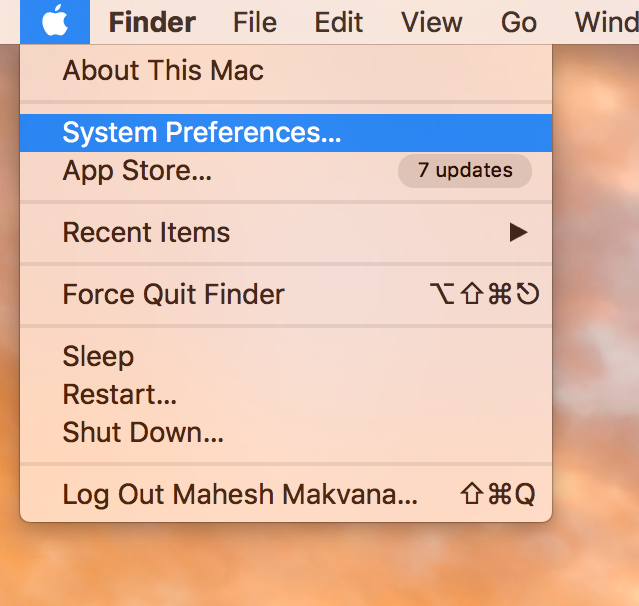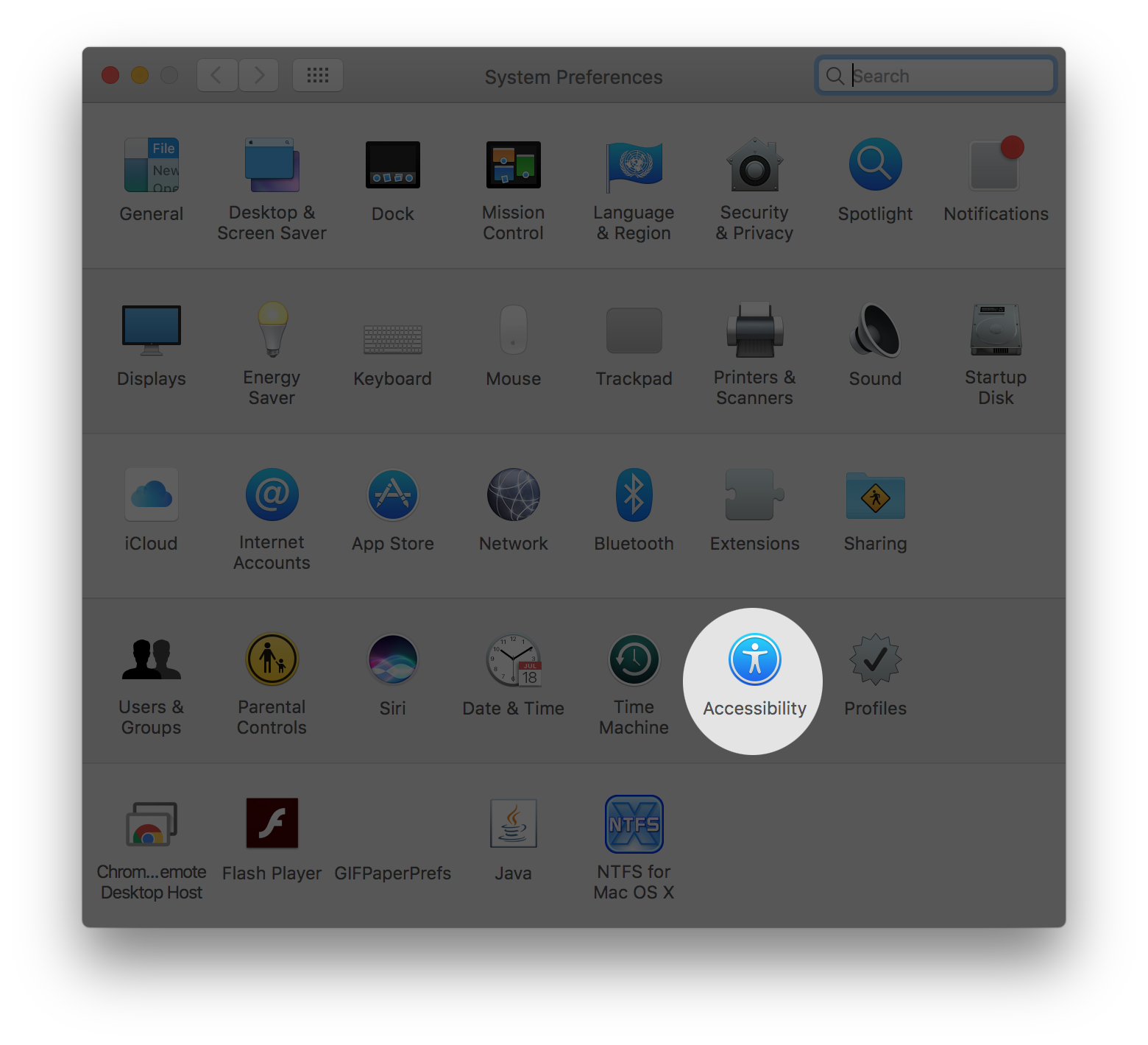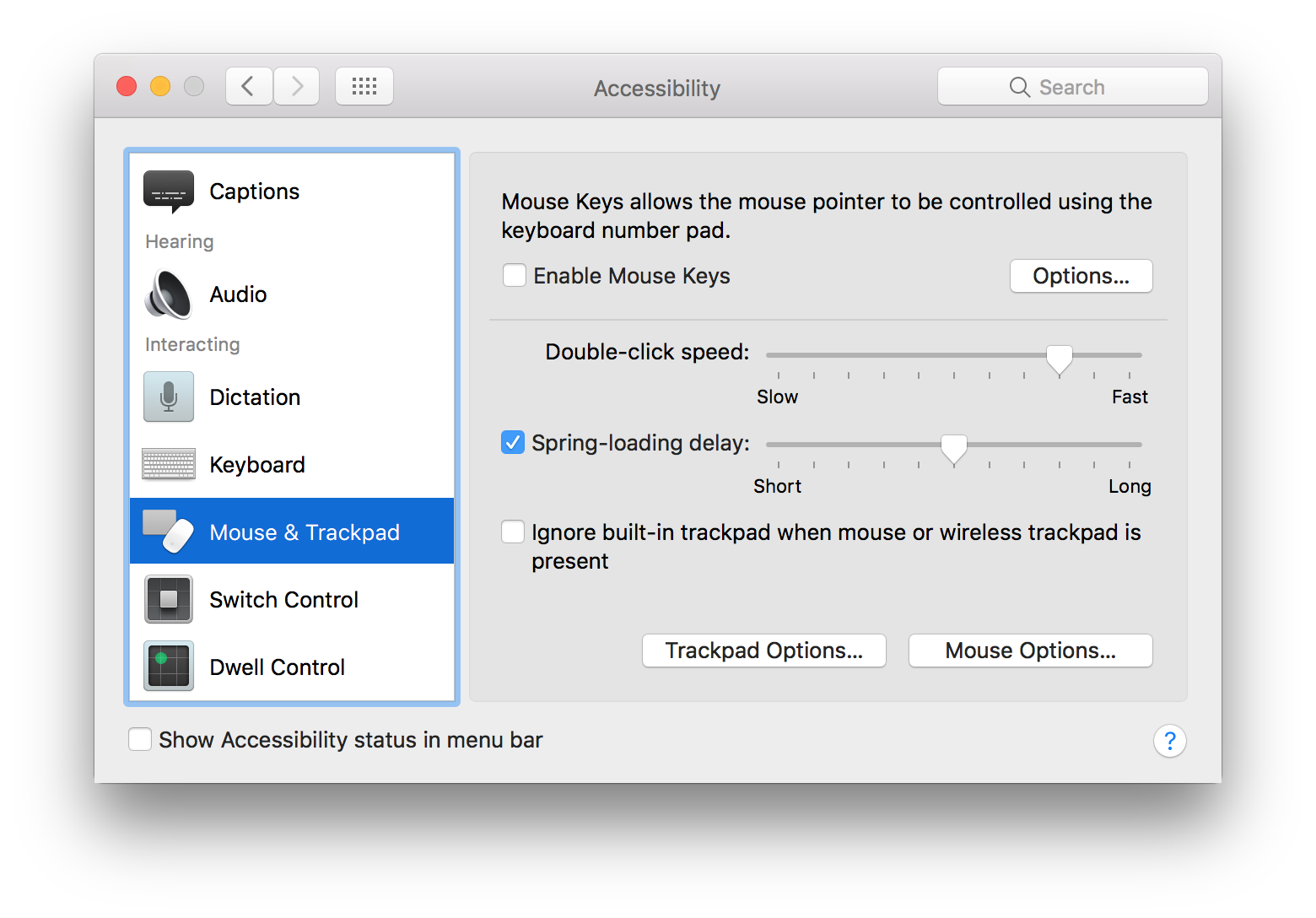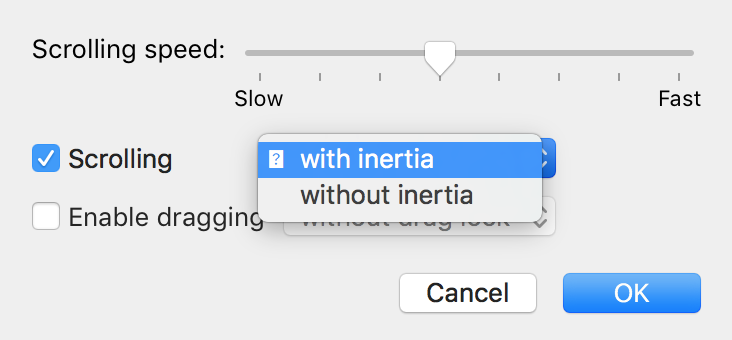Last Updated on January 12, 2019 by Mathew Diekhake
Whether you have noticed it or not, but you have been using inertial scrolling on your Mac. What that thing is your screen keeps on scrolling even when you have to take your fingers off the trackpad. The scroll then slowly comes to a stop. It is called inertial scrolling, and it is embedded in most Apple Macs.
The feature was also available on the first iPhone, and that showed how creative Apple was when it came to building great user interfaces. Now that it is available on your Mac, you can use it and enjoy a better way to use your Mac.
While the feature works just great, some users may not like it for their own reason. If you are one of those users, you might want to turn off the feature on your Mac and use the standard scrolling. If that is the case, the following guide should let you do that.
The guide below teaches how you can enable or disable inertial scrolling on your Mac machine.
Enabling or Disabling Inertial Scrolling on a Mac
To do the task, you do not need a third-party app. The task can be done right from the settings panel of your Mac.
Launch the system preferences panel on your Mac. To do that, click on the Apple logo in the top-left corner of your screen and select the option that says “System Preferences.” It should launch the panel for you.
When the system preferences panel launches, click on the option that says “Accessibility.” It should take you to the panel from where you can control the scrolling settings for your Mac.
When the accessibility screen opens, click on the option that says “Mouse & Trackpad” in the left panel. It opens the mouse and trackpad settings panel on the right side.
When it opens, click on the button that says “Trackpad Options” to open the trackpad settings panel. If you happen to have an Apple Mouse, you can click on the “Mouse Options” button instead.
After clicking on the button, you will see the following on your screen. From the “Scrolling” drop-down menu, you can choose whether or not to run the inertial scrolling feature on your Mac. Click on the drop-down menu, and you will see two options:
with inertia: enables the inertial scrolling feature on your Mac.
without inertia: disables the inertial scrolling feature on your Mac.
Choose whatever you feel is good for you and then click on “OK” to save the changes.
Depending on what you chose in the previous step, you will either have the inertial scrolling feature running on your Mac, or you will have the feature disabled, and you will be using the natural scrolling on your Mac.
Personally, I believe the inertial scrolling feature is really great as it lets scroll come to a stop slowly instead of stopping quickly. Enabling or disabling the feature does not have any effects on the system as it is more of a user interface thing rather than a system thing.
So, that was how you could enable or disable inertial scrolling on your Mac.