Last Updated on December 26, 2022 by Mathew Diekhake
As of March 16th, there is a new version of the Google Chrome web browser available officially released. It’s called the stable channel version 57.0.2987.110. The newer version of Google Chrome comes with a feature called background tab throttling that has never been available before in earlier versions of the world’s most used web browser.
When Microsoft launched the Microsoft Edge web browser that shipped with Windows 10, they made it the most efficient browser to use with Windows 10. If you used Google Chrome, it would not load as fast, and it would use more power. That power draining is noticeable if you are working on something like a Microsoft Surface Book running Windows 10 and it is not connected to the electrical outlet.
It may have been that lack of efficiency that has Google opting to roll out this new background tab throttling feature because in their official blog post about the release, they mention the feature is developed to help create more speed and efficient. Here are the full announcements from the Google Chromium blog post:
Efficient power usage is an important aspect of speed, one of Chrome’s key pillars. To prolong battery life, Chrome should minimize power impact from things users can’t see. This includes background tabs, which consume a third of Chrome’s power usage on desktop. Starting in version 57, Chrome will throttle individual background tabs by limiting the timer fire rate for background tabs using excessive power.
Chrome has focused on improving the user experience by throttling tab performance for many years. Like many browsers, Chrome has limited timers in the background to only run once per second. Via the new throttling policy, Chrome 57 will delay timers to limit average CPU load to 1% of a core if an application uses too much CPU in background. Tabs playing audio or maintaining real-time connections like WebSockets or WebRTC won’t be affected.
We’ve found that this throttling mechanism leads to 25% fewer busy background tabs. In the long-term, the ideal is for background tabs to be fully suspended and instead rely on new APIs for service workers to do work in the background. Chrome will continue to take steps in this direction to prolong users’ battery life, while still enabling all the same experiences developers can build today.
The new background throttling feature is available for the Windows 10, Windows 8 and Windows 7 operating system versions, and the guide below shows you everything you need for enabling and disabling it on your computer.
How To Enable Or Disable Google Chrome Background Tab Throttling In Windows
The way background tab throttling works is that each background tab has a particular amount of allocated time available to it for running timers in the background. A page always gets time limitations after it has had 10 seconds in the background. A timer task is only available to run when the allocated time hasn’t yet run down to zero. After a timer is executed, it is taken away from the total allocated time. The allocated time continually regenerates itself after time has gone by. As Google Chrome collects more data about the throttling that is happening, this total amount of time can be tweaked by them for better throttling experiences.
Open the Google Chrome web browser and type “chrome://flags/#expensive-background-timer-throttling” into the address bar and hit Enter.
The first listing from the Chrome flags page is now the “Throttle expensive background timers, ” and it comes to you with a drop-down menu. By default, it is set to “Default” but that option can be changed to either enable or disable.
To enable or disable the settings for the throttling of expensive background timers, just click on the drop-down menu and then select the enable or disable option.
Before any changes are officially made, you need to click on the “Relaunch Now” button that appears at the bottom of the browser window or just above the taskbar where you would typically find files downloading.
The background tab throttling is now enabled or disabled in Windows when using the Google Chrome web browser.


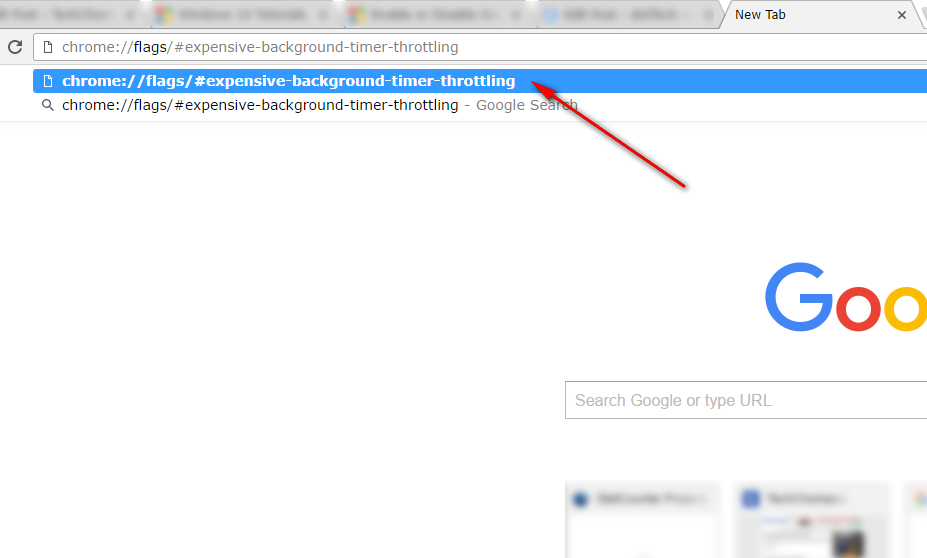
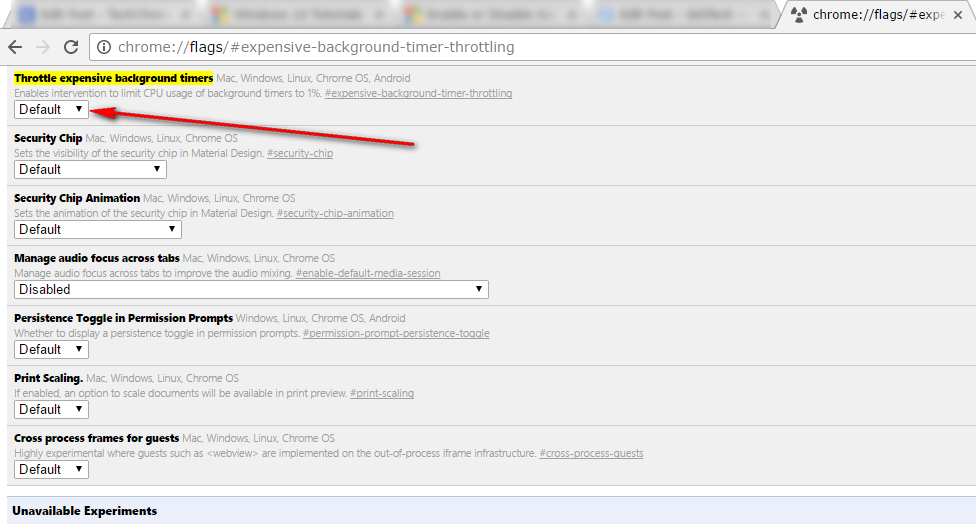
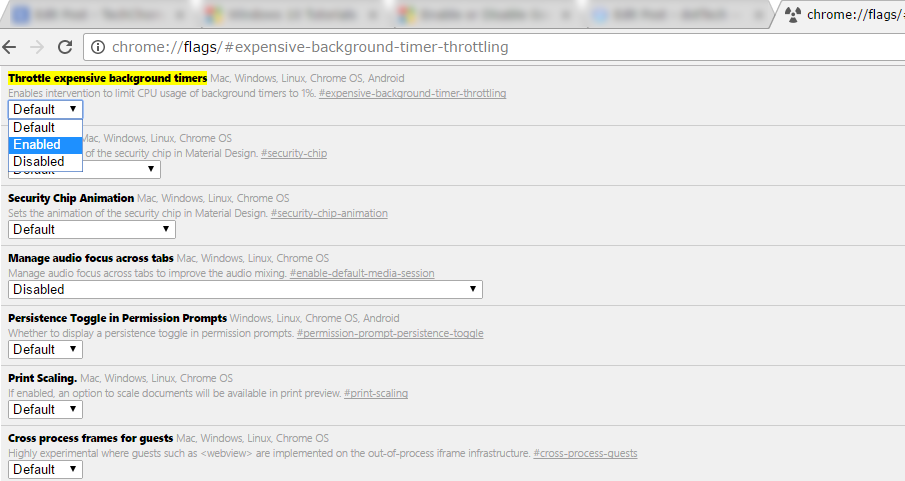
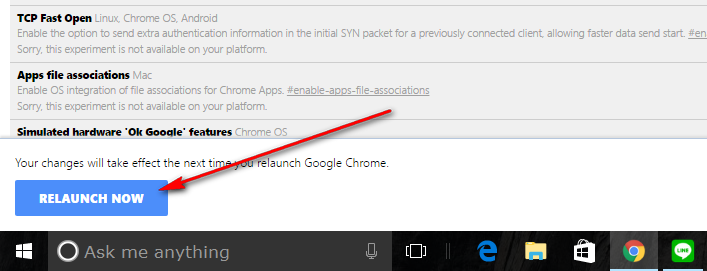
March 26, 2017 @ 15:30
Whenever you need to add codes into address bars, you don’t usually do the quote marks. These marks are so you can distinguish the codes from the text so you can see what they are. This is the same for just about every guide that you find online.
March 26, 2017 @ 15:28
When you are typing in the command into the Google Chrome address bar, are you suppose to use the quotation marks or leave them off? Your article does not say.
Also, if you add the chrome://flags/ into the Google Chrome address bar you can get to the same page and then just find the entry on the list. The only thing is that the flags list is not in alphabetical order so it can be hard to find since there are so many flags.