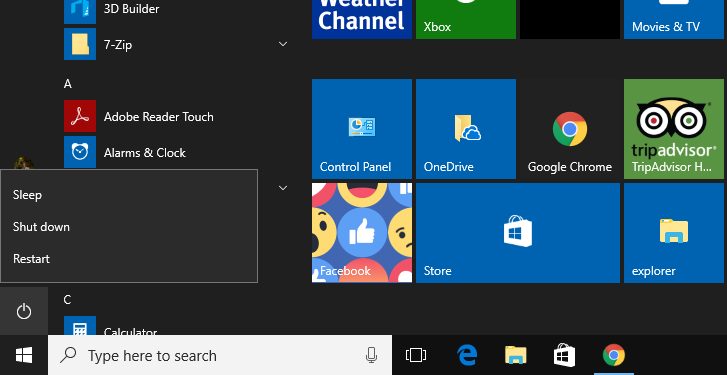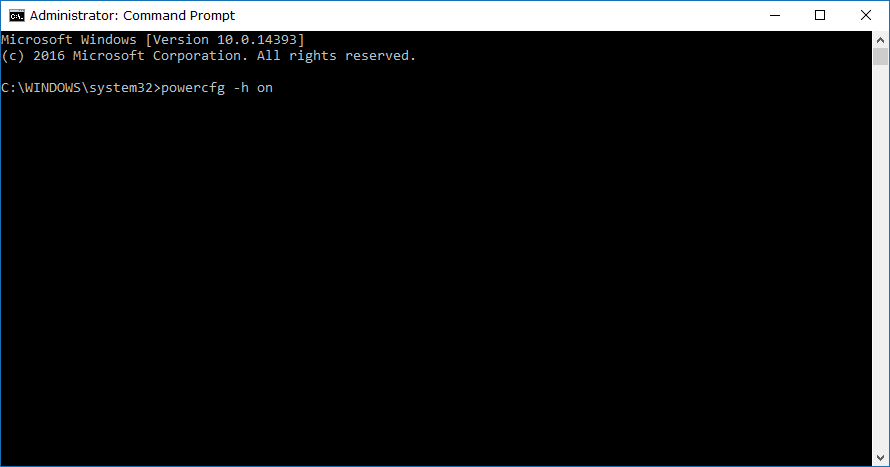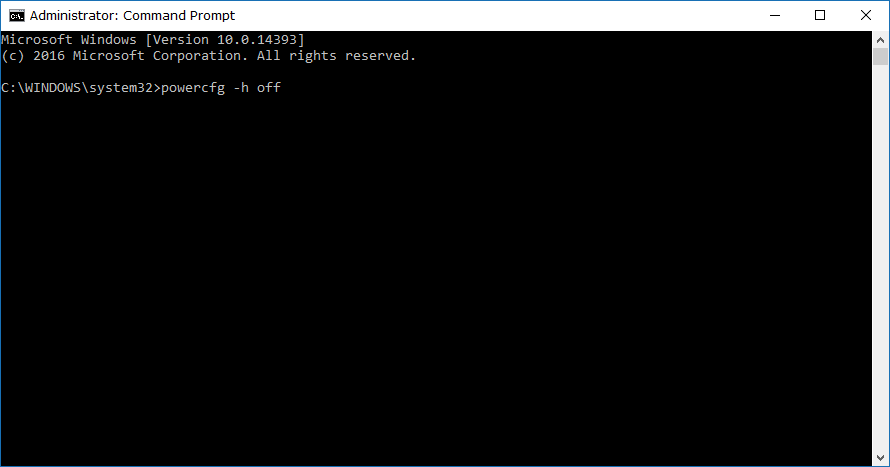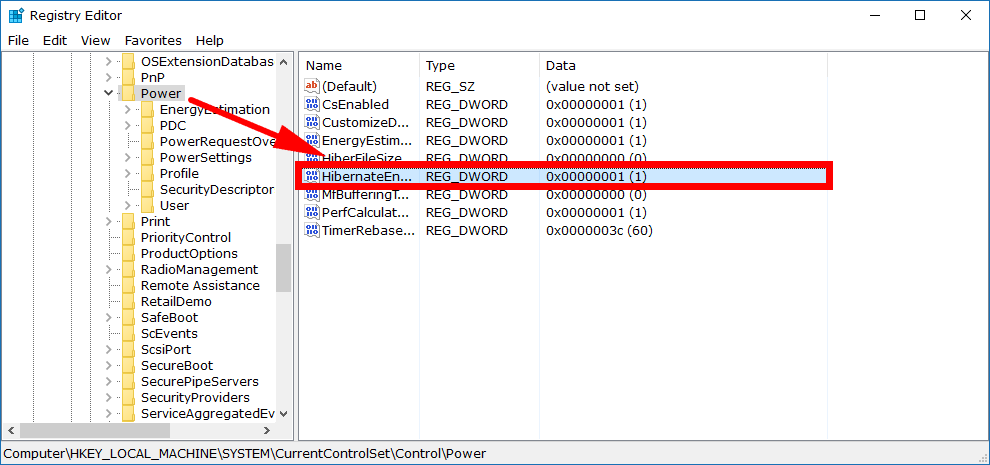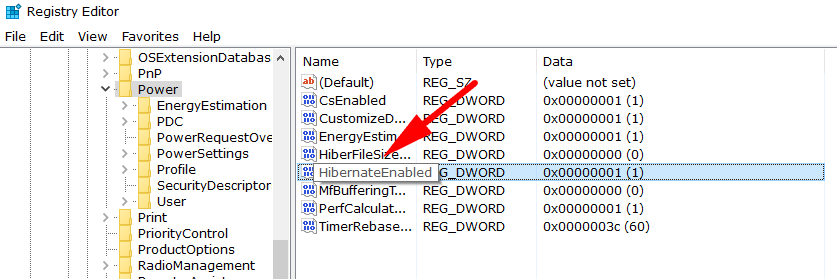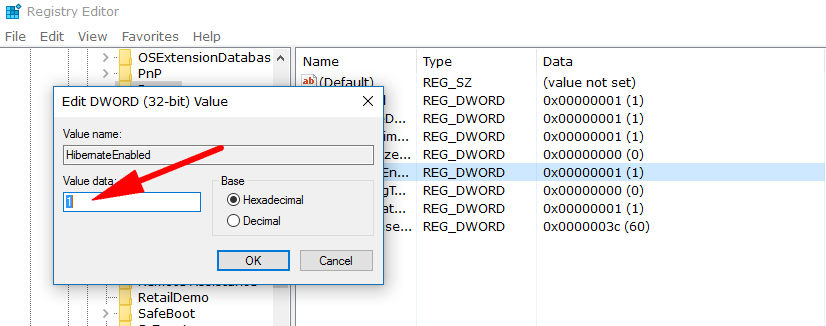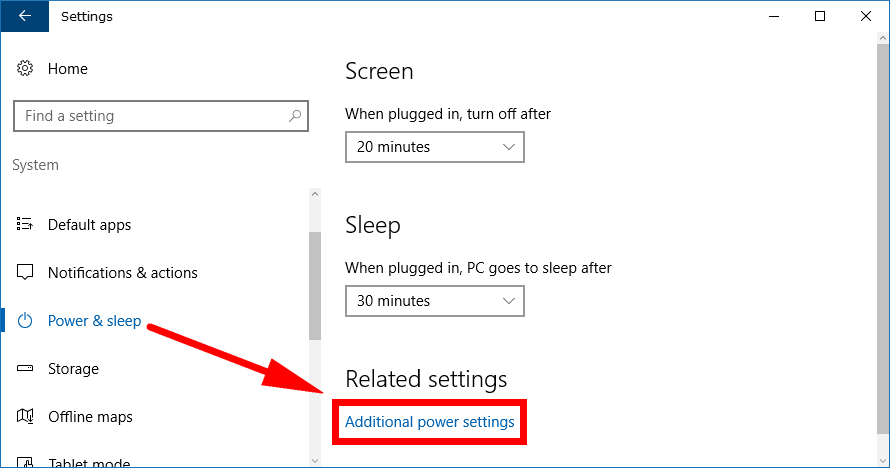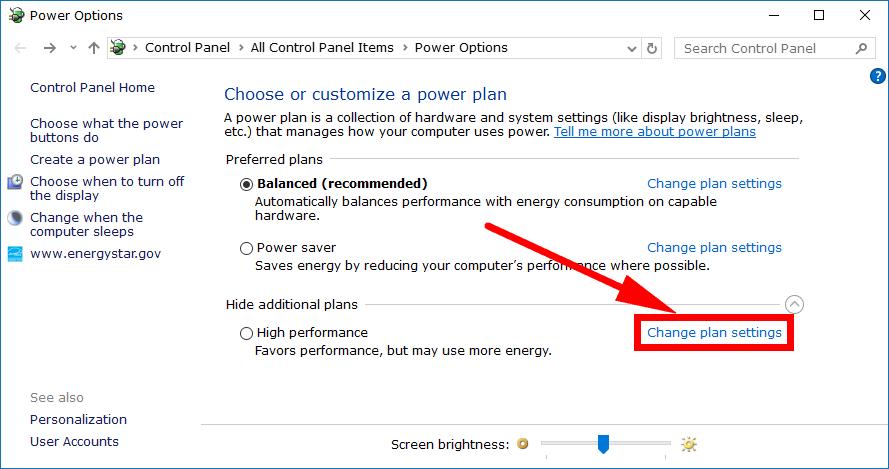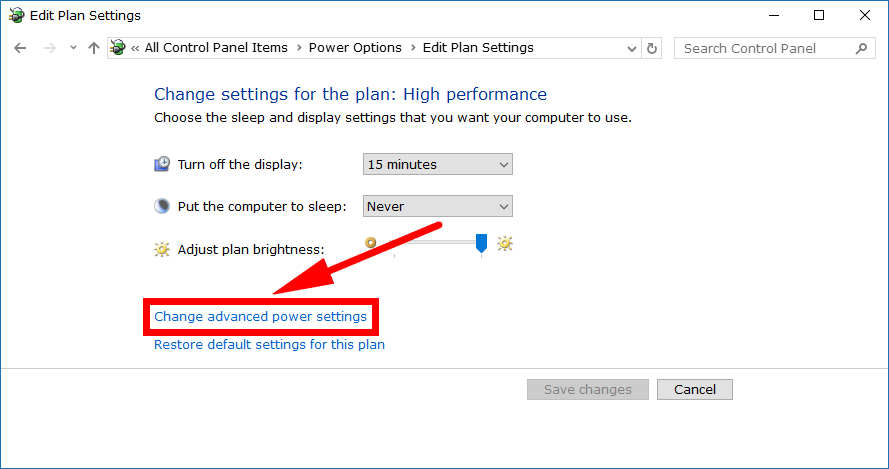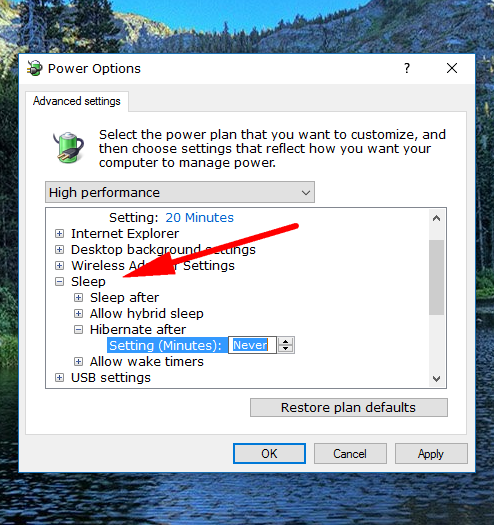Last Updated on February 25, 2024 by Mathew Diekhake
Over the years, there have been three main power options to use from a Windows operating system. They are: turning it off, putting it to sleep or using hibernate. Turning the computer all the way off is what people do when they don’t plan on coming back to it anytime soon; it is the one that uses the least amount of power but also takes the longest time to boot back up.
Sleep is regularly used to turn off a computer for short periods so that it can quickly turn back on and allow you to resume working on the computer without having lost any data, including what you had open on the PC before putting it to sleep. Hibernate mode uses less power than the sleeping option and is no longer always available for every computer. It’s not known how Windows operating system manages to know what computers they are running on and thus when to leave out the Hibernate button from the power menu, but it happens.
The computer I’m using right now, for example, only has a sleep button and the power option available. Most laptops still have the Hibernate mode available because they are the machines that can benefit from its ability to use less power than the sleep and since a laptop requires a battery, that aspect of it is important. It’s barely relevant at all from desktops since you would hardly notice it on the power bill. Hibernate does suffer a similar fate of anything that preserves more power, which is taking longer to boot back up again. It will save everything that you had open on the computer much the same way as sleeping would, though, so there are no benefits there.
Also worth noting is the fact that there is a new Fast Startup Mode incorporated into Windows 10 that reduces the need for a Hibernate mode as well. Fast Startup Mode, previously known as Fast Boot in Windows 8, shuts down the computer differently so that it can boot back up quicker. We’ve covered Fast Startup Mode extensively before in another article if you want to check it out.
Why You Should Consider Using Sleep and Hibernate Over Shut Down
A modern day computer or laptop is designed in such a way that you don’t really need to shut down anymore completely. Sometimes people feel as though performing a complete shutdown is going to help preserve the device for longer, since it is the setting that completely stops all hardware from working, but in truth, using hibernation is virtually the same thing as a shutdown but with the difference of it saving your data so you can pick up where you left off.
Shutting down the PC is the thing that most people always do, but it’s also extremely inconvenient: you need to save your work and close all applications that you might have open, like a bunch of web browser tabs or anything from the Start menu. Then when you want to boot up the computer the next time, you need to sit through the whole boot process which takes time as the operating system needs to load from scratch, along with all of the Startup items that you have chosen to have.
Both the Sleep and Hibernate modes don’t come with any of that mess. You don’t need to close anything before using either of the two modes, and you can resume your sessions the next time you go to use your PC with the same things opening up that you were using last time. About the only thing that gets in your way is you’ll still need to sign in with Windows Hello or a standard password. (If you haven’t checked out what Windows Hello is yet, now is as good a time as ever, and definitely take a look before you go shopping for your next computer because it’s probably the best feature going round at the moment and one that you might want to make sure your next PC has onboard so you can use it).
The reason for that? Sleep mode puts the PC into a low power mode and uses the RAM to save its current files. The only power that the computer uses is the power that’s required to keep that RAM on. It’s only a tiny amount of power required, and keeping RAM on isn’t having a profound effect on hardware, and its lifespan. RAM doesn’t really break down like something else on a motherboard typically would. The Hibernate mode saves the files to the hard drive instead of the RAM, thus allowing to save more power than Sleep mode, but everything else is loaded back when you turn the computer on again; it just gets loaded from the hard drive and not the RAM.
Sleep mode in itself doesn’t use much power. If you were to use sleep instead of shutting down on a desktop PC, for example, you might save some cents but not dollars over the course of a month. Since the Hibernate mode uses less power than sleep, you are only talking about perhaps tens of cents (or even less) that you would be saving. And when you add up the amount of time saved—particularly if you use the computer often—it officially doesn’t make sense to be turning off the computer if saving money is your aim. You’d be better off putting that extra time up your sleeve to good use.
How to Enable/Disable Hibernate Using Command Prompt
You can enable or disable the Hibernate mode in the Command Prompt in Windows 10. You’ll need to do it from an elevated Command Prompt window which means you’ll need to be signed in as an administrator first. When you’ve got an account with the admin permissions open, use one of the methods for opening an elevated Command Prompt window and then type powercfg -h on when you want to have the Hibernate mode turned on.
When the time comes to want to turn the Hibernate mode off on the PC again, you need to open up an elevated Command prompt window again and then type powercfg -h off instead.
How to Enable/Disable Hibernate Using Registry Editor
You can also enable or disable the Hibernation mode using the Registry Editor in Windows 10 if you like. Get the Registry Editor open by pressing the Windows logo key + R, so the Run dialog box opens up and then type “Regedit” and hit the “OK” button. Now navigate to the HKEY_LOCAL_MACHINE\SYSTEM\CurrentControlSet\Control\Power path using the left side pane and clicking the mouse on each of the keys to expand them. With “Power” expanded, look in the right side pane for the “HibernateEnabled” and double-click on it to change its value.
Note: if you aren’t sure which one is “HibernateEnabld” because the text doesn’t show you the full words, you can hover the mouse over it instead and after a few seconds it will show you the full name.
Look for the “Value data” and keep it set to “1” if you want it enabled or change it to “0” if you want it disabled.
How to Enable/Disable Hibernate Using Advanced Power Options
It’s also possible to turn on or off the hibernation in Windows 10 by using the Advanced Power Options. To get there, open the Settings application and then click on System > Power and sleep and then look for the “Additional power settings” link in the right side pane.
Next, click on the “Change plan settings” link nestled in where it offers the Hide additional plans heading.
Now under where it offers the Adjust plan brightness, click on the “Change advanced power settings” link.
You’ll now have the Power Options dialog box open, and it gives you lots of different options all to do with your power settings. Scroll down the list and expand the “Sleep” and then expand the “Hibernate after.” There’s an up and down arrow for you to adjust it from its default setting, which is “Never.” Also worth noting is that if you have turned hibernation off using any of the settings above, then you won’t be able to change it from here.
Not all computers come with a Hibernate mode from the Power menu in Windows 10, but you can always use hibernation by using one of the options above to get it working. There’s nothing wrong with using Sleep mode in the place of hibernation if you prefer, but the additional of Hibernate mode saving your work to the hard drive and not the RAM means you’ll save a bit more on power—something that’s more relevant to laptops which is why you’ll often find the option for hibernation missing from desktops. The only time you might not want to choose to use sleep or hibernate is when you think someone else might use the computer because, depending on your sign in settings, they might be able to use your account if there’s no password in the way.
Related Tutorials