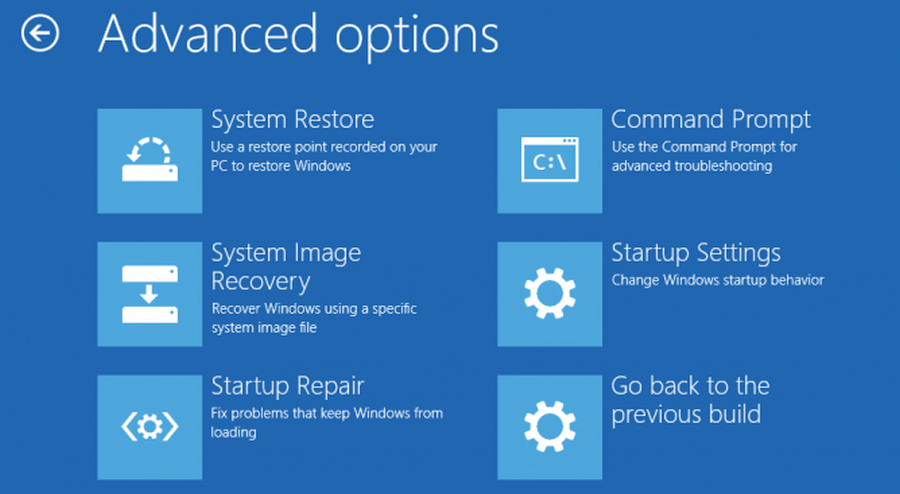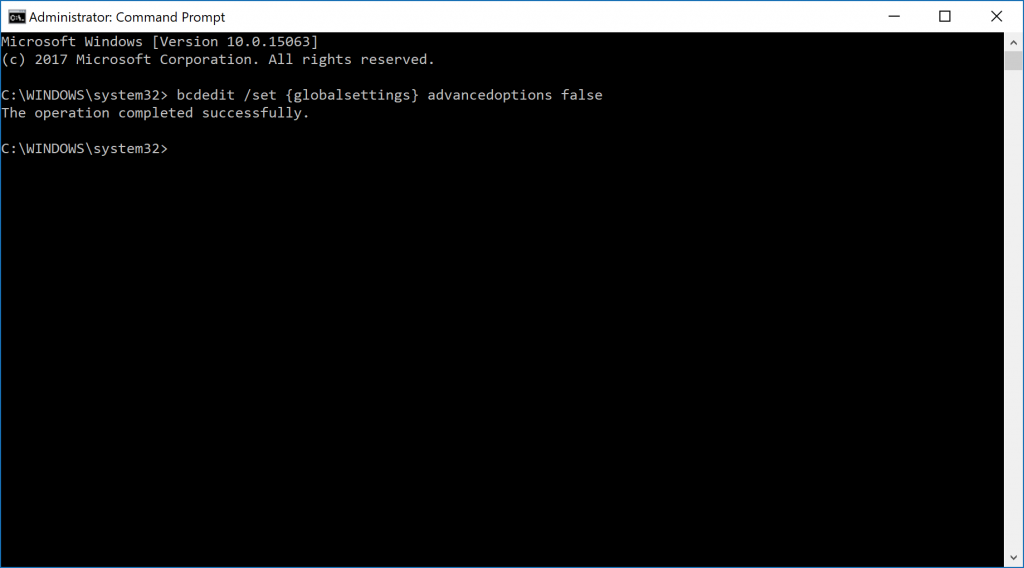Last Updated on December 26, 2022 by Mathew Diekhake
Back in earlier versions of the Windows operating system, you could press the F8 key, and it would be your gateway to the advanced options. The advanced options screen was great for doing things like booting the computer in Safe Mode so you could then run antivirus and get rid of your computer running smoothly again.
With Windows 10 the F8 key still works for some computers, but not all of them. You might have a computer that needs to you press Shift and F8 at the same time, or the Windows key and F8. Plus, if any computer crashes at boot the Windows 10 OS is designed in such a way that it will take you to the advanced startup options screen automatically do you don’t even have to remember how to get there when you really need it.
On top of all of those options, Windows 10 also gives you some other quick ways to get to the advanced startup options screen when you already have the operating system booted, so you don’t have to reboot the computer and then frantically tap the F8 key to get it up on the screen like some of you will remember doing.
There is also a way that you can change the settings in Window 10 so that the computer will automatically boot to the advanced startup options all the time. You can also then turn that same setting off again so that it boots the OS normally. If you do choose to boot automatically to the Startup Settings screen, you’ll then need to press a key on the keyboard—typically any of the numbers one through to nine—and it then performs that particular action that you chose. Each of the nine numbers available tells you what the action is on the same screen, so nothing is confusing about it. For example, the first option from the Startup Settings screen says “Enable debugging” next to it, so you would press the number one if you wanted to enable the debugging.
How to Enable or Disable Always Boot to Advanced Startup Settings in Windows 10
To get started, open an elevated Command Prompt window and type bcdedit /set {globalsettings} advancedoptions true if you want to enable the Always Boot to the Advanced Startup Settings menu.
Or keep the same elevated Command Prompt window open and type bcdedit /set {globalsettings} advancedoptions false
to disable the Always Boot to the Advanced Startup Settings menu. (The disabled option is the default setting that all Windows 10 users get, but if you have changed it so that it is enabled, you’ll then need to run this command to get things back to the default setting of disabled again).
If you did enable the option so that your computer begins to reboot directly to the Advanced Startup menu, you could easily open the command line once again after you boot the operating system, so disabling it again in the future isn’t going to be difficult to do.
The advanced startup tools function is designed differently in Windows 8 and Windows 8 than it used to be with earlier versions like Vista and XP. If there is something wrong with the computer and it can’t boot properly, you should find the advanced startup tools coming up on your computer’s display automatically. But if your computer isn’t getting the advanced startup tools showing up, you can force it by using this guide.
You might also be interested in:
- How to Connect Remotely to Windows 10 PC with Remote Desktop Connection
- How to Change Account Username in Windows 10 When Signed In to Microsoft Account or Local Account
- How to Change System Unattended Sleep Timeout in Windows 10
- How to Allow/Prevent Devices to Wake Computer in Windows 10
You can subscribe to our RSS, follow us on Twitter or like our Facebook page to keep on consuming more tech.