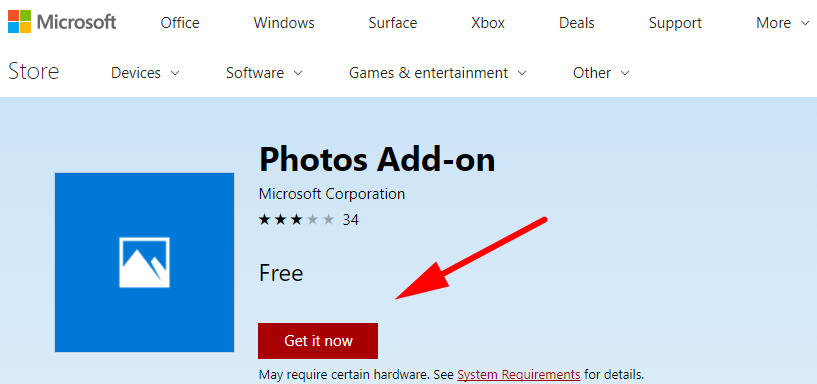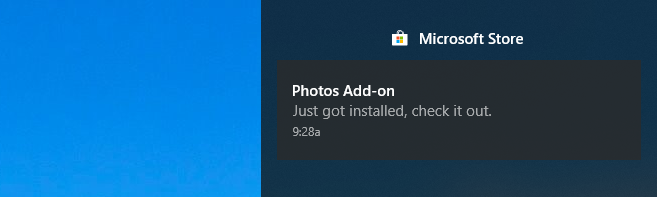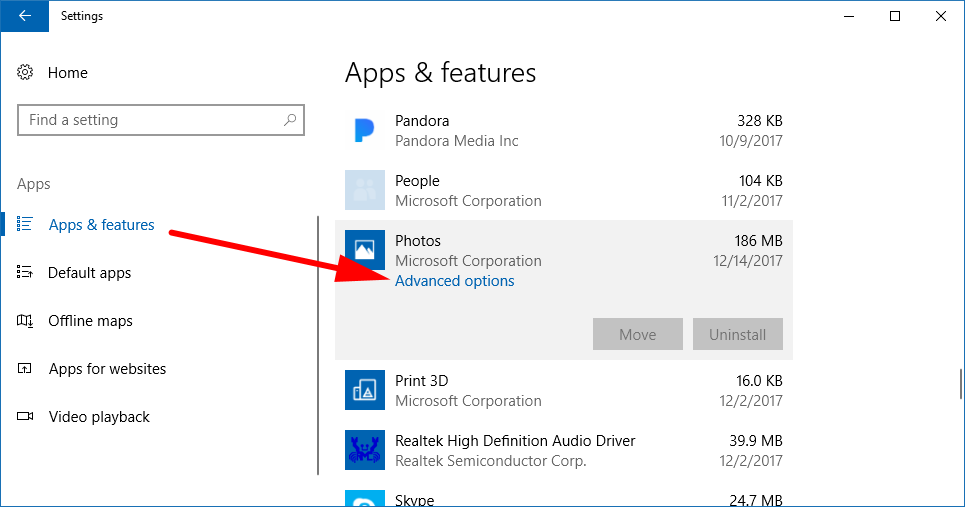Last Updated on December 26, 2022 by Mathew Diekhake
If there was one part of the Windows 10 operating system that people use all the time and yet didn’t offer a great user experience when it first came out it was the Photos application.
The Photos app has seen numerous updates since Windows 10 arrived roughly three years ago now, and most of them have been handy inclusions. The Photos app still needs some work though in the future with editing being extremely difficult to do well. Most people choose to leave the Photos app and then open Microsoft Paint and upload the image to there instead if they want to do anything that requires changing the background or cropping because you could spend all year in that Photos app and still not find out how to do it.
Then again, there are some kind things we should say about the Photos app as well. Editing aspects aside, it’s integrated with the operating system itself really well. You can click on the Photos live tile from the Start menu and get directed to the Photos application right away, and everything is dated, so you know when the pictures are from. The live tile is much easier to turn off now than in Windows 8, all you need is to right-click on the Photos tile itself. The user interface inside the app is also far more modern than when it first arrived in Windows 8. You can even get the tile to flick through your different photos on the front tile if you want (hence the “live” part in live tile).
All in all, the Windows 10 Photos app is useful for checking out and editing your pictures, but it falls behind a bit when it comes to your videos. There’s now a new Photos app add-on available from the Windows Store that you can install to help add some more features that are directly related to video editing. Once you’ve got it installed, you can use your existing photos and videos to make your own videos from them, use themes, add text, change the filters, and add 3D effects if you wanted as well.
How to Download Photos Add-On for Photos App in Windows 10
The new Photos add-on for the Photos app doesn’t just automatically show up for you within the app just in case some people would rather not have it. You’ll need to first install it from the Microsoft website or the Windows Store. To get it, head to the Photos add-on page from the Microsoft site and then click on the “Get it now” button featured in red from the Microsoft website.
Or if you chose to click through to the Windows Store when you get that popup message after the Microsoft webpage loads, then you’ll need to click on the blue “Get” button instead.
After you have clicked the button, it will let you know that it has started to download. It’s about 174 MB in total size so that it can take a few minutes depending on your connection speed. When it finishes, you’ll get a notification in the bottom right corner of the computer’s display letting you know that the “Photos app just got installed,” along with a sound if you have your speakers on or your volume not muted. You can also click on the “Action Center” icon from the taskbar, and it’ll open up to the notification for you to check it out from there.
How to Uninstall Photos Add-On for Photos App in Windows 10
If you ever want to remove the Photos add-on for the Photos app, you can do that just like you would any other application from the Settings app, so you aren’t always stuck with it forever. To do that, navigate to the Start menu > Settings > Apps and then from the Apps and features in the left side pane scroll down until you find the Photos app, click on it so that it reveals more options and then click on the “Advanced options” link.
Under the App add-ons and downloadable content heading, you’ll see the Photos DLC. Click on it once to reveal more options relating to it and then click on the “Uninstall’ button.
The Photos app is now back the way it was before you started the installation of the add-on.
In Windows 10 Microsoft has tried to mesh the Photos app together with the operating system more than in previous versions. The idea was there, but the execution was lacking. We might see some more changes to it soon, but for now, this downloadable content will have to keep you going.
You might also be interested in:
- Windows 10 Insider Preview Fast/Skip Build 17046 for PC Announced
- How to Move Pictures Folder Location in Windows 10
- How to Delete a Service in Windows 7, Windows 8, and Windows 10
- What is VirusTotal, and How Can I Use It?
- How to Disable Hardware Acceleration in Windows 10 Photos App
- Windows Hello Can Be ByPassed with Photos in Older Versions of Windows 10
- Download Photos Add-On for Photos App in Windows 10
- How to Enable Windows Photo Viewer in Windows 10
- How to Restore Windows Photo Viewer in Windows 10
- How to Turn On/Off OneDrive Files On-Demand in Windows 10
You can subscribe to our RSS, follow us on Twitter or like our Facebook page to keep on consuming more tech.