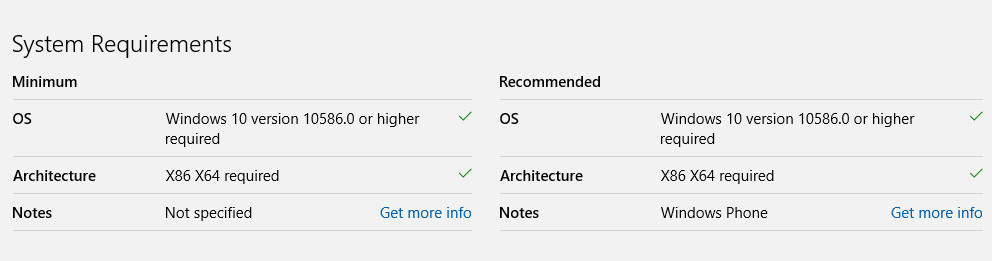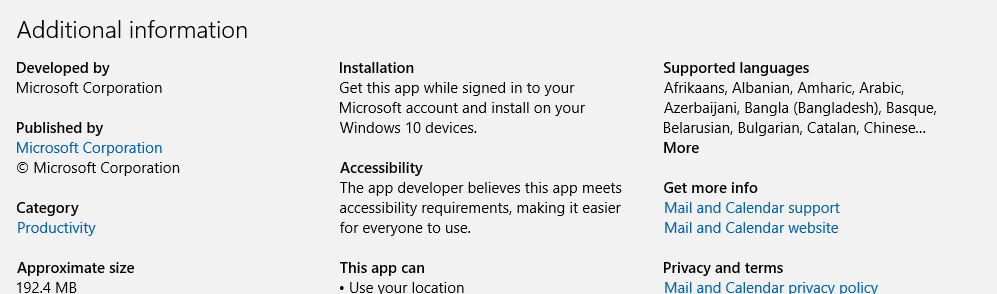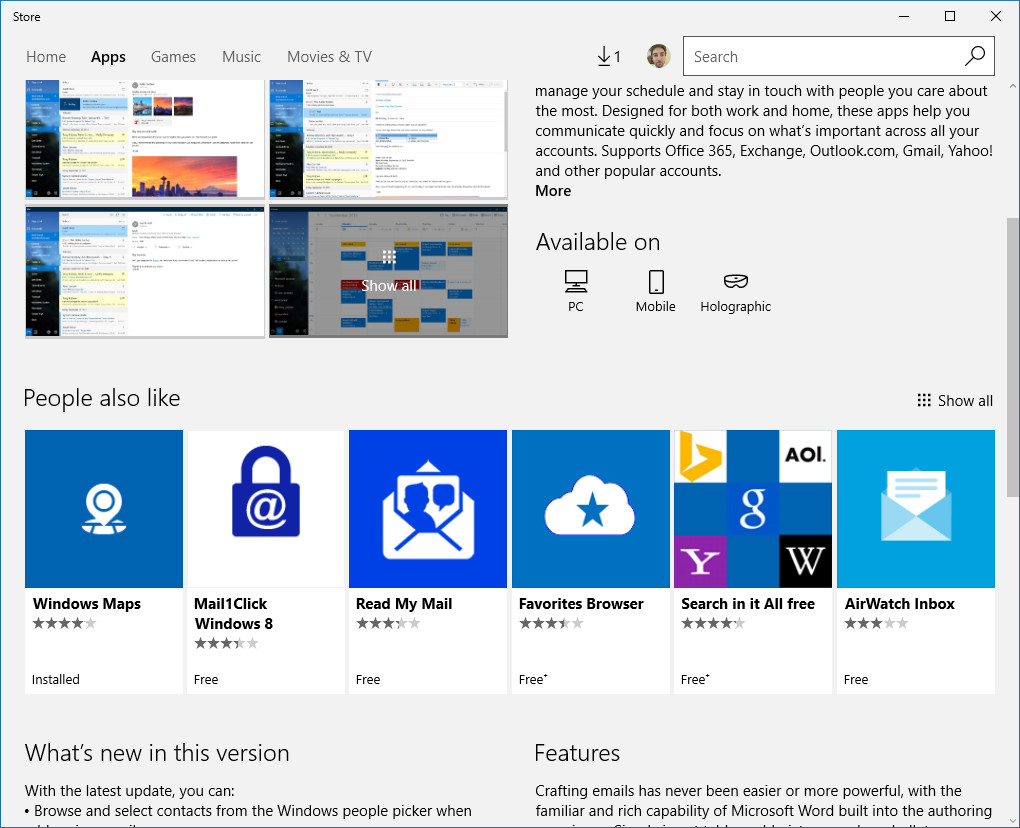Last Updated on December 25, 2022 by Mathew Diekhake
With around 3 million emails being sent somewhere around the world every second, there needs to be a lot of email clients out there also. Certain big name brands offer emailing capabilities: Google, Yahoo, Microsoft are three of the most popular in the world. Those three names offer people the chance to send and receive an email from their individual clients.
The clients that come built into operating systems are a bit different, and it can lead to some confusion in the world of email. When you open up the Windows operating system, you get a default email application, for example. That email app is not the same thing as if you were to use Microsoft’s email client for Outlook, but they are both still owned by the same company (Microsoft.) The same kind of thing happens with mobile operating systems also. From my old Samsung smartphone, the default email client that it had is completely different to the email app that I get from my Motorola smartphone, even though they both run on Android. That’s because Samsung decided to create a unique emailing experience and Motorola has left their mobile devices closer to the stock version of Android that allows us to open up the default Gmail app client that you would find from Google themselves.
The important thing to understand is that these email clients — or what people refer to as email apps — that come default on operating systems allow you to run any of the emails you might have. For example, from a Windows 10 environment, when you open up the email app, you can connect your Gmail account, Yahoo account or any other account and start using that email address — it doesn’t have to be a Hotmail, Outlook or any email that is owned by Microsoft.
The default email app that comes with Windows 10 doesn’t have all of the features of some other clients, but it is a great app that many people choose to use when running Windows 10 because it’s so simple to open (Start menu > Email app tile, and you’re done.) If you have deleted the email app and wanted to get it back on your computer again, you can do that by following the guide below.
Download Mail App for Windows 10
Download the Mail App from the official Windows page by clicking on the “Get the app” link in blue. The app then downloads and installs on the computer, and you can open it up as a tile from the Start menu. (Microsoft’s Windows 10 comes with a mail application that you can open up as a tile from the Start menu. If you try to download it and the download doesn’t work, it’s probably because it’ already installed on your computer and accessible from the Start menu.)
From the same page as the download link, you can also view the system requirements. If your computer doesn’t meet the necessary requirements, then the Mail App also won’t be able to install. The good news is that all computers should have no trouble sneaking in the requirements if you have a computer that was bought in the last couple of decades and still runs because the Mail App requirements are minimum.
There’s also some additional information available from the same download page. It’s here that you can check that the app you are installing is the official version (identifiable by where it shows “Developed by Microsoft”) and some other useful information like the size of the file.
If you have the Windows Store link open for the Mail App, you’ll see some other email application options where it says “People also like.” These are other apps that you can install, but Microsoft does not make them. Some people find different apps useful because they all slightly vary in features. If the default Windows Mail App for Windows 10 doesn’t come with the features you need, you can try installing one of these other apps.
Nauences
Some things are different when you use the Windows 10 application instead of opening up your email from a web browser that goes past just having a different user interface. The one universal problem is that blocking senders in any app that comes directly from a web browser like Chrome or Edge—such as visiting Yahoo to open Yahoo Mail or visiting Gmail, etc.—is always easy to do. It’s about as easy to block a sender in Yahoo as it is Gmail. It’s an important feature to users, so it’s important that these companies make it as for users to do, and the yall do a good job at having the process being almost identical, regardless of the company that you are with.
But for some strange reason, these default email apps that come with Windows, such as the Windows 10 Mail app that you just installed, decide to make this an extraordinarily difficult thing to accomplish. So difficult, in fact, that we’ve given up trying to figure out how to do it. We don’t know why Windows wouldn’t offer a simple blocking solution as your standard email clients do, but that’s the way they’ve decided to set it up.
If you do keep getting spam or abuse from a particular sender and you want them blocked, you’ll need to venture into your email clients from a browser instead and just do it that way. For example, head to Google Chrome, type “Gmail’ and then open Gmail directly from Chrome and then block your senders the way you usually would by opening the email and then selecting the “Block” option from the settings.
The Mail App in Windows 10 is a quicker way of accessing your emails compared to having to open a web browser and then browse for the name of the client you use. The flexibility of the Windows operating system these days means you can add and remove almost anything. If you have removed something that came with Windows 10, there’s a pretty good chance you can sign in to a Microsoft account or a local user account and install it again from the Windows Store.
You might also be interested in:
- How to Turn Off Hard Disk After Idle in Windows 10
- How to Delete a Note from Microsoft OneNote
- How to Change Power Plan Settings in Windows 10
You can subscribe to our RSS, follow us on Twitter or like our Facebook page to keep on consuming more tech.