If you are unable to find a custom recovery to install on your Android device so that you could have flashed SuperSU, then you don’t have to give up hope of getting root access. Thanks to things called one-click rooting tools, there is often an alternative.
When it comes to one-click root tools, the KingRoot app is the fastest and easiest tool available. KingRoot is also compatible with the largest amount of devices.
Most people have been installing the APK version of the KingRoot tool over the past year without realizing that there are two versions of the tool. The other is the version that you can install on a Windows PC. If you install the Windows PC version, all you need to do is connect your device to the computer and run the application. It will let you know if your device can be rooted just like it would from the mobile app when you use the APK version of the tool.
It doesn’t matter what tool you use to get root access. All of the one click rooting tools manager to run the same amount of root applications as each other. Moreover, they also run the same number of root applications as SuperSU if you were to flash it from a custom recovery image such as Team Win’s TWRP. One thing you should note, though: The KingRoot team list “customizing” a mobile device with a custom ROM as one of the things you can do after installing the KingRoot tool and getting root access. While it is true that there are applications out there that can help you install these custom ROMs such as the ROM Manager app on Google Play, you need to get the bootloader unlocked before you can install most custom ROMs. So, once you have the bootloader unlocked, you can then decide whether you want to get root access by installing a custom recovery image and flashing the ROM file from there to getting root access with a rooting tool like KingRoot that doesn’t require a custom recovery image at all. The difference with KingRoot is that you won’t need the custom recovery image to flash the ROM as the ROM Manager root application will handle the ROM installation for you. But you still need to get the bootloader unlocked no matter what way you go about it.
Download KingRoot Android 6.0.1 APK For Windows PC Installation
Download the KingRoot tool for Windows PC installation from the KingRoot website where it shows you the blue button that says “Download for Windows” on it.
Once you have clicked the button to begin the download, the file should show up above the taskbar. If yours is not showing up above the taskbar in a few seconds, then you need to click on the link that appears on the page that says “Click here to Restart the download” and this time the file will be issued above the taskbar. (Note that if you are not seeing the file downloading above the taskbar, it might be because you have minimized or closed the browser window. If you have closed the browser window and had to reopen it to continue reading this guide, then the file will never show up again above the taskbar, and you need to open the Downloads folder to find it. On the other hand, if you just minimized the browser window, open it back up again, and the file should appear above the taskbar. If neither of those two things are working for you, then you can click on the link that is available in the screenshot below and then the file will download above the taskbar as long as you keep the browser window open.)
Click on the KingRoot executable file once the download completes above the taskbar to open up the start of the setup wizard for the rooting tool.
The following screen does not show you the button for advancing to the next steps until you agree to the terms and conditions.
To accept the terms and conditions that the KingRoot developers have created, click on the top box, so the checkmark is located in that top box and then click on the button on the left-hand side at the bottom to proceed.
The next screen shows you a box with a tick in it. That box is there to give you the option of choosing to have a KingRoot desktop icon installed after the installation is complete. If you don’t want to have any desktop icon for the rooting tool, then you need to deselect this box.
Click on the middle button to advance past this screen. (It was here where you used to be able to click on the “Browse” button and choose the folder that would store the KingRoot program, but that option isn’t available for the current version of the tool at the time of writing this guide. if you find it available in the future, then you can click it and change it from the Downloads folder if you want it somewhere else.)
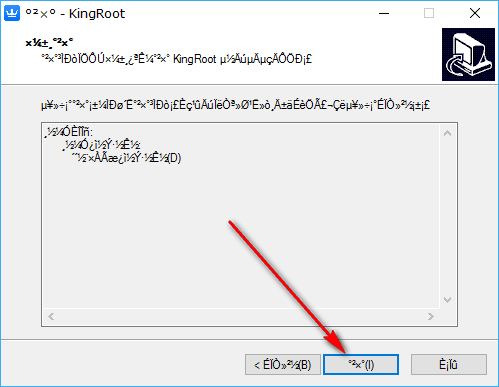 Once you have clicked the button in the previous step, the KingRoot tool officially starts installing on the computer. In just a few seconds the progress bar will have reached the other side of the display, and the tool will be ready to use.
Once you have clicked the button in the previous step, the KingRoot tool officially starts installing on the computer. In just a few seconds the progress bar will have reached the other side of the display, and the tool will be ready to use.
Before you can use it, however, you need to close down the setup wizard. The box available on the closing screen is giving you the option of launching the KingRoot tool after you close the setup wizard. Keep the box checked if you want to root your device right away after exiting the installation wizard.
All you need to do now is connect the Android device to the computer with the USB cable that you use for charging the battery and make sure that the USB Debugging Mode is enabled from the Settings menu. Without the USB Debugging Mode, the device cannot connect to the rooting tool and the rooting will not work.
Once you have that done, just click on the blue button from the KingRoot user interface to check if your device can be rooted. If the rooting process is possible, it automatically starts it for you. Wait until you get a success message and a large green tick appearing on the display before disconnecting your device from the computer and the USB cable.
The Android device that is running on the Android 6.0.1 Marshmallow software update is now rooted with the KingRoot for Windows PCs version of the tool.
Rooting the Android 6.0.1 software update is all about what root applications you can run on your device. There are thousands of root apps in existence. Roughly a few hundred of those are used on a regular basis by a large number of people right around the world. There are root applications that can help you make your battery last longer, to change the appearance of the UI, to help you install custom ROMs and remove the current version of Android altogether (but still be based on Android 6.0.1 if you want that), increasing the performance, removing ads so you take away a website’s revenue, backing up by taking full backups of everything and loads more. If you don’t know the names of the root applications that you want to install, it can be difficult to find them on the Google Play Store and the XDA-Developers forum. You can check out our article that goes into great detail about what many of the best root applications for Android are for you to install on your device.
The KingRoot team has created a Purify application to help you boost the speed on your device after you have rooted it with the KingRoot tool. It’s made specially to work well with KingRoot, so if you wanted to increase the device performance, you could do it that way. There are heaps of other applications out there available from the Google Play Store and the XDA-Developers web forum that also help you boost the speed if you want. All of the root apps are compatible with your device. There are no root apps that were going to work if you flashed SuperSU and got root access that way that will not work after you have rooted with KingRoot instead, so you don’t have to use the Purify application if there is another that you prefer.
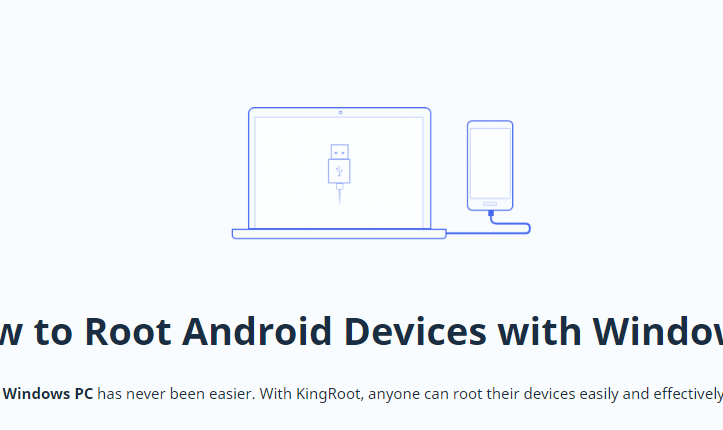
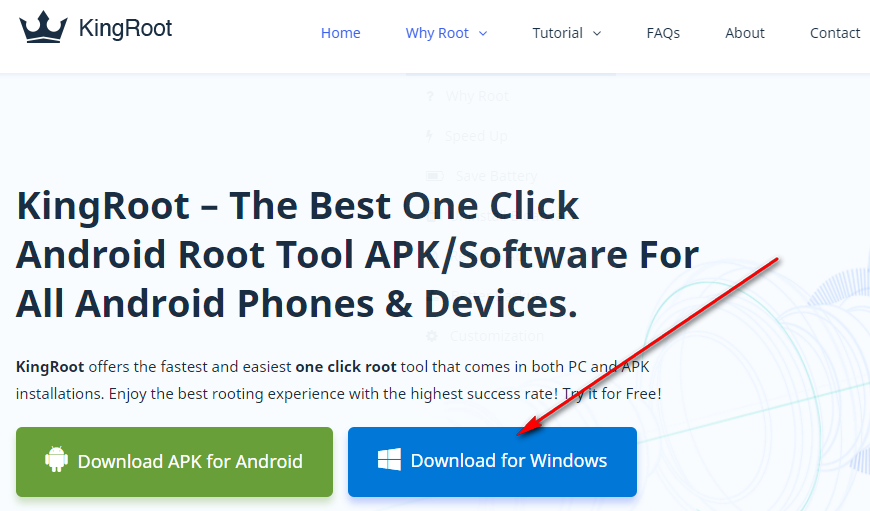
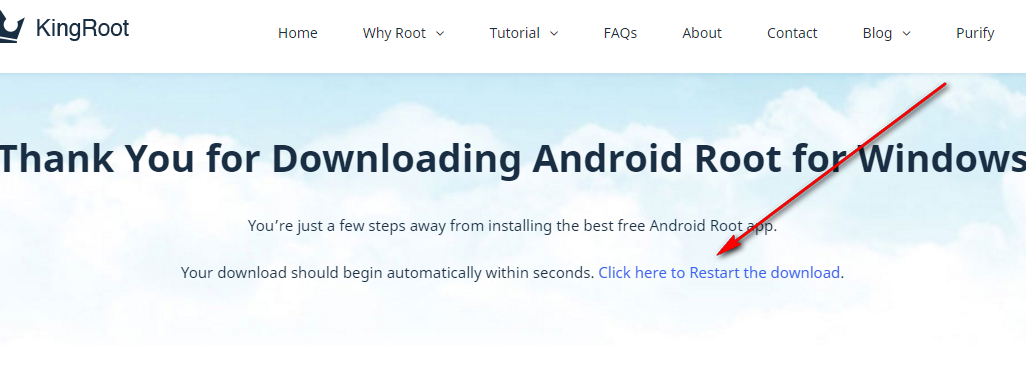
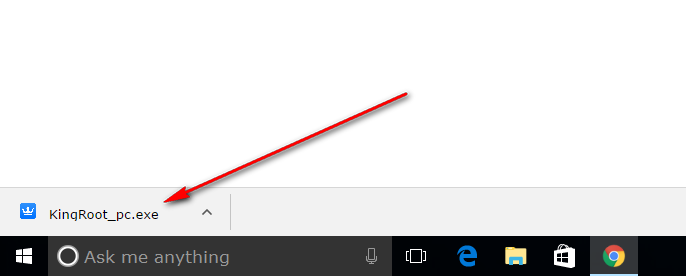
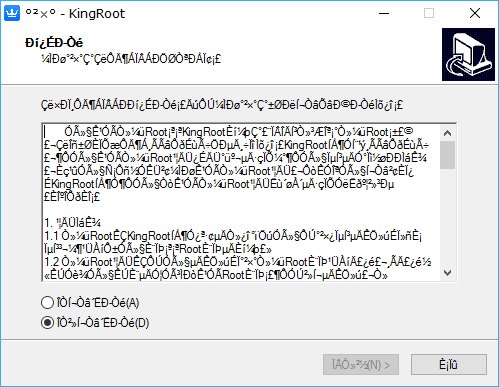
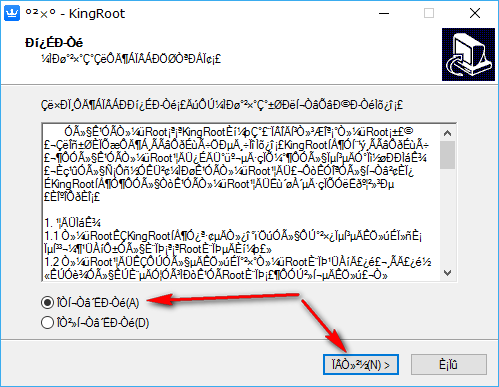
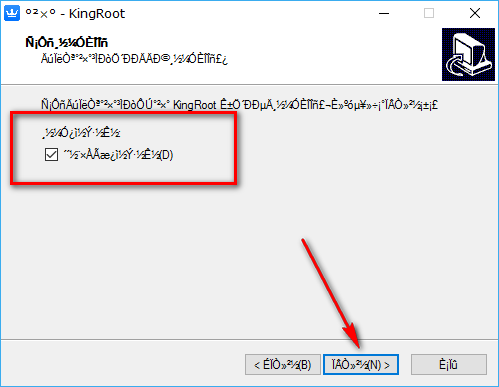
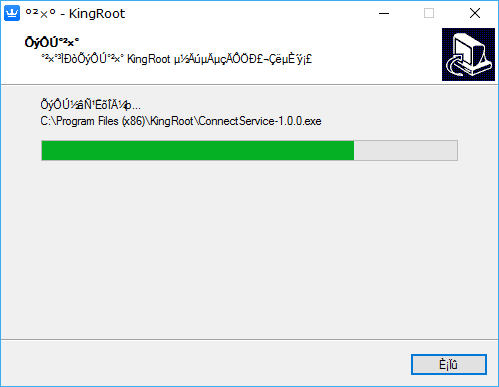

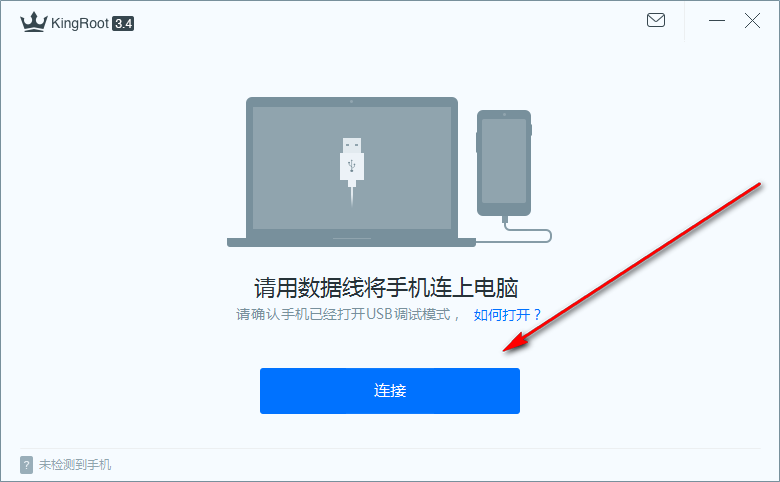
June 17, 2018 @ 12:43
Quelle apk faut il utilisé pour rooter sont téléphone LG K6 X SKIN V 6.0.1
November 29, 2018 @ 10:31
My device can’t be rooted hello King root team I’m Ahmad Shikah tri many Tim time to root my device burits gone always failed after 18%and showing only (1/1) processing processing Italy eadreqyested to King root but after I to 2mnoth
I waddle not get any response from king root and after that I was retry falls.
I hope you will make some root strategy for .
My device as soon a.
Possible my device.
details.
Model no. itel a41plus.
Android version: 6.0
v.6.0
Software version
Marl rshmallow Thank you.
Sincerely.
Ahmad Shikah.
May 30, 2017 @ 17:23
Super