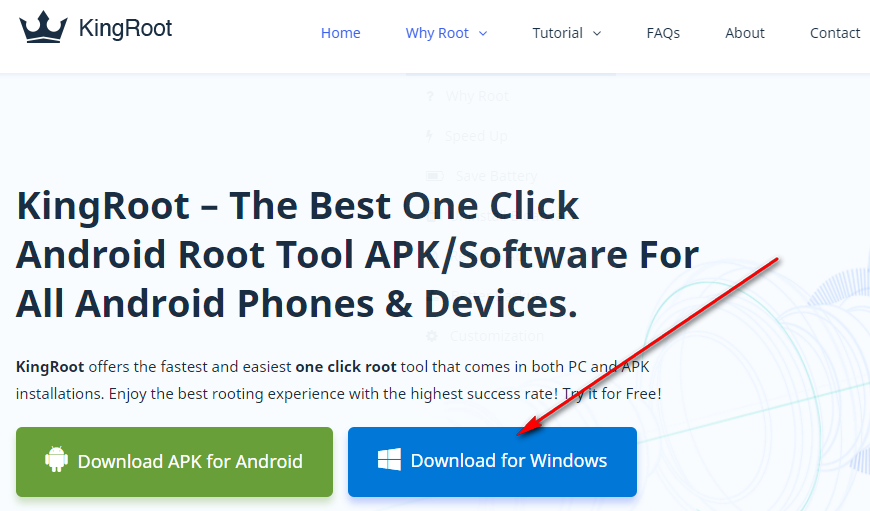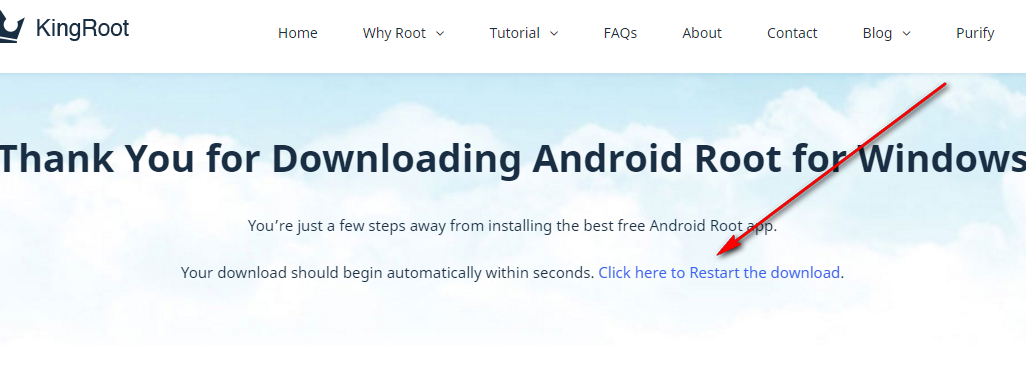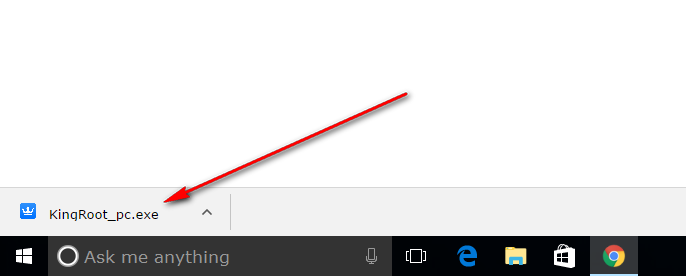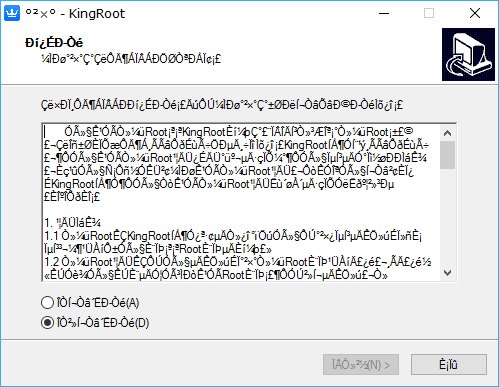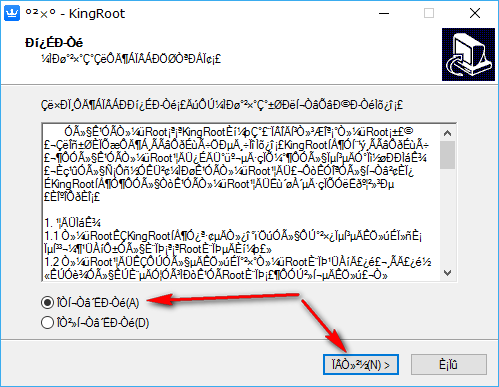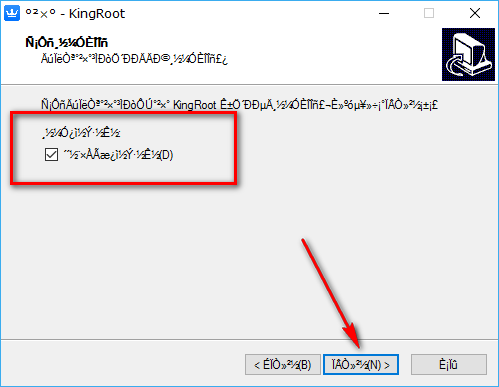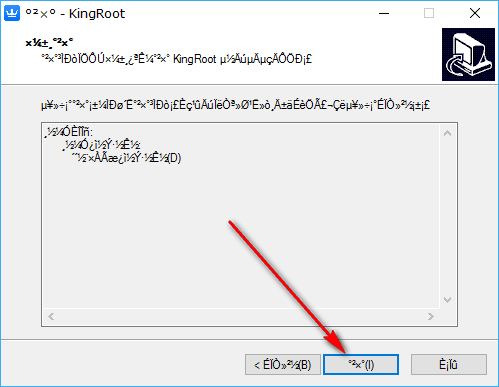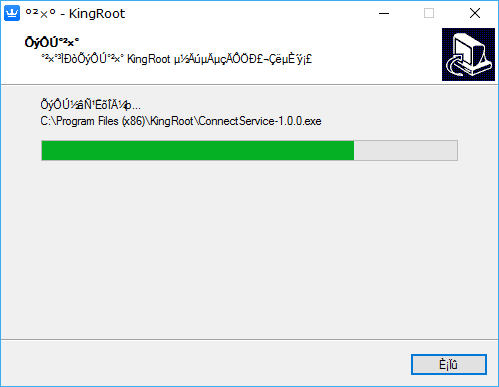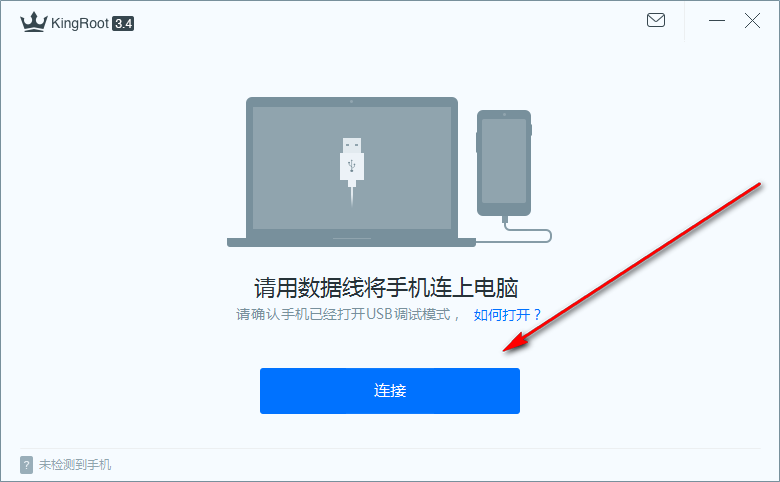Last Updated on May 13, 2023 by Mathew Diekhake
Many people out there like the idea of becoming the root user over the Android operating system but aren’t sure how to go about doing it. That’s also understandable—if you try Googling a root method for your device you can sometimes find many different results. Moreover, sometimes the guides you find that seem the most reliable are out of date and not working for your device when it is running on a newer version of Android.
That’s about the same time when people take a look at their mobile devices and choose just to leave things the way they are and not try tinkering with the OS because maybe it wasn’t meant to be.
These days, rooting the Android operating system is almost always a relatively straightforward process if you know what you are doing. Firstly, just get a custom recovery image installed and then flash the right version of the SuperSU applications that was developed by Chainfire to work with your Android version.
If that seems too difficult for you or you can’t find a custom recovery image available for your device, then you should look in the direction of a one-click rooting tool to get the root access to Android instead. KingRoot is the most successful one-click rooting tool in the world; there is no other rooting tool (that’s a one-click tool) that can root as many devices as KingRoot can.
Download KingRoot Android 4.4.4 APK For Windows PC Installation
Open the KingRoot website and then click on the blue button on it that says “Download for Windows” and then the file begins to download on the computer.
The file appears above the taskbar when you have your web browser open. If you don’t see your file downloading above the taskbar, then you have the option to click on the “Click here to Restart the download.” (Note that if you don’t have the web browser open on the computer, then you will not see the file downloading.)
Now that you can see the KingRoot executable file, click on it. (You need to wait until the file has finished downloading before you click on it. You know the file has finished downloading when there is no elapsed time showing up on the file.)
After clicking on the KingRoot file, you get the beginning of the setup wizard that makes you agree to the terms and conditions before you can proceed. This is standard practice for most files that you might attempt to install on the computer when it’s a program.
To accept the KingRoot terms and conditions, change the checkmark to the top box from the bottom box. After changing the checkmark, click on the button that is no longer grayed out at the bottom of the screen.
To proceed to the following step, you need to click on the middle button. However, before doing that you will notice another checkmark in a box on the screen. This checkmark is going to install a KingRoot desktop icon unless you uncheck the box. You can choose not to have the desktop icon if you don’t want it, but then you’ll need to open up the Downloads folder every time you want to run KingRoot to find the file that you need to run. That’s fine if you only plan on rooting your device once and then hopefully not doing it again for a long time. (Note that just deleting the KingRoot desktop icon does not delete the KingRoot program from the computer. It just deletes the desktop icon itself. To remove the program, you need to find the “add and remove programs” section that is available from your Windows operating system. The directions to get there changes between the version of Windows, but it’s always called “add or remove programs.”
When you get to the next screen, you need to click on the middle button once again to proceed to the next step. (Depending on your version of the KingRoot tool, you might find the chance to browse the computer and choose the file you want to store the KingRoot program. The current version of the tool does not allow that, and the file will end up in the default Downloads file unless you have to change the default folder for downloads in which case you’ll need to open up that instead.)
After clicking on the middle button in the previous step, you then get the KingRoot tool installing on the computer. When the green progress bar reaches full load, the screen changes for you automatically. Wait for that to happen and then proceed to the next step in the guide.
You are now about to exit the KingRoot tool’s setup wizard. Before you do, take note of the checkmark in the box above the exit button. It is there to let you choose whether or not you’d like to launch the KingRoot user interface upon exiting the setup wizard. If you remove the checkmark, then the KingRoot tool will not open automatically, and you’ll need to find the program on the computer to open it.
If you did choose to deselect the box, then you need to double-click on the KingRoot icon found on the desktop or in the Downloads folder.
Click on the exit button at the bottom of the screen to close the installation wizard for the KingRoot tool.
All you need to do now when you are ready to start using the KingRoot tool is open the user interface so you can see the program and then connect your Android mobile device to the computer with the USB cable when you have it in the USB Debugging Mode. The USB Debugging Mode is something that is available from the Settings menu on all Android operating system currently being used. Without it enabled, there is no way for your device to get rooted with the KingRoot program on the computer.
As soon as the connected is made with the USB cable and the USB Debugging Mode is on, then just click on the blue button from the KingRoot user interface. Doing so will trigger the KingRoot tool to search for the working rooting method that works for your device.
When the KingRoot tool is rooting your device, it will reboot at least once. Do not unplug your device during this time. Wait until you get a big green tick and a pass message on the display of the user interface before unplugging the Android device from the computer.
The Windows PC version of the KingRoot tool that works for the Android 4.4.4 KitKat software versions is now installed on your computer, and hopefully, it has rooted your device. KingRoot does not operate for all devices, but it works for most devices from HTC, LG, Samsung, Google, and Huawei. If you have a device from one of those brands and the rooting tool did not work, then try using it again later. The KingRoot tool is often updated to work for more devices, and there’s a chance that your device will be one of those in the future.
For everyone else, your Android mobile handset should be rooted and ready to start installing the root applications. The root apps are mostly available from the Google Play Store. You all already know the Google Play Store as the place you download your regular apps. If you want one of the few apps that have been banned from being included in the Google Play Store, then try looking on the XDA-Developers web forum instead because of most banned Google Play Store root applications are available from there.
Even if your root applications are available from the Google Play Store, you’ll have a hard time finding them unless you already know the names of the root apps that you are searching for. To help you out with learning the names, you can check out our other article about what the best root applications for Android are so you can remember them. The list also included download links if you want to download the to your device right away. All root applications will install on your Android device the same way a regular app would any other day.