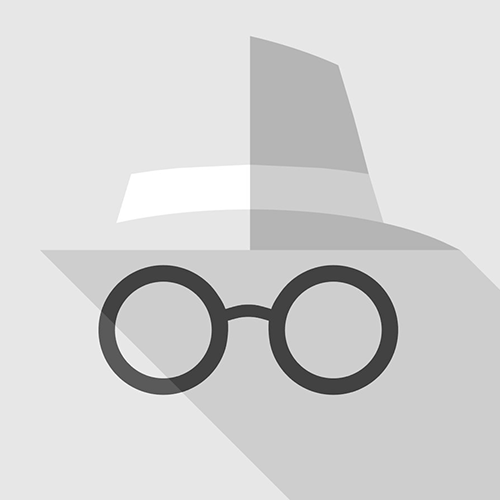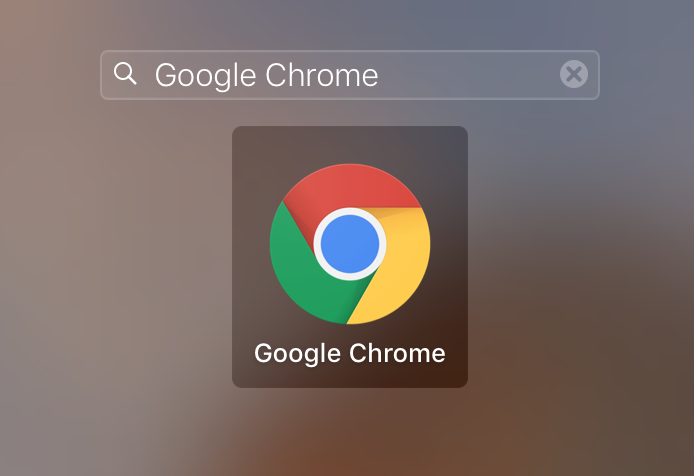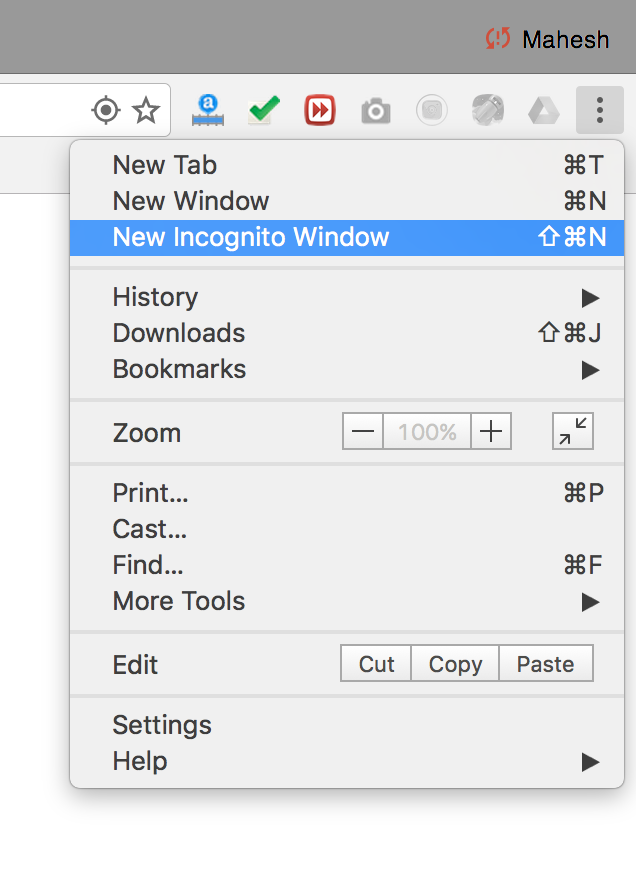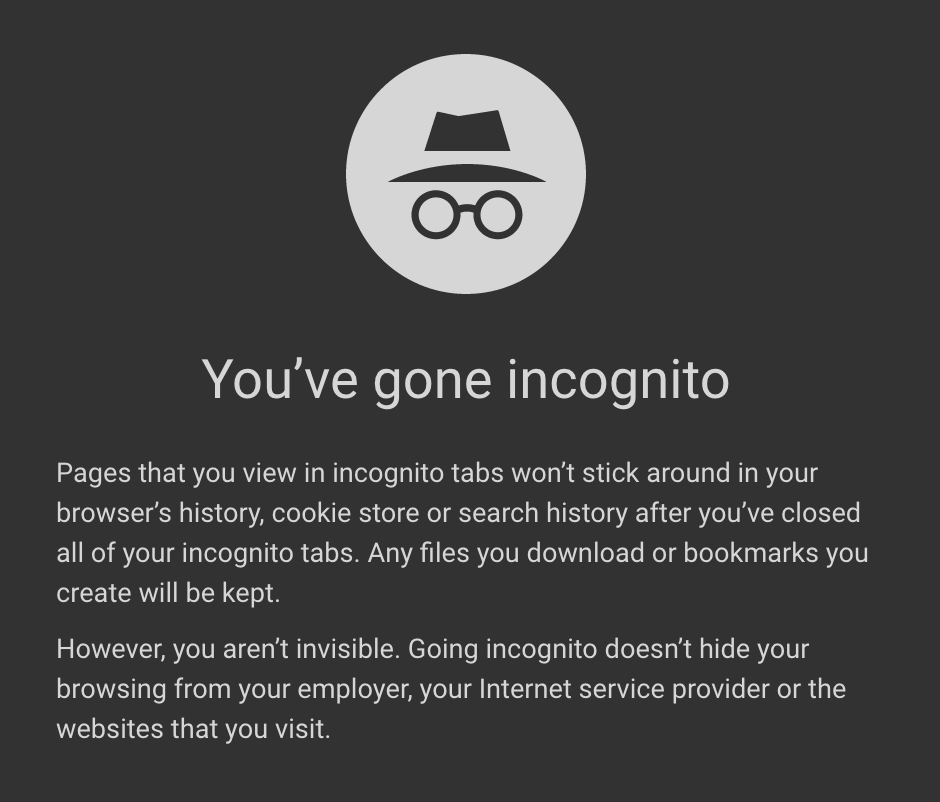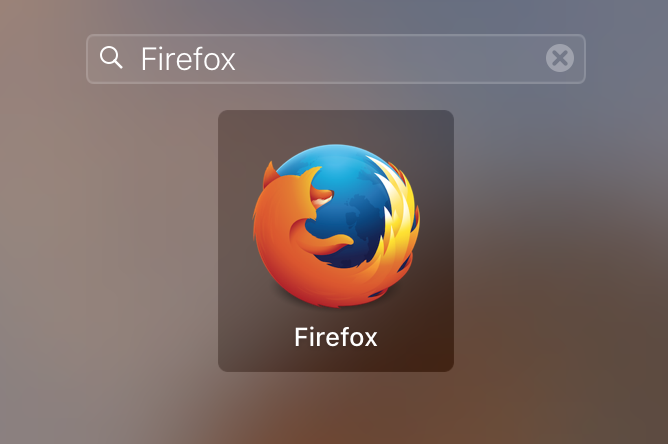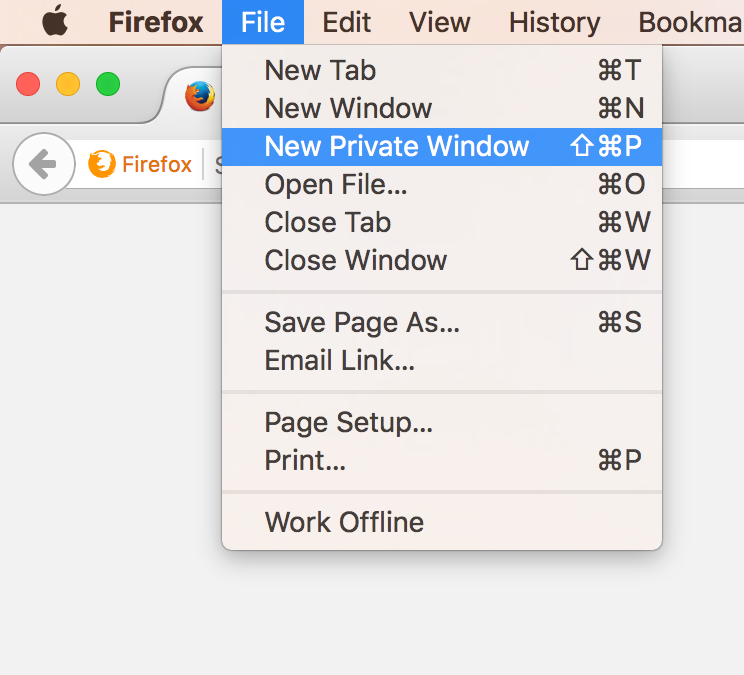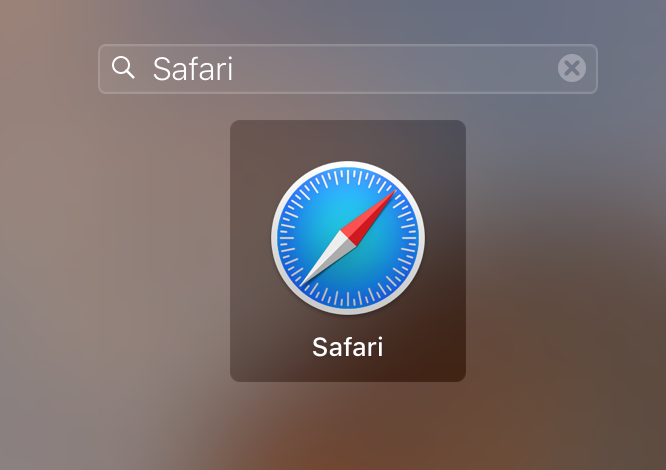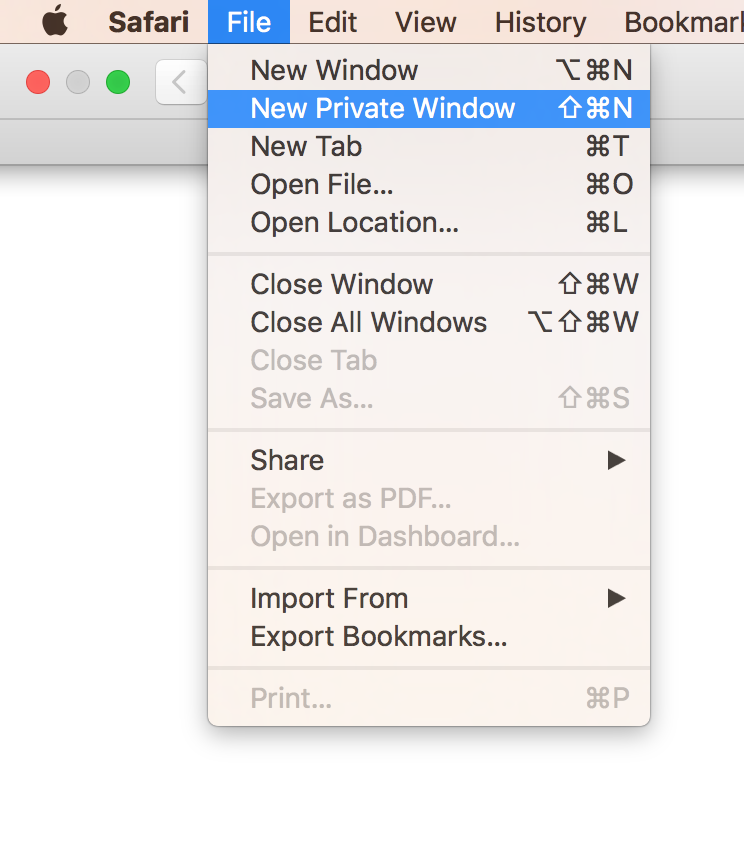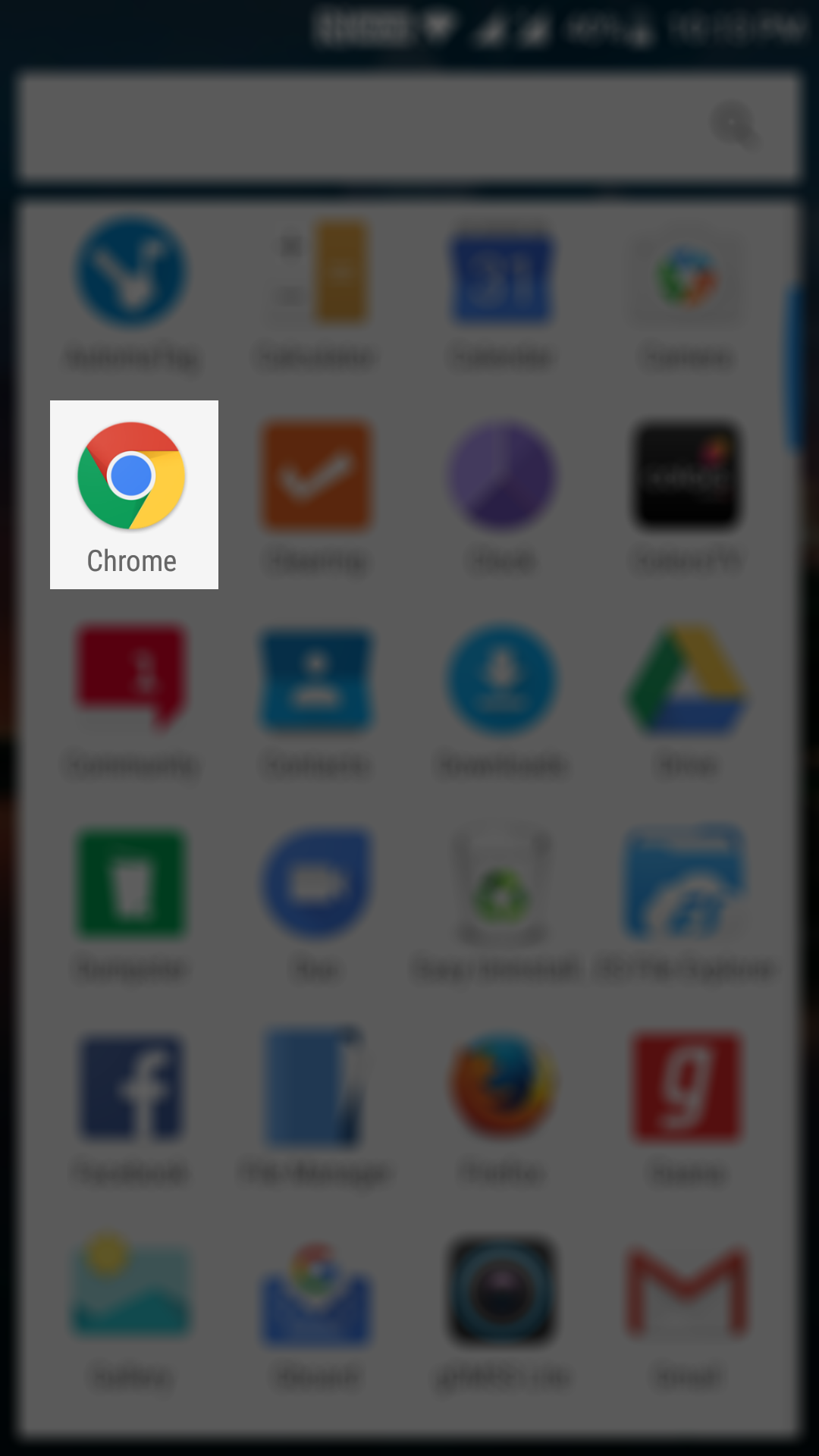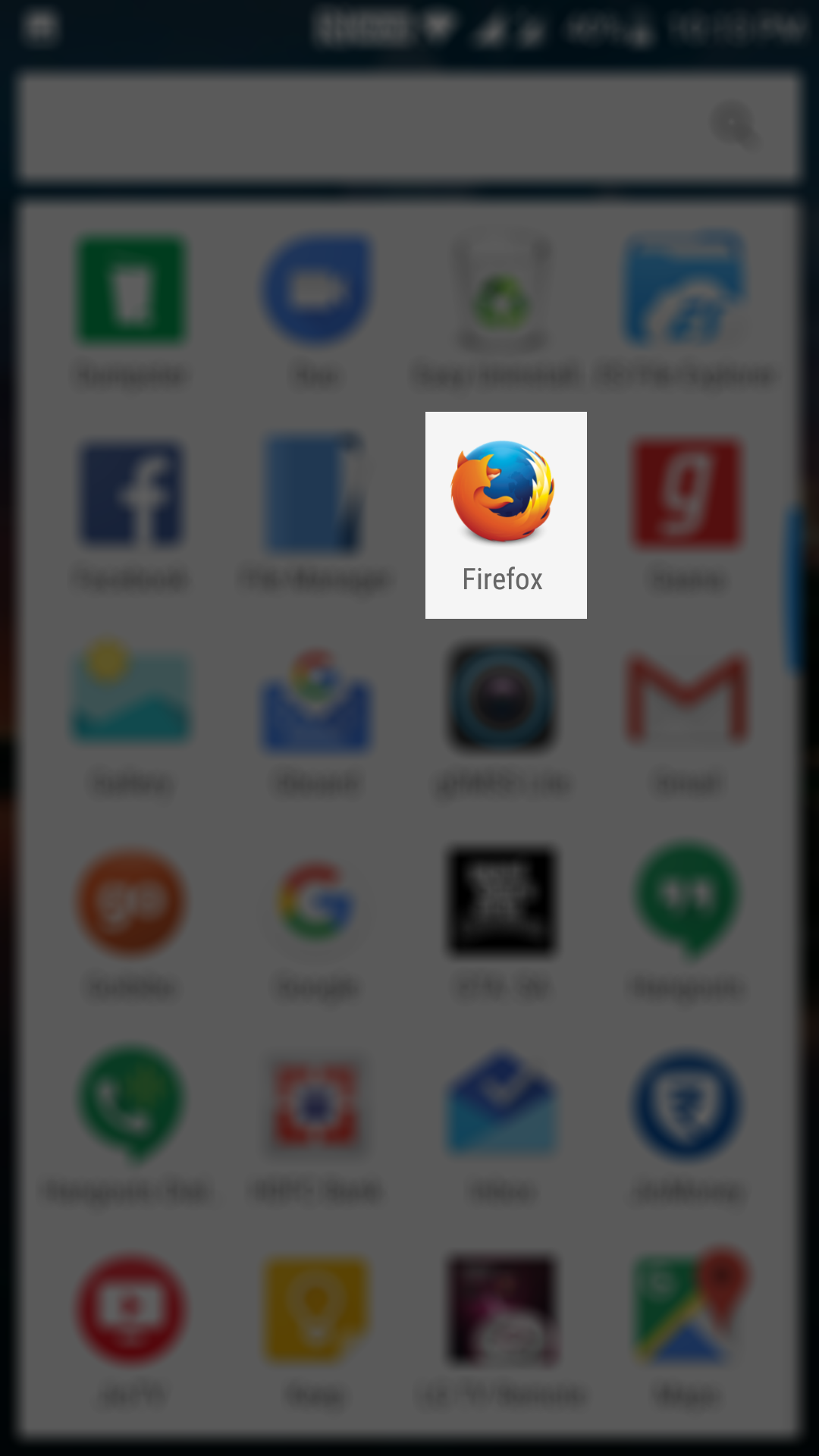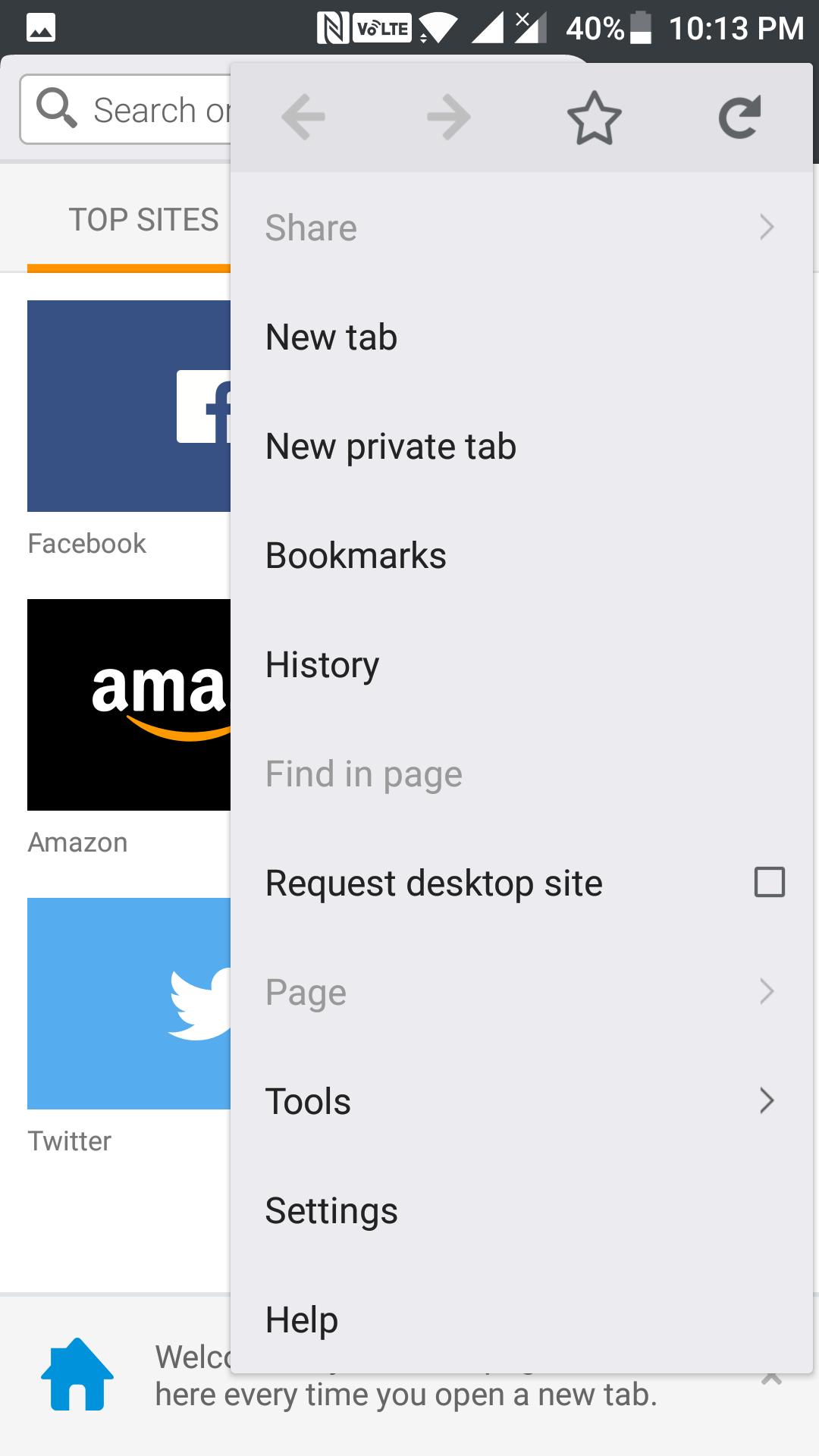Last Updated on May 30, 2021 by Mathew Diekhake
Everyone loves privacy, and nobody wants for their browsing history to be seen by the next person using their computer.
If you happen to browse sites whose history you would not like to be saved, then what you can do is browse your websites in the private mode of the browser that you use on your computer.
Almost all the browsers in the market have private modes that allow you to browse websites without the history being saved. That means anything you visit in these private modes will all be deleted once you leave the browser.
Here’s how to do that in many of the browsers in the market:
Note: in the following guide, I am going to use a Mac to demonstrate steps for desktop browsers and an Android device for mobile browsers.
Private Browsing in Google Chrome for Desktop
Open Google Chrome on your Mac by clicking on Launchpad in the Dock and searching for and clicking on “Google Chrome.” It launches the browser.
When Google Chrome launches, your homepage will load up. To open a private session window, click on three dots in the top-right corner of the browser and then select the option that says “New Incognito Window.”
A new browsing window opens that lets you browse websites privately.
Google Chrome will not store any history of this browsing session, and you will have a peace of mind browsing your favorite sites.
Private Browsing in Mozilla Firefox for Desktop
Open the Firefox browser on your Mac by clicking on Launchpad in the Dock and searching for and clicking “Firefox.” The browser should launch.
When the Firefox launches, click on the “File” menu given at the top of the screen and select the option that says “New Private Window.”
What the above step does is it opens a new private browsing window in the Firefox browser on your computer.
You can now browse any websites you want without worrying their history will be saved on your machine.
Private Browsing in Safari for Desktop
Click on Launchpad in your Dock and search for and click on “Safari.” It launches the Safari browser on your machine.
When Safari launches, click on the “File” menu at the top and select the option that says “New Private Window.”
A new window opens wherein you can do whatever web browsing you want, and none of these websites’ history will be saved in the browser.
Private Browsing in Google Chrome for Mobile
1. Open the App Drawer on your device and tap on “Chrome” to launch the Chrome browser on your device.
2. When the Chrome launches, tap on three dots in the top-right corner of the screen and select the option that says “New incognito tab” to open a new hidden tab.
It opens a new tab wherein you can browse privately. The browser preserves none of the information you exchange using this window.
Private Browsing in Mozilla Firefox for Mobile
1. Open the App Drawer on your device and tap on “Firefox” to launch the Mozilla Firefox browser on your device.
When the Firefox launches, tap on three dots in the upper-right corner of the screen and select “New private tab.”
Firefox will open a new private tab for you in which you can browse privately on your device.
So, that was how you could browse privately in many of the web browsers available in the market for both desktops and mobile devices.
You might also be interested in:
- How To Add Gboard Keyboard In The App Drawer In Android
- How To Get Notified Of New Google Doodles In Android
- How To Change The Theme Of Gboard Keyboard In Android
- How To Enable The Cat Easter Egg In Android Nougat
Have something to say? You can contribute to this tech article by leaving a comment below.