Last Updated on February 25, 2024 by Mathew Diekhake
The System Sleep Diagnostics feature that comes with Windows 10 will generate a report that details when the user’s computer was idle over the last three days (or the number you’ve chosen in its settings) and how many times the computer went to sleep.
This is what you need to create a System Sleep Diagnostics report when you’re using any versions of the Windows 10 operating system. This feature has not yet changed since it first came out.
Note: You’ll need to be signed into the computer with an account that has the administrative permissions assigned to it before you can create a System Sleep Diagnostics report using the Command Prompt.
How to Create System Sleep Diagnostics Report in Windows 10
You can create a System Sleep Diagnostics report by using the elevated version of the Command Prompt in Windows 10.
1. Start off by typing “CMD” into the Cortana search and then right-click on the “Command prompt” desktop application under the Best match section and then choose to “Run as administrator” from the menu.
2. You’ll now have the elevated Command prompt window open on the computer’s display.
3. You can choose from any of the following four commands to enter into the command line, based on what you would like to achieve.
- For .html file with default 3 day duration: powercfg /SystemSleepDiagnostics /output %USERPROFILE%\Desktop\System-Sleep-Diagnostics.html
- For .html file with specified duration: powercfg /SystemSleepDiagnostics /output %USERPROFILE%\Desktop\System-Sleep-Diagnostics.html /Duration (days)
- For .xml file with default 3 day duration: powercfg /SystemSleepDiagnostics /output %USERPROFILE%\Desktop\System-Sleep-Diagnostics.xml /XML
- For .xml file with specified duration: powercfg /SystemSleepDiagnostics /output %USERPROFILE%\Desktop\System-Sleep-Diagnostics.xml /XML /Duration (days)
4. When choosing the commands that go for a specific time period, you need to change the “(days)” at the end for the actual number of days that you would like to use. You can choose any number between 1 and 14.
5. Once you execute the command by hitting the “Enter” key on your keyboard, you’ll then get a message letting you know that the report that you chose has been saved to the desktop.
6. Minimize the browser window and then look for a new icon on the desktop that probably looks like whatever your default web browser is. Double-click to open the file and then you’ll see the results for the System Sleep Diagnostics report.
Keep scrolling down the page for more results. . . .
Once you’ve viewed the results, you can save the file to any location of your choice, thanks to it being an HTML or XML file. The results are handy for anyone who wants to check up on the times that users were meant to be away from their machines and make sure that the computers are sleeping as they are supposed to.
You might also be interested in:
- How to Change Quiet Hours Automatic Rules in Windows 10
- How to Customize Quiet Hours Priority List in Windows 10
- Windows 10 Insider Preview Build 17074 for PC Announced
- How to Manage App Execution Aliases in Windows 10
You can subscribe to our RSS, follow us on Twitter or like our Facebook page to keep on consuming more tech.


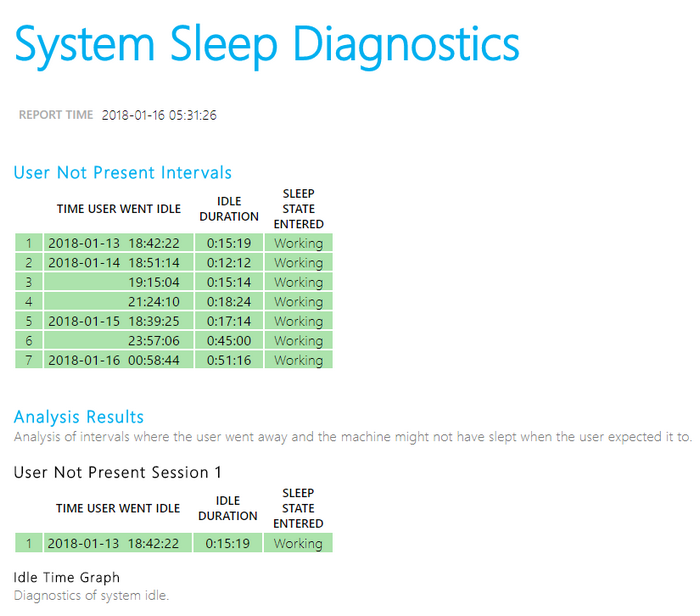

April 25, 2019 @ 05:49
I used to enjoy putting my computer to sleep because I had read bloggers say that it was such a low powered state that you might as well just put a Windows 10 machine to sleep instead of turning it all the way off. The fact that a Windows 10 computer never really goes to sleep now that it has the fast startup mode enabled as well only seemed to strengthen that notion.
But after a slew of problems that all seem to be related to sleep mode in some way or another, I’m now beginning to use the shutdown option instead in the hopes of avoiding any future issues.
Last week I had three separate issues that occurred, each directly after waking my laptop from a long sleep. One of the issues was my night light would not turn on; another was my WiFi didn’t seem to work until I did a restart. The third issue was my Bluetooth went missing and could not be returned.
After contacting Dell, a woman entered my computer, run a few troubleshooters and apparently determined that I needed to send my laptop in for repair because there was a hardware issue. Having faced similar issues many times already, I knew that was not likely to be the case. And since she was probably in India or somewhere completely foreign, I don’t think she had any real idea of how much value would be lost to one’s life should I actually have had to live without my laptop for several weeks after sending it away. After about 10 minutes of my own research, I managed to solve the problem, and all is still well. When trying to expose this woman to her supervisor, the supervisor refused to acknowledge the issue, instead suggesting that if it is happening periodically, then it likely is hardware that needs changing, so she was probably right.
On the contrary, I can’t remember the last time I had a problem after turning my computer off with the traditional shut down option. So in my opinion at least, there is still plenty of reason to use shut down from the power menu. They say it won’t shut down, but it does seem to reset a computer properly, so you don’t get anywhere near as many problems when going to use the machine again.