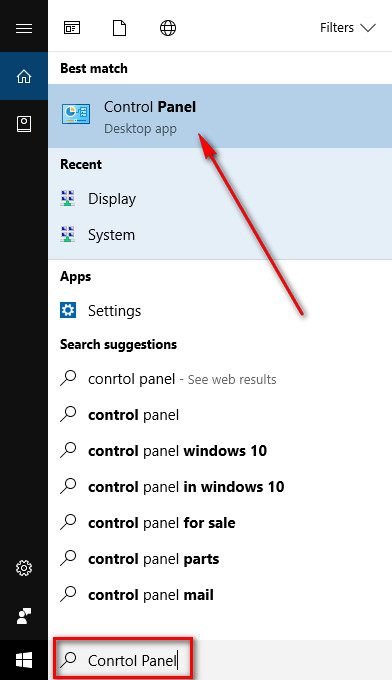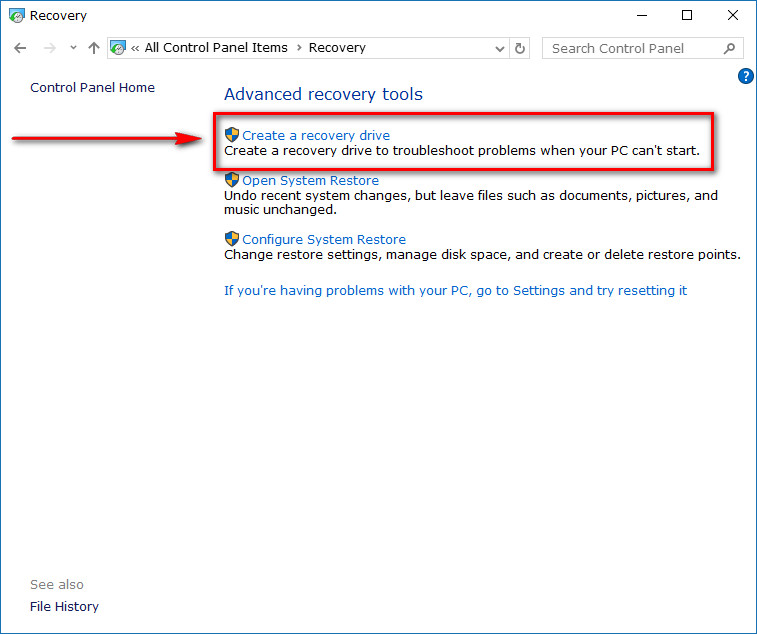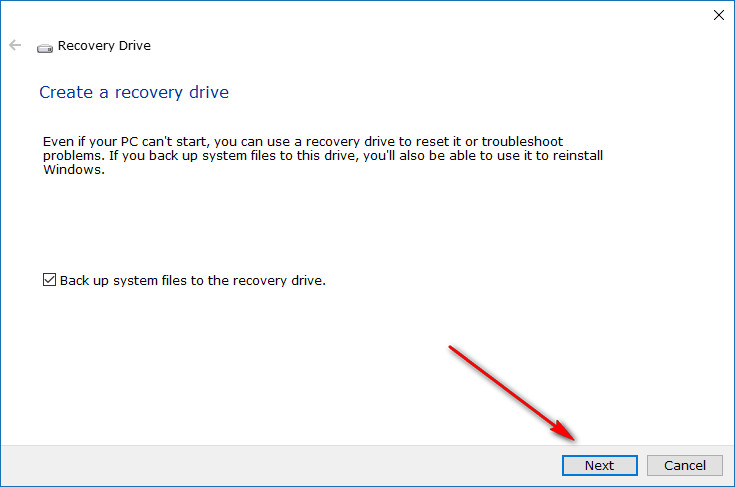Last Updated on December 26, 2022 by Mathew Diekhake
Microsoft offers a few things to users who run into trouble when using the Windows 10 operating system. For starters, there is now an easy way to take a reset directly from the Settings app or the advanced startup menu before Windows boots. Having that is the equivalent of what we get with mobile operating systems and the ability to get out of trouble with a factory reset. It’s a great inclusion by Microsoft to have that in Windows 10, but that’s not all of your options.
There’s also an opportunity to create a recovery drive. A recovery drive is going to be a USB stick that you can connect to the computer and use it to boot to the advanced startup screen so you can debug your problem if you ever run into trouble. Before the recovery drive can help you do that, you first need to create it.
You can create the recovery drive with any USB stick that you own. You should use a new one or make sure you have wiped al of the existing data on your old one. When you create a recovery drive on the USB flash drive, it erases all existing data on the stick, so you’ll lose any data on there that you have not backed up. Once the recovery drive is created, you don’t need to do anything other look after it and then plug it into the computer if ever one day you need it.
Note: If you create a recovery drive on a computer that has the 32-bit architecture, then you can only use it to repair Windows on a computer that has the 32-bit architecture. Likewise, if you create a recovery drive for a 64-bit computer, it needs to be a 64-bit computer again that you use it on to repair something. Apart from that, there are no other rules as to how many computers you can use the created recovery drive on. It doesn’t need to be saved for use only on the computer that you created the recovery drive on. It is compatible with all computers as long as the architecture is the same. Windows to date only has two different types of architecture. The older computers were 32-bit processors, and the newer computers are always 64-bit processors. To give you an idea just how many computers are now 64-bit processors, it’s almost standard now to buy a mobile phone that has 64-bit processors, so 32-bit computers are quite old and outdated. If you don’t know what type of computer you have got, you can read how to see if running 32-Bit (x86) or 64-Bit (x64) architecture of Windows 10 and then come back and continue with this guide.
How to Create Recovery Drive in Windows 10
Click or tap into the search field in the taskbar and then type “Control Panel” to find the Control Panel Desktop app become available under the Best match section. Click on it when you see it.
In the “View by” section, make sure you select the “small icons” so you can see al of the icons from the Control Panel menu.
Click on the “Recovery” link from the Control Panel’s menu.
From the Advanced recovery tools menu, click on the “Create a recovery drive” option.
Look out for the checkbox that gives you the chance to choose between backing up the system files to the recovery drive or not. By default, the option is turned on so that it does backup the system files. If you don’t want that to happen, then you need to deselect the box. After making your decision, click on the “Next” button at the bottom.
Make sure you have inserted the flash drive that you want to store the media on, and then wait for the creation of the recovery drive to complete.

Windows 10 offers a way for people to create a recovery disk also, but most people much prefer creating a recovery drive. The flash drive a.k.a USB stick is newer technology and easier to insert into the computer and use than the older disks that we knew from long ago. That said, it is fine to use the disk option if you prefer it. Whatever you choose, make sure that you keep to for safe keeping by tucking it away in a safe and reliable place, so it doesn’t get damaged anytime between now and when you want to use it sometime in the future.
You might also be interested in:
- How to Reset Windows 10 from Troubleshoot Menu
- How to Backup Windows 10 using Windows 10 Built-In Backup and Recovery Tools
- How to Change User Account Control (UAC) Settings in Windows 10
- How to Get Classic Windows 7 Games in Windows 10
You can subscribe to our RSS, follow us on Twitter or like our Facebook page to keep on consuming more tech.