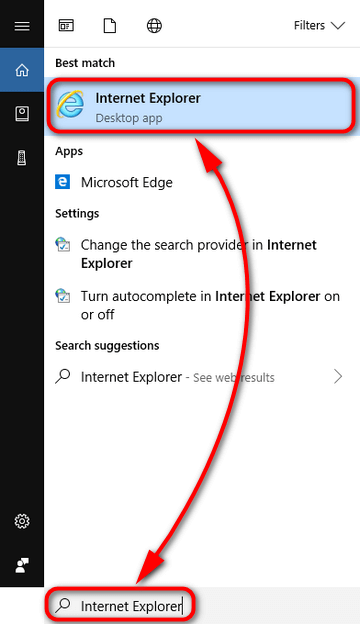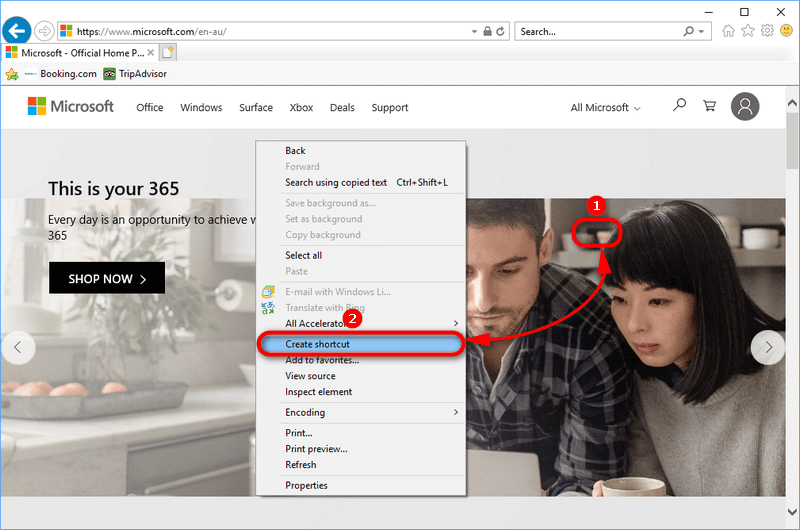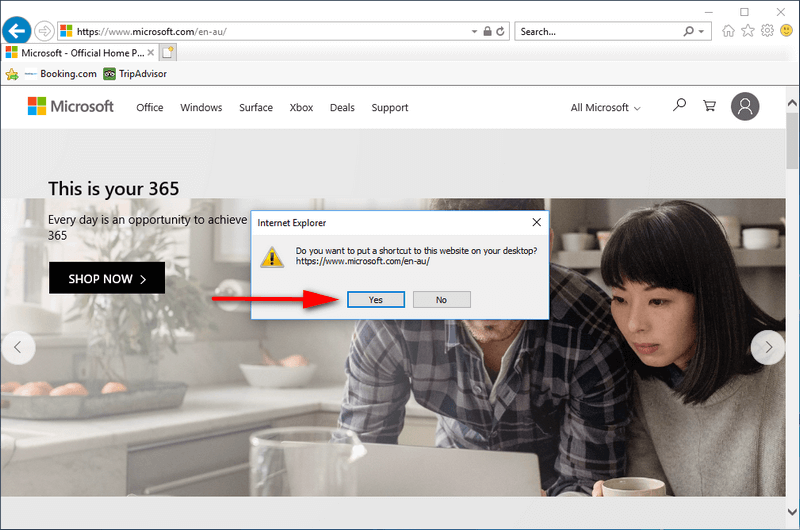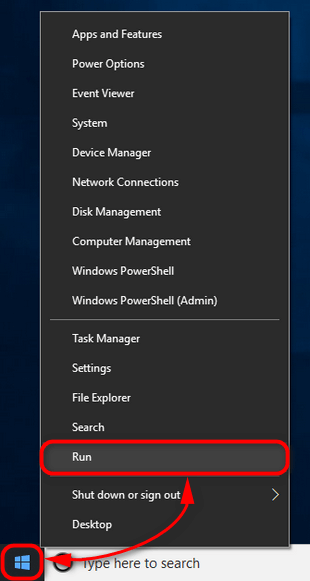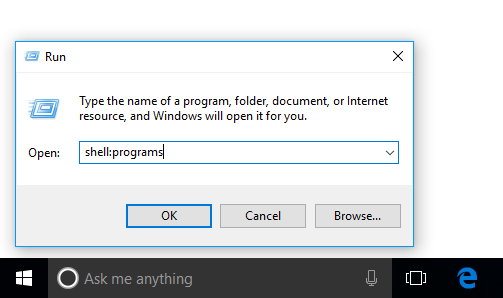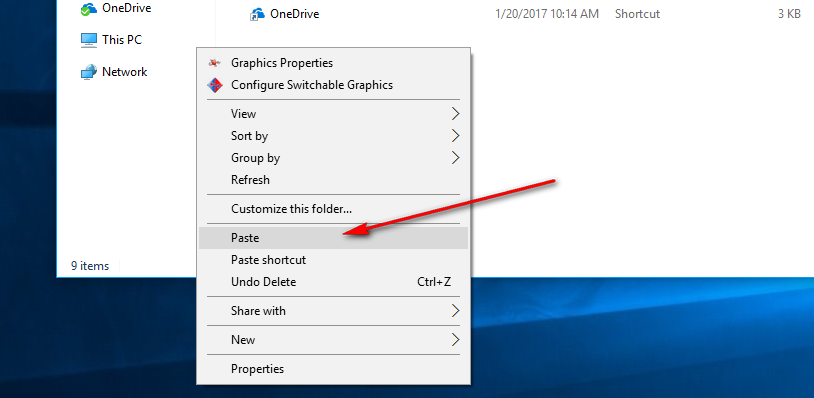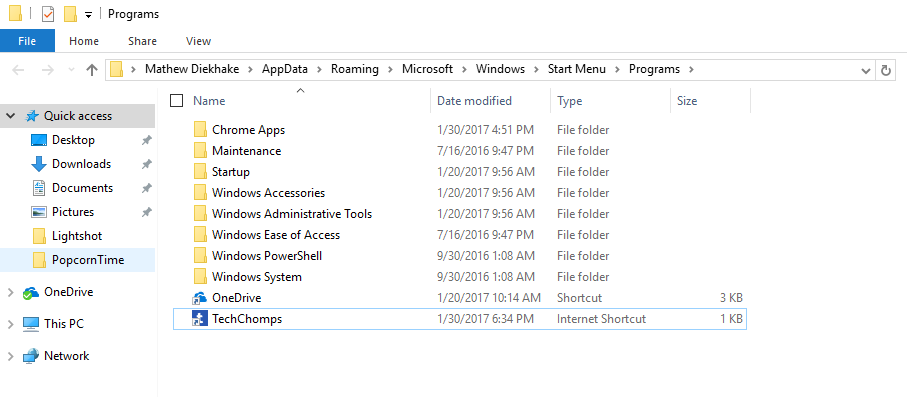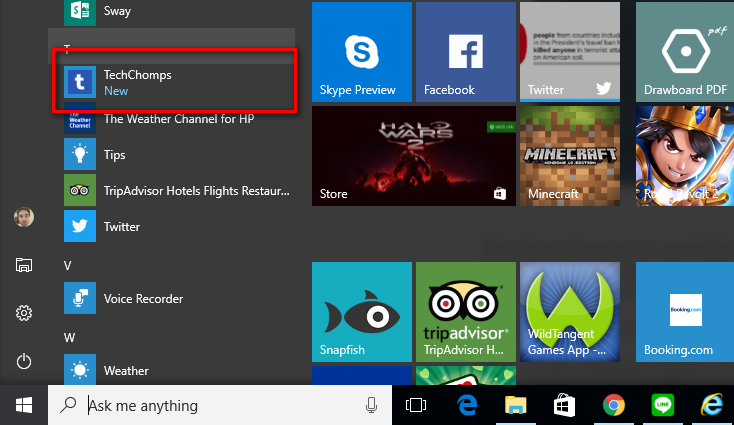Last Updated on November 30, 2024 by Mathew Diekhake
Windows 10 has done an excellent job of making the operating system more efficient to use than other versions of Windows before it. Nonetheless, there are still some common things that Windows users want to be done in Windows 10 that are not available the way the OS comes to use out of the box. What’s more, some of these things are not available from the Windows Settings like so many other things are. One of the things that fit this bill is having desktop shortcuts to websites.
If you are someone who likes to browse the web more than anything else in Windows 10 and you have a particular website or two that you visit more than any others, you might like to create a desktop shortcut for that site. Doing so means you can open the website by clicking on the new icon that is available from the desktop. The alternative is having to open the web browser of your choice and then get access to the website that way.
By making use of the Internet Explorer web browser in Windows 10, we can create a desktop shortcut for your websites, so they appear on the desktop for you to use. Even if you don’t like using the older Internet Explorer browser and have already made the switch to Microsoft Edge or any other browser, it doesn’t really matter. As soon as you use IE to get the icon on the desktop, there is no need to use the IE browser again.
Using the Internet Explorer browser in Windows 10 is pretty easy because it already comes installed for you to use. You just might not have seen it yet because Windows has taken it off the Start menu and taskbar and replaced it with MS Edge. But the Internet Explorer 11 browser—the latest version of the IE browser—is still there available for you to use. You just need to know how to get access to it which is something we cover in the guide.
How to Create Sesktop Shortcut to Websites in Windows 10 and Add Web Shortcut to Windows 10 Start Menu
Click the mouse or touchpad you are using in the search field in the taskbar and type “Internet Explorer” to bring up the IE application that you need to click on.
Open the web page that you want to have on the desktop. You can see in the example below that I’m not on the homepage of the website. If you do it this way, the shortcut you create will not be of the homepage of the website but rather the web page you are using now. So, if it is a specific web page that you want to be saved to the desktop, open it up now. If it is a website homepage that you want to be saved, make sure that you have the home page of the site open instead.
Once you have the page open, right-click the mouse or touchpad you are using and select the “Create shortcut” option from the menu.
It then gives you a message asking whether the URL you have selected is the one that you want to be saved to the desktop. Click on the ‘Yes’ option to continue.
Now when you close the web browser, you can see the desktop shortcut to the website in Windows 10.
If you want to take things a step further, you may also add that same web shortcut to the Start menu in Windows 10 by following the rest of the guide below. The tiles available from the Start menu coupled with the “All apps” list is designed to give you quick access to the applications and programs on the computer without having to clutter the desktop with icons. The same can be said for the web pages because you can add web pages to the tiles and the apps list too.
Here is what we mean:
Go to the taskbar and right-click on the Windows icon to bring up another menu. Click on the “Run” option from that menu.
Type “shell: programs” into the Run dialog box and then click on the “OK” button.
Find the website desktop shortcut icon from the desktop now and right-click on it and then select the “Copy” option from the menu.
From the programs folder that you have open, right-click anywhere in it where it shows an empty white space and then select the “Paste” option from the menu to paste the shortcut into the programs folder.
You know you pasted it correctly when you can see the entry available in the folder (mine is the bottom one that says “Tech Chomps.”)
Click on the “Start” menu from the taskbar (the Windows icon) and then scroll down the “All apps” list until you get to the entry you just added. It goes in alphabetical order, so if yours begins with the same letter as tech Chomps, then you need to scroll for a while.
If you want to have it as a tile from the Start menu so that it is pinned to the Start menu, you can find the app icon from the Apps list and then right-click and choose to “Pin to Start” to have it as a tile instead. It’s a good idea if your icon is one of the one’s that is further down the list that you might have hoped.
That has now made it much quicker for you to open your recently visited websites by adding a desktop shortcut for websites in Windows 10 versions of the operating system.