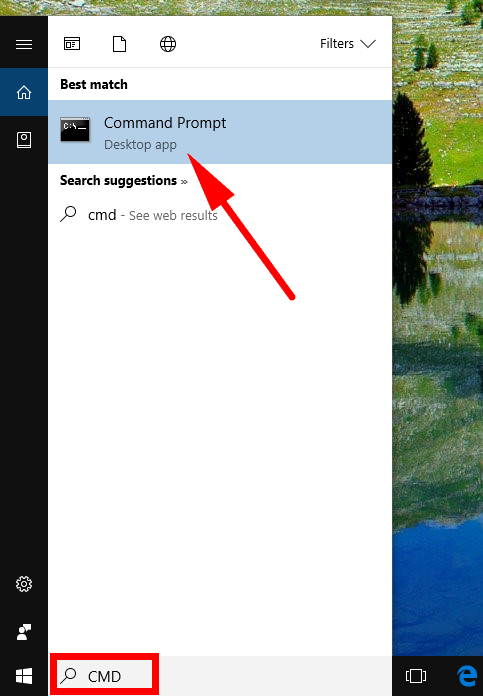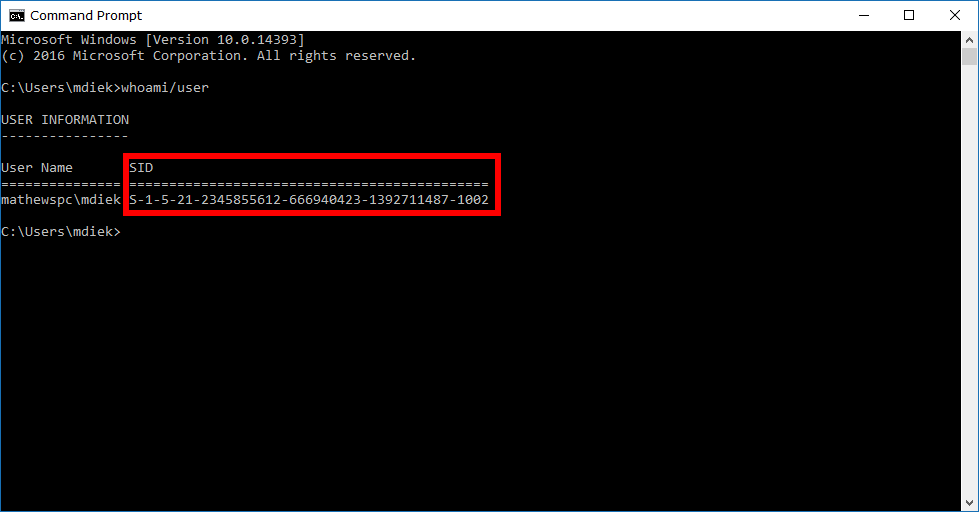Last Updated on February 25, 2024 by Mathew Diekhake
The Windows Store sometimes doesn’t allow people to install new or update existing applications. If you are experiencing issues with either of those two things, you can try clearing your Store cache and see if that helps.
There are occasions when the Windows Store has problems, and it’s through no fault of your own. There’s not much you can do in those times apart from reading the message that the Windows Store gives you and then adhere to it. For example, one message we’ve received lately was that Windows Store just wasn’t able to work at the moment and we should try again in 24 hours. We came back the following day, and it was up and running again.
Any problems that you can solve though will presumably be solved just by clearing the cache. It’s one of the only things you can do that makes a difference on your end.
How to Clear and Reset Store Cache in Windows 10
You can clear and reset the Windows Store cache by using the Command Prompt in Windows 10. To get started, use one of the methods for opening the Command Prompt, such as typing “CMD” into the taskbar and then clicking on the “Command Prompt Desktop app” result under the Best match section.
Type the whoami /user command and then take note of the SID that is associated with the account.
Now open the Registry Editor by pressing the Windows logo + R keys on the keyboard and then typing “Regedit” into the Run dialog box and clicking on the “OK” button.
You now have the Registry Editor open. Navigate to the HKEY_LOCAL_MACHINE\SOFTWARE\Microsoft\Windows\CurrentVersion\Appx\AppxAllUserStore path by using the keys in the left pane and then look for the SID that you got from the Command Prompt. Once found, right-click on the entry and then choose the “Delete” option from the menu and it’ll delete your Store cache.
You can now close the Registry Editor and try using the Windows Store application again for installing or updating your apps.
The Windows Store still doesn’t have anywhere near as many apps as most PC users would have hoped for, but the selection is getting better by the day. The good part about the Windows Store is that it’s so delightful to use compared to having to tap buttons on a mobile device. Few things ever go wrong with the Windows Store, but clearing the cache and resetting it should solve any issues you might have stumbled upon.
Related Tutorials