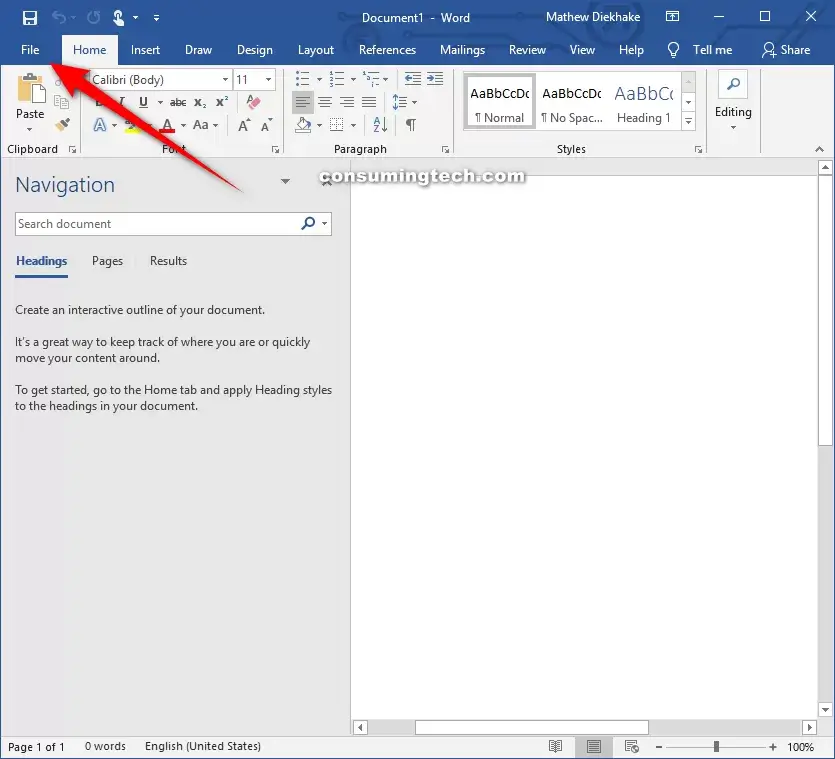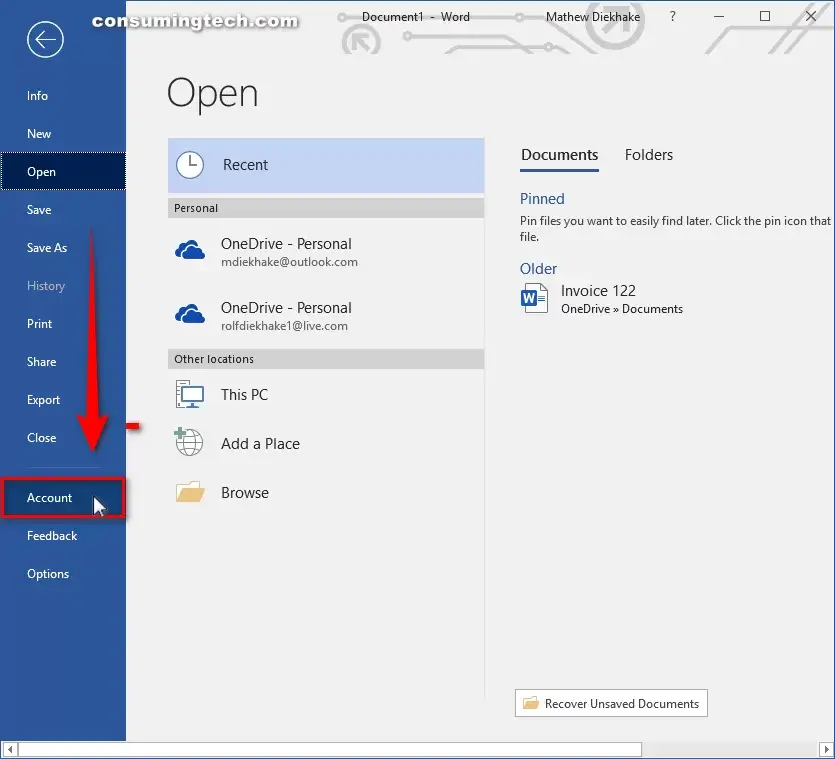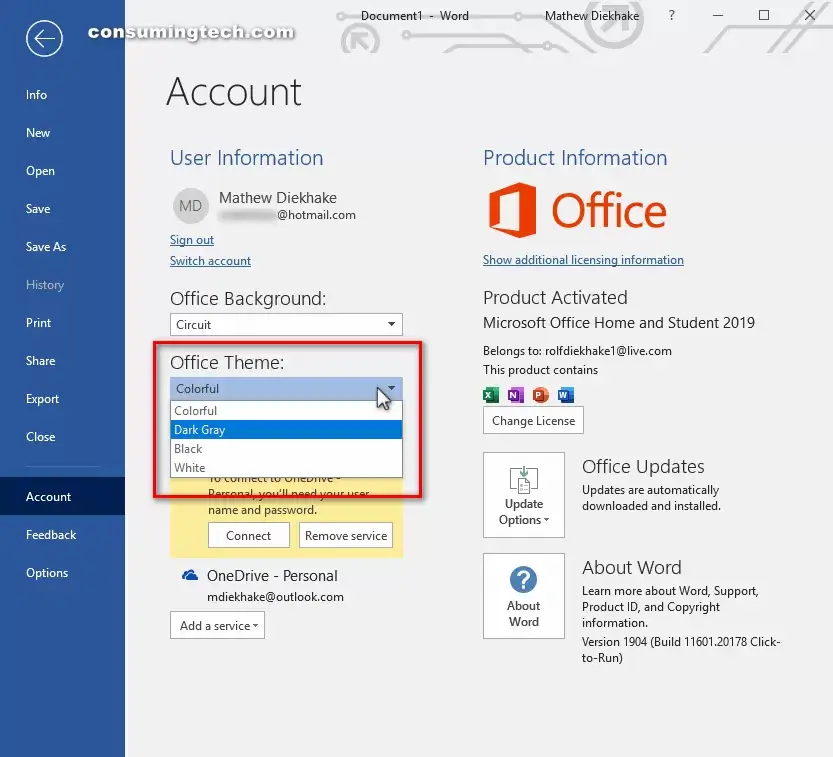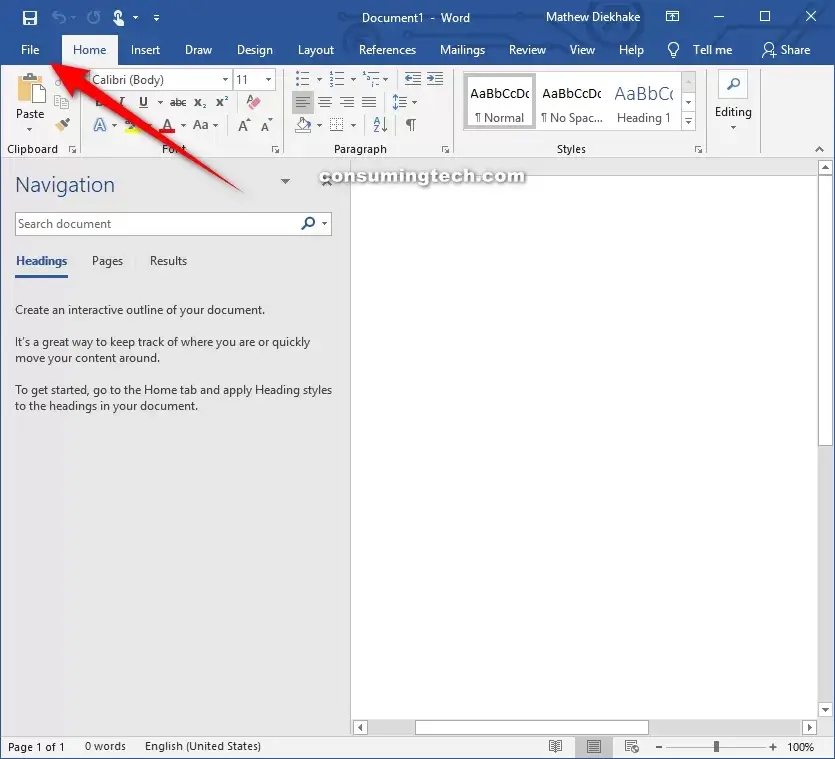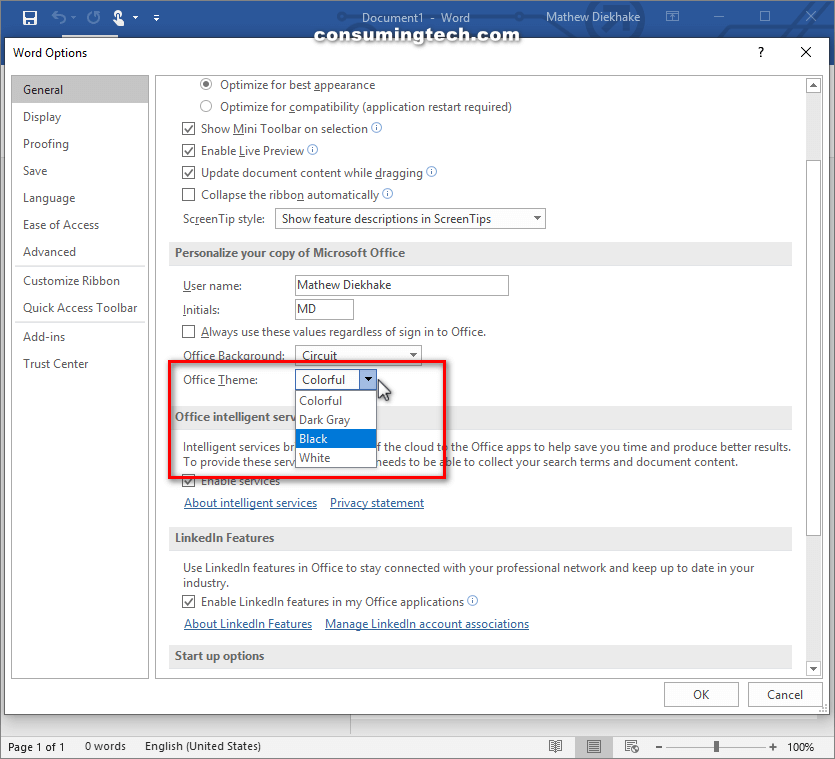Windows 10 comes with a dark theme and light theme, giving you some control over the look and feel of the general operating system and all its apps and settings.
The Office applications allow for some additional customization, by offering its own set of themes you can choose from. When you select an Office theme, it will be universal across all Office apps—but it does not extend out to the rest of the operating system.
Depending on the way you change the theme, you can choose your Office theme for the one PC only, or all computers that you access your Office apps on.
The following tutorial demonstrates how to change the Microsoft Office 2016 theme color when you’re using a version of the Windows operating system.
How to Change Theme of Office 2016 for Windows
To Change Office Theme on All PCs
You can take advantage of Microsoft account syncing with Office themes by using this option. Here’s how:
1. With any Office app open, click on File from the top menu.
2. Click on Account or Office account, depending on the one you can see.
3. Under the Office Theme heading, click on one of the available colors to select it as your theme.
To Change Office Theme on Just This PC
If you want to have the Office theme changed for only the one computer, you can do so from the same menu in the office apps. Here’s how:
1. With any Office app open, click on File from the top menu.
2. Click on the Options link.
3. With General selected in the left menu, click on the drop-down menu next to where it shows Office Theme and choose the color of your new theme.
That’s all.