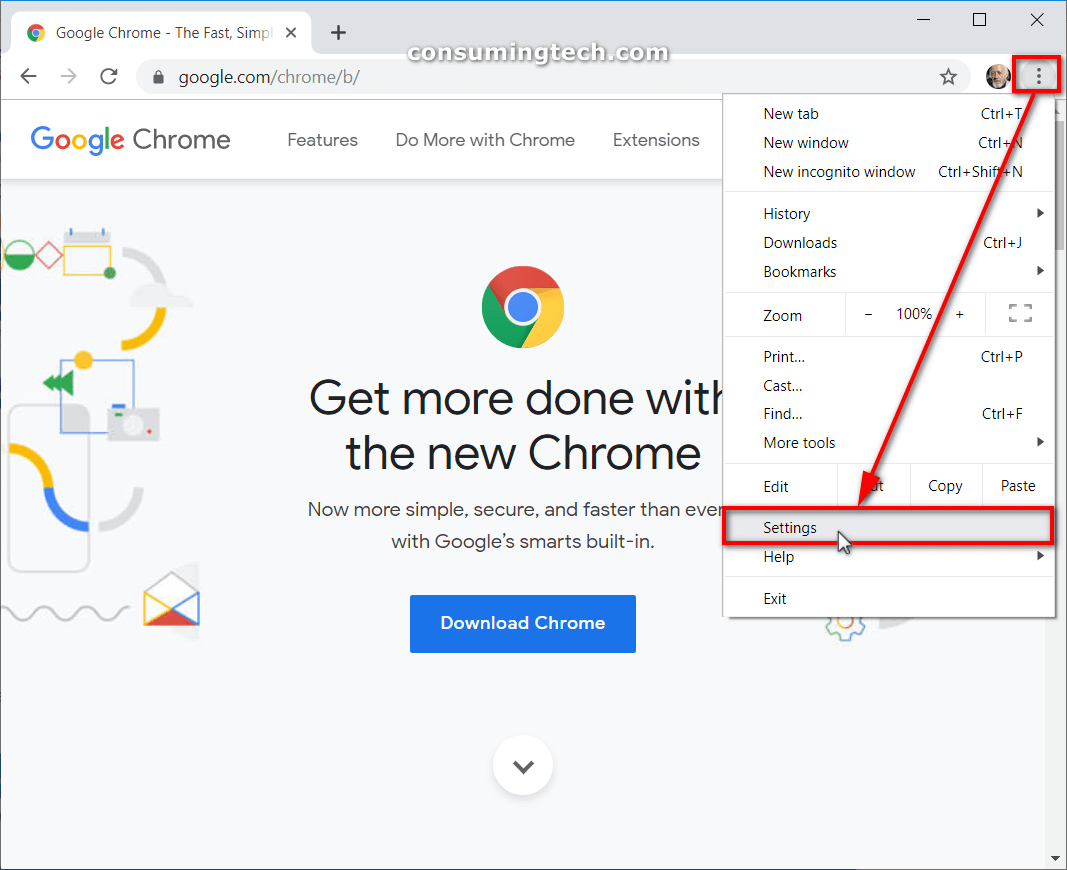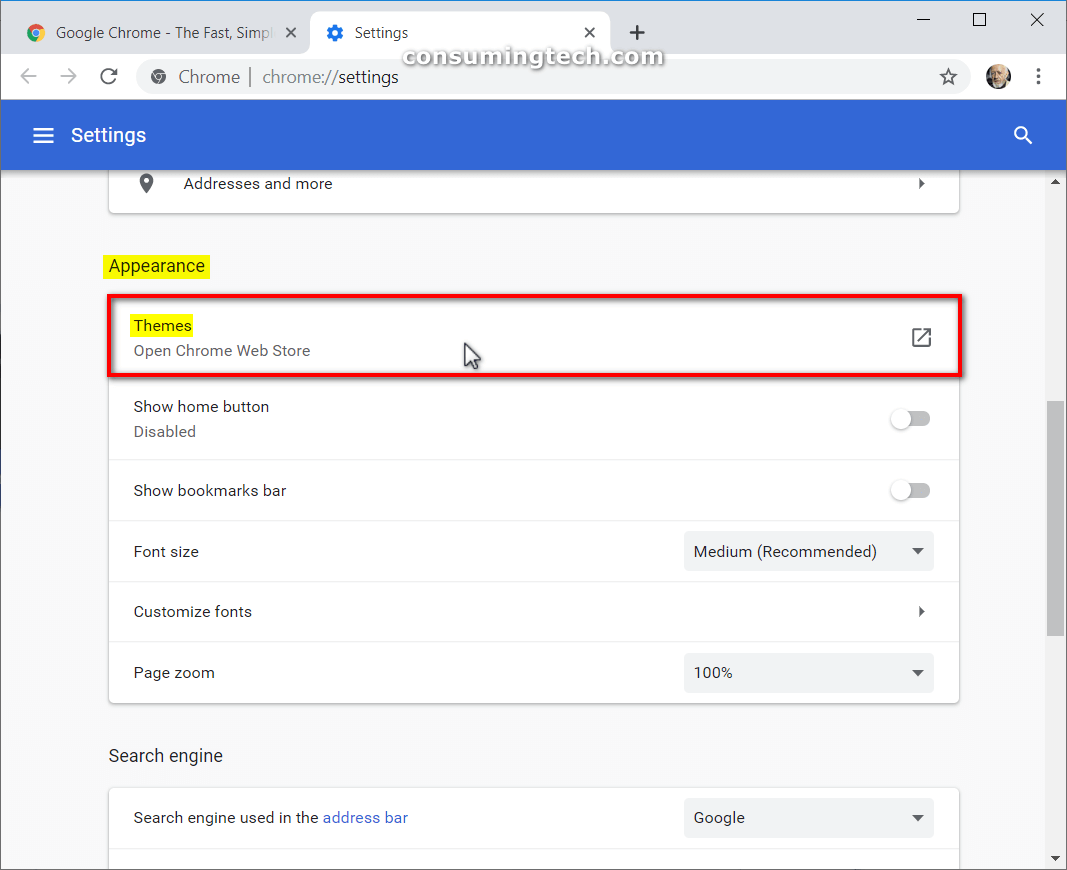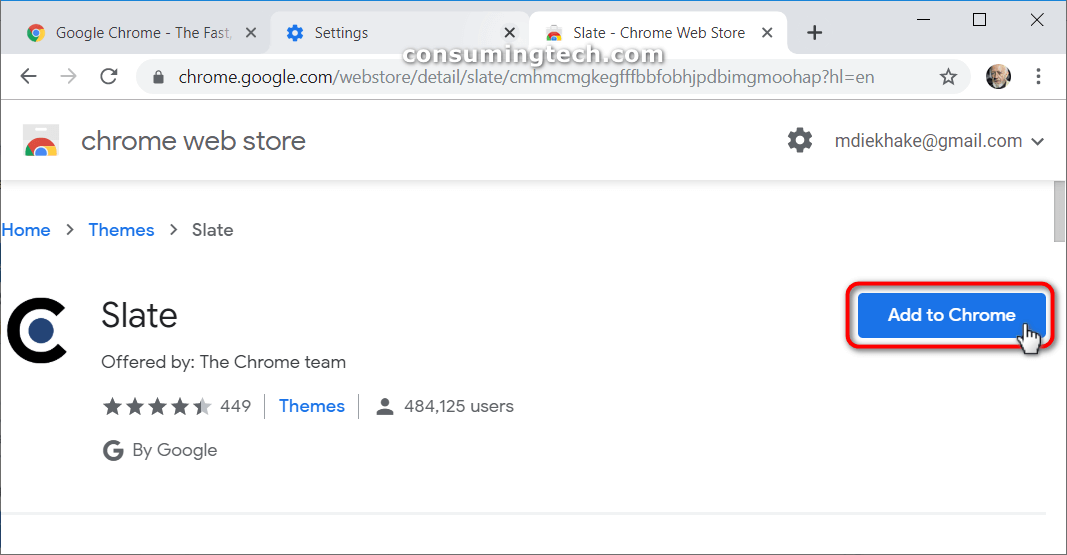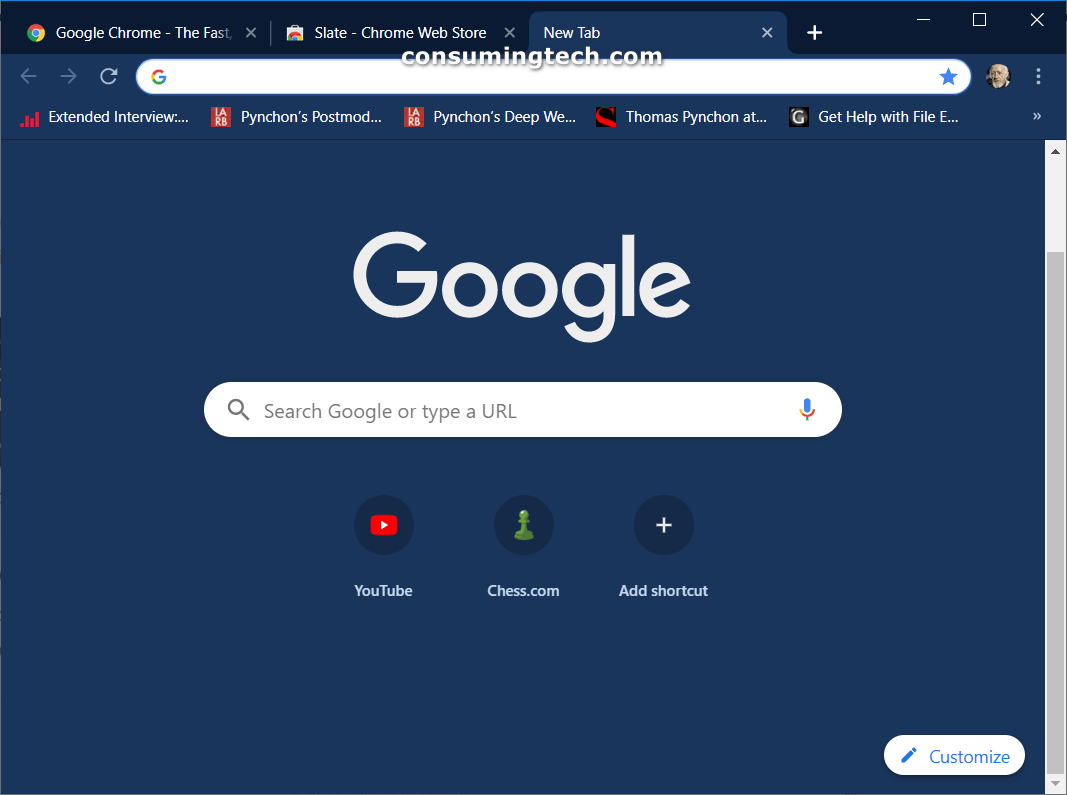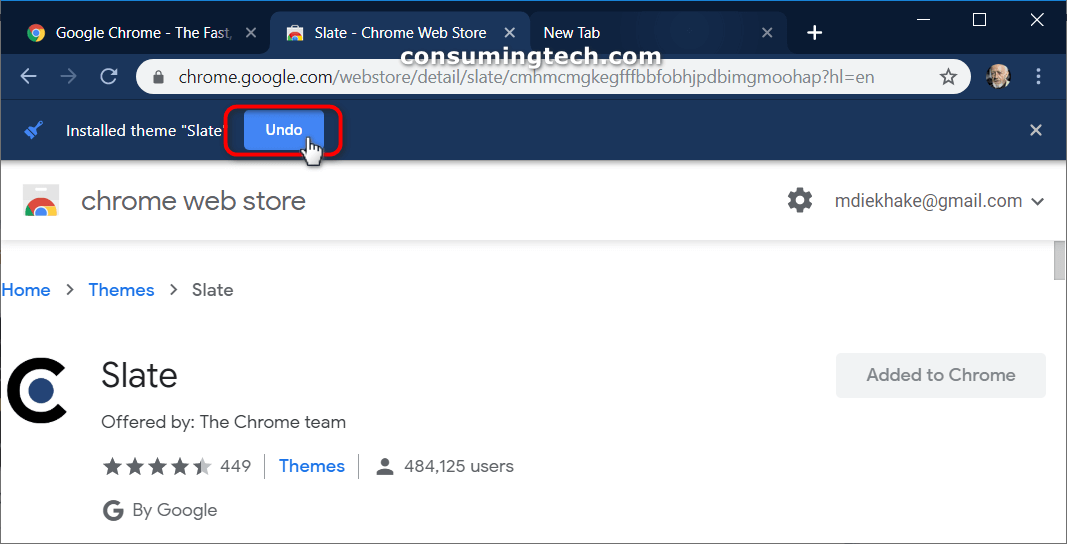Last Updated on September 28, 2022 by Mathew Diekhake
I like Google Chrome, but I want to change the default white and gray colors to show something more colorful, including for the browser tabs, browser background, and how the Google search engine appears from the homepage. Resolution:
It’s difficult for web browsers, operating systems, so forth, to give you the exact visuals that you want to see. Windows 10 has a default wallpaper that you find on most computers, but even some manufacturers will show different images on their computers instead. Those additional images come from a Microsoft webpage that offers different wallpapers and themes.
Google Chrome seems pretty basic in appearance—partially for performance and in part, so there’s nothing to dislike. One could also argue that the Chrome default theme being white offers a less claustrophobic feel than when it is colored. But there are in fact Google Chrome themes you can choose from if you want to spice things up, and many people do prefer colors than basic whites.
The Chrome themes will change the background, Chrome webpages, new tab pages, and just about everything apart from the address bar itself, which Google feels is better universally white. Just like with Google’s Pixel smartphone,s if you are into colors, you will like what Google offers in these colorful themes, as few companies know how to offer likable colors as well as Google.
The following tutorial demonstrates how to change the theme when you are using a version of the Google Chrome web browser.
How to Change Theme in Google Chrome
You can change the Google Chrome themes from the Chrome web store, but to make things easier, you get a direct link there from Chrome’s settings. Here is where you can find it:
1. Open the Google Chrome web browser and click on the Customize and control Google Chrome (three dotted) icon in the top right corner of the browser window.
2. Click on the Settings link from the menu.
3. Scroll down and under Appearance click on Themes.
4. Select a theme from the Chrome web store that you are directed to.
The Google-made Chrome themes are first on the list, but you can also continue scrolling down where considerably more elaborate themes are located.
5. After selecting your theme, click on the Add to Chrome button.
6. Now you can test out your new them to see if you like it. It’s hard to tell if you want to keep it without using it first.
7. Go back to the Chrome web store page and click on the Undo button if you want to change it again. Otherwise, if you want to keep it, close the tab and continue using your computer.
You can now close the Google Chrome settings page and Chrome web store and continue using your computer if you like.
That’s all.
Related Tutorials
- How to Enable/Disable Tab Audio Muting in Google Chrome
- How to Change Default Font for Mail App in Windows 10
- How to Enable/Disable Microsoft Edge Tab Preloading in Windows 10
- How to Pin to Start Email Folder from Mail App in Windows 10
- How to Enable/Disable Ad Snippets on New Tab Page in Firefox
- How to Enable/Disable Web Content on New Tab Page in Microsoft Edge in Windows 10
- How to Set Google Chrome as Default Browser in Windows 10