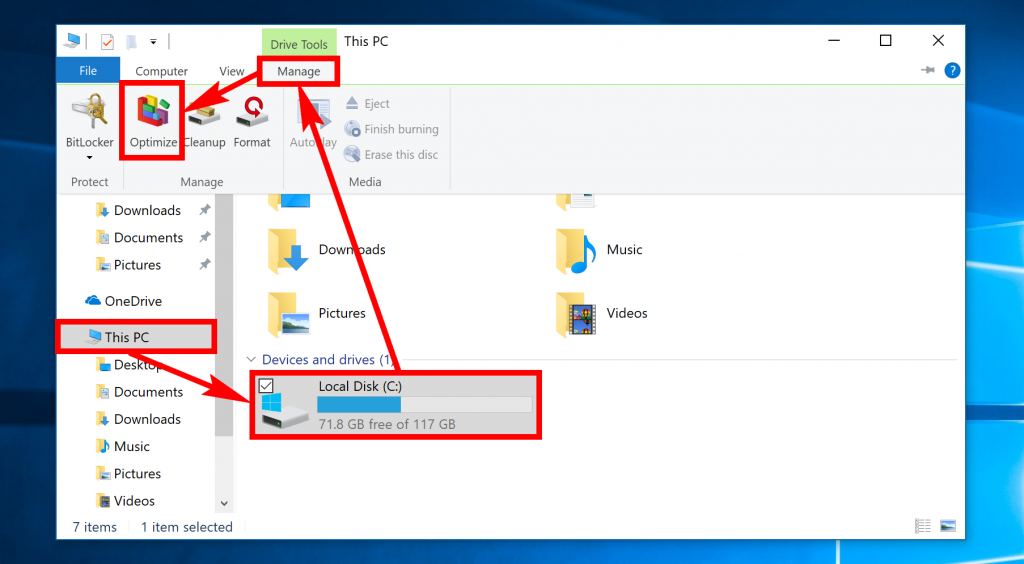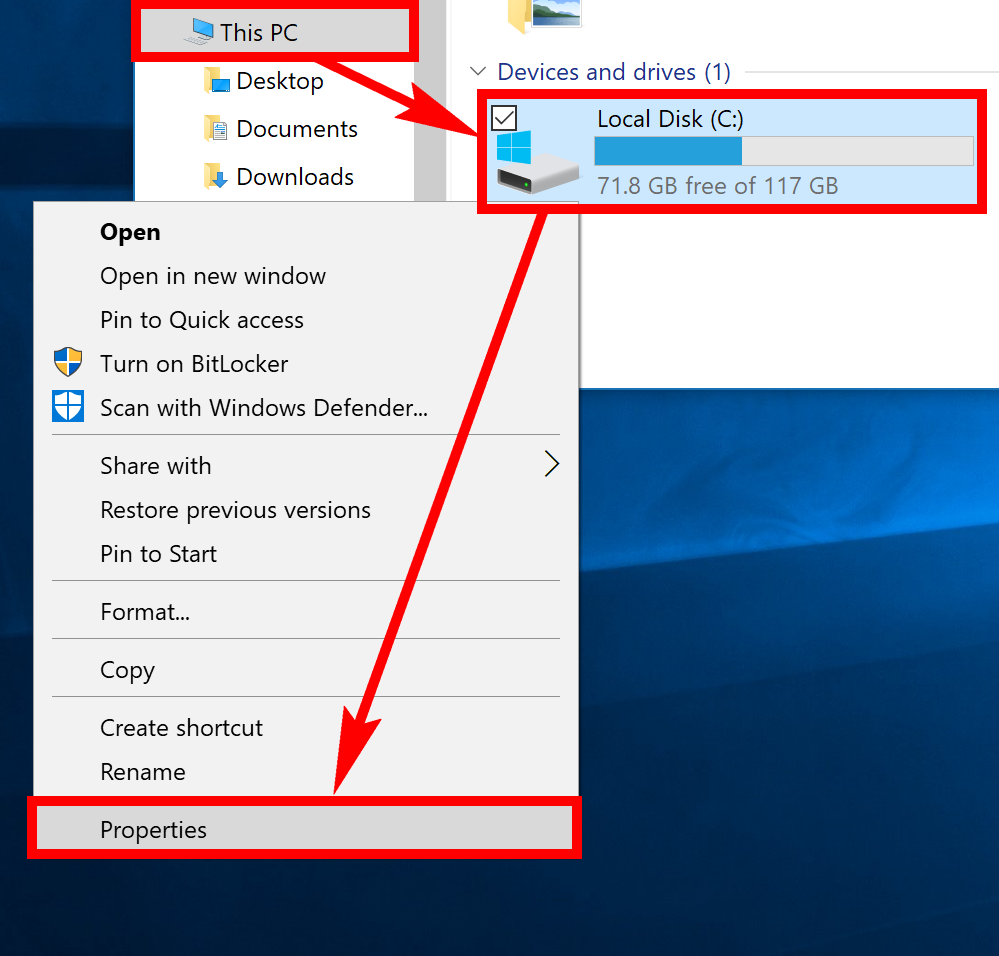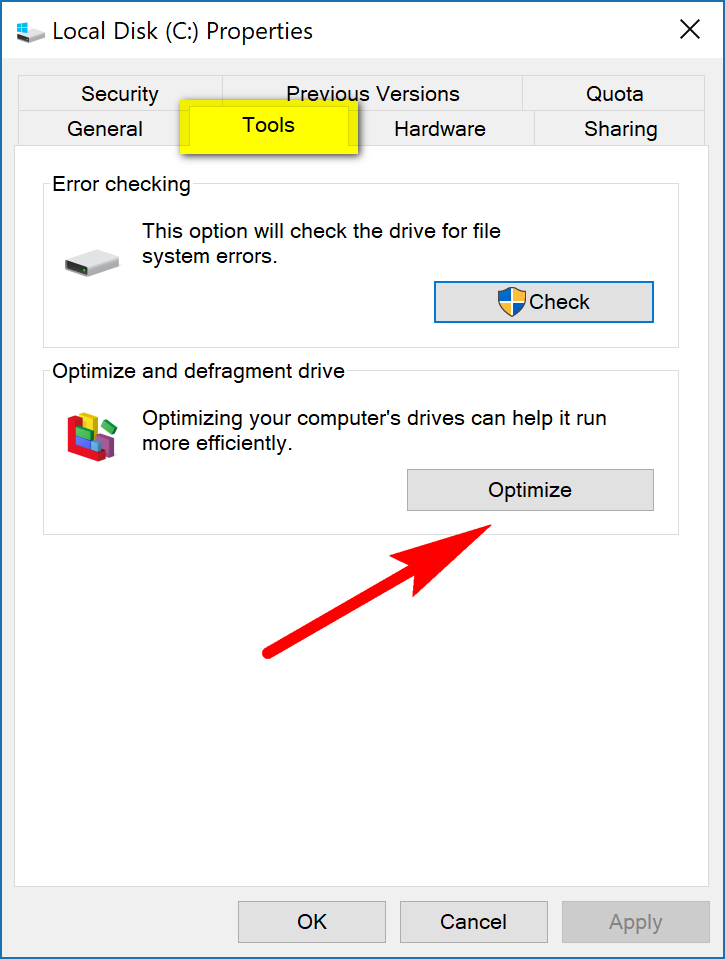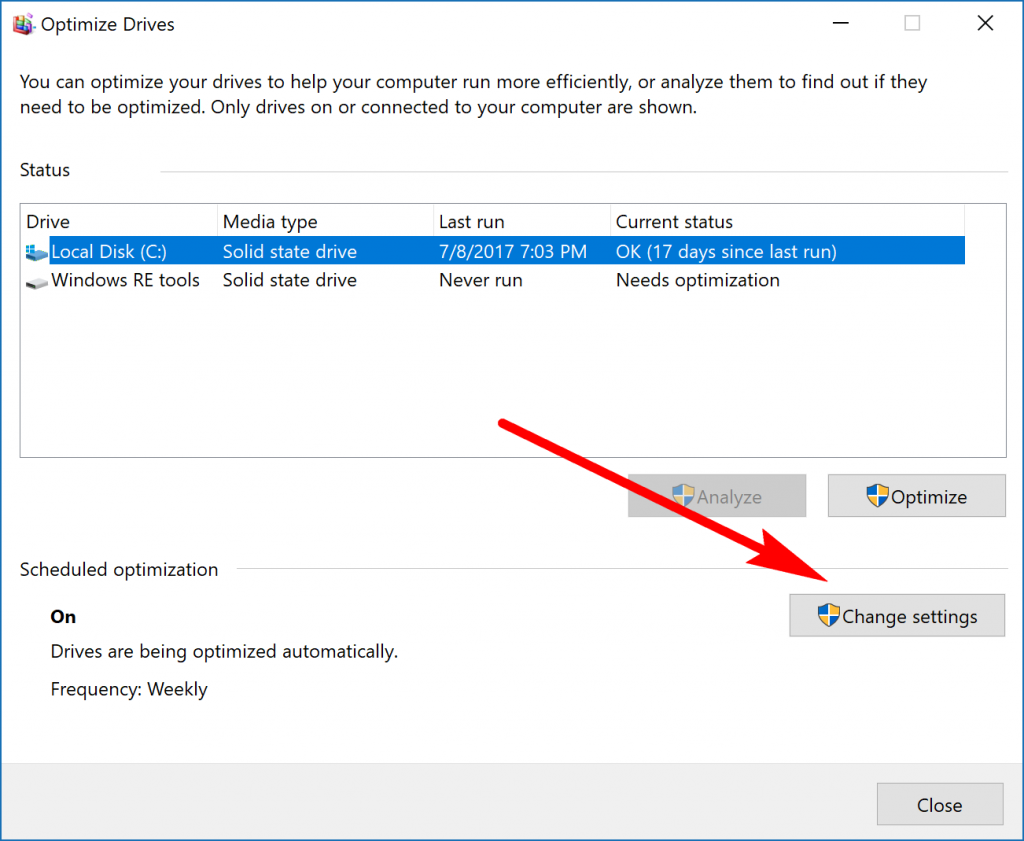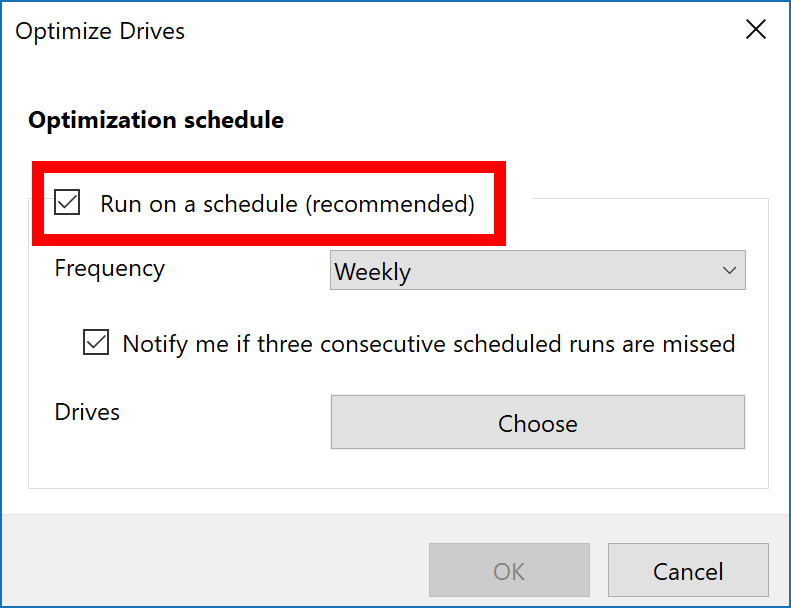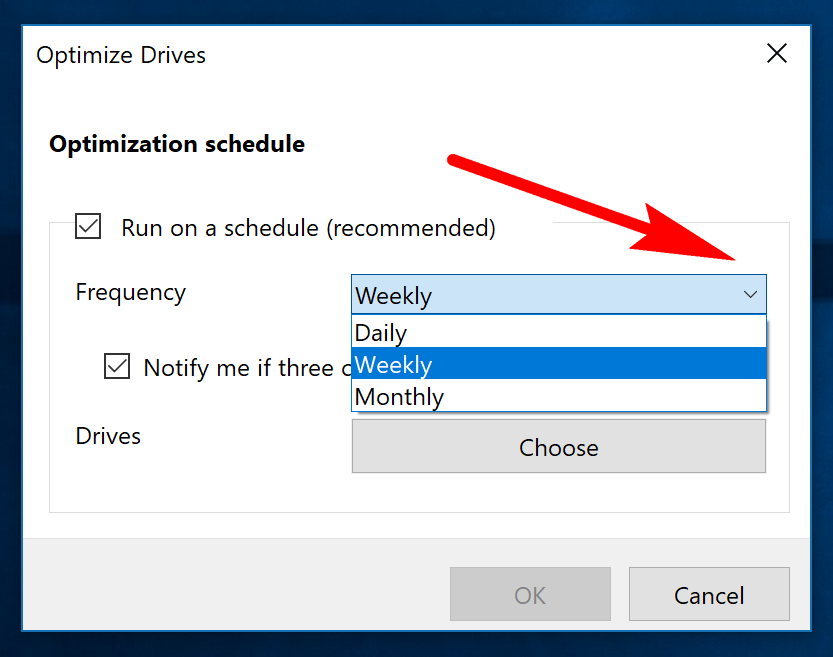Last Updated on December 26, 2022 by Mathew Diekhake
Windows operating systems used to have a feature called the “Disk Defragmenter.” The Disk Defragmenter took a while to finish running when you would do a scan, but your computer would have a nice performance boost once it did. The reason for the performance boost was because the Disk Defragmenter worked to optimize your drives.
Windows 10 brings a new feature with it called “Optimize Drives, ” and it replaces the old Disk Defragmenter. Optimize Drives is automatically scheduled to run once a week. You’d need to head to the automatic maintenance settings if you wanted to change it, but it is possible to modify the time between optimizing your drives if you want. You can even run the Optimize Drives whenever you want by choosing to do so manually.
Windows Already Looks After Your SSDs for You in Windows 10
Old versions of the Windows operating system like Windows XP and Windows Vista didn’t always manage everything they needed to for keeping a well-maintained SSD. For example, you had to enable TRIM manually and TRIM was necessary for maintaining that solid state drive fast and clean. TRIM still exists in all versions of Windows since then, but it is now running automatically for you, so you don’t need to do anything. It’s the same story with the rest of the optimizations available for the drives as well. There’s nothing you need to be doing to maintain them better than what they already are unless you are a professional and have particular reasons for doing so.
SSD Optimization Myths
There is a range of features that Windows has that people often think can have a positive effect on drives, but rarely are they true.
- Power plans: Some people think that switching the power plan over to maximum efficiency results in the drives being worked less, but that isn’t true. The drive will only go to sleep if it isn’t being used, regardless of what your power plan says, so there is little difference to be had there.
- System Restore: Some people choose to turn off the System Restore feature because they think that it writes the drive and takes up more space because of that. System Restore can write the drive, but you don’t need to worry about that. You would need to write hundreds of GB’s a day for it to potentially be an issue to you sometime over the next couple of decades, but you’ll probably want to update your computer before then anyway. The whole argument for going out of your way to limit writing of the drive is overblown by a long way. According to Tech Report, who ran an 18-month stress test report on SSDs, a modern SSD can write far more data than anyone will ever need. The SDD that they used lasted until 700 TB’s until it shows its first signs of failure, and that’s more than most of us will ever do within a lifetime. The only exception to that would be if you managed servers in some way and were reading this. But if you are thinking of starting your own web hosting businesses, I wouldn’t advise that either—capitalism makes it almost impossible to be the little guy in that industry, unless you have a lot of capital to start off with.
- Search Index: Others think that disabling the search index so you can’t pull up items from the search field in the taskbar is a good idea, but we don’t advise doing that. For starters, your Windows experience would be terrible if you were not to use the search index with it enabled. You can still use the search field with it disabled, but it means Windows then has to search through the full drives or files and that takes much longer than how it’s set up to work by default in Windows 10. It also still uses up the CPU and other resources while it searches that way. When enabled, the search index builds a new list of the files on the drive and can look through documents. That allows them to be pulled up almost instantly and offers a full-text search in your results. It does write to the drive when it creates an index, but that isn’t a problem for the same reasons we mentioned above about writing not being nearly as much of an issue as it’s made out to be.
Note: Before you can get started on anything to do with optimizing your computers drives, you’ll need to be logged in as an administrator.
How to Open Optimize Drives from File Explorer Ribbon
There are a couple of ways you can get the window for scheduling open on the computer. One of them is by navigating to the Start menu > File Explorer > This PC from the left pane. Now click just once on the Local Disk C: drive, and it brings up the File Explorer ribbon where you can then click on the “Manage” link. When you do that, the “Optimize” button appears in the menu as well. When you click that button, the window opens for you to use the settings for optimizing the drives.
How to Open Optimize Drives from Drive Properties
Another way you can open the Optimize Drives window is by heading to Start menu > File Explorer > This PC and then right-clicking on the C: drive instead. Next, click on the “Properties” link from that menu.
It opens up the Local Disk (C:) Properties dialog box when you do. Click on the “Tools” tab and then click on the “Optimize” button under where it gives you the Optimize and defragment drive heading.
How to Schedule Options for Optimize Drives
Now that you all have the Optimize Drives window open, click on the “Change settings” button under the Scheduled optimization heading.
You’ll notice that a checkmark is already applied to the box where it says “Run on a schedule, ” and that’s because Windows has it turned on by default like we mentioned. If you wanted to turn the feature off (which is not recommended), then you do it from here by deselecting the box.
You can also click on the drop-down menu and change the frequency of the schedule instead. Windows 10 says that it is running weekly on my computer, but it also might have just missed the scheduled scan. If you go back and look at the picture that shows the main Optimize Drives window in this article, you can see that my last optimization was 17 days ago now—in other words, Windows doesn’t always do it weekly as it suggests. That could be because it doesn’t see any need to do it, but if you don’t want ever to need to wait that long, you could switch it over to daily instead.
There’s nothing the average Windows 10 user needs to do other than trust what Windows is already designed to do for you when it comes to optimizing drives or SSDs, but if you wanted to optimize them more often than they are, then you can. What you shouldn’t do though is stop Windows from optimizing it for you.
You might also be interested in:
- How to Manage Startup Programs in Windows 10
- How to Enable/Disable Always Boot to Advanced Startup Settings in Windows 10
- How to Allow/Prevent Devices to Wake Computer in Windows 10
- How to Change System Unattended Sleep Timeout in Windows 10
You can subscribe to our RSS, follow us on Twitter or like our Facebook page to keep on consuming more tech.