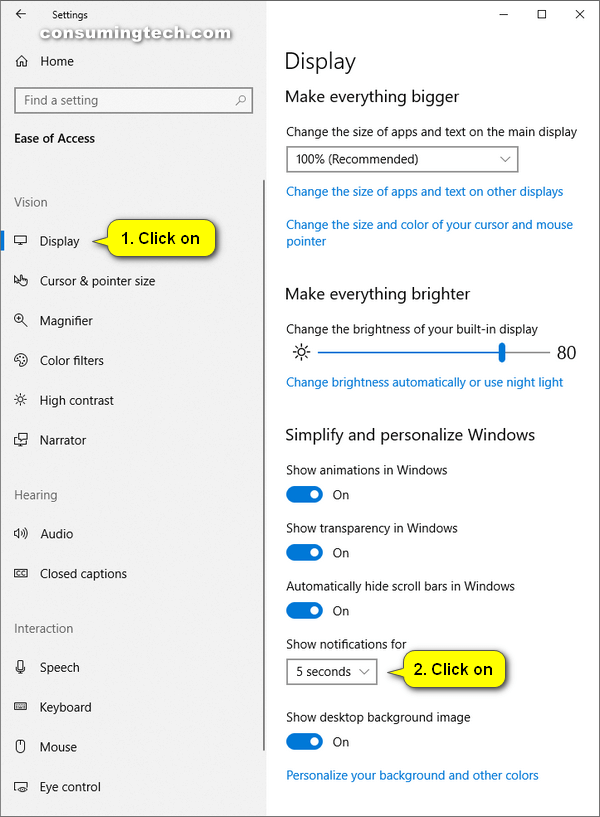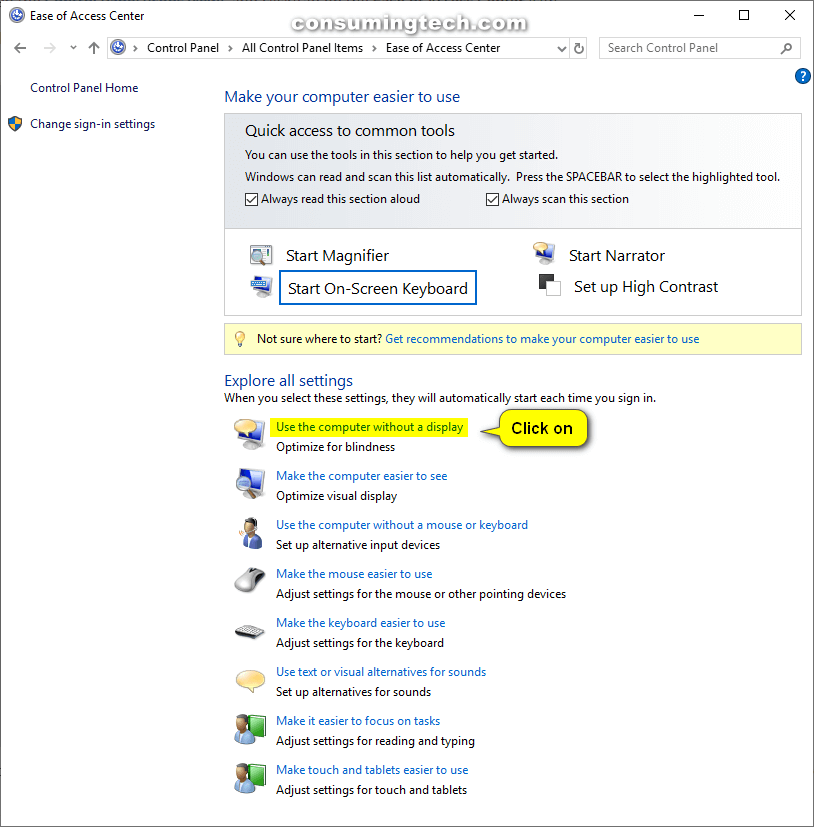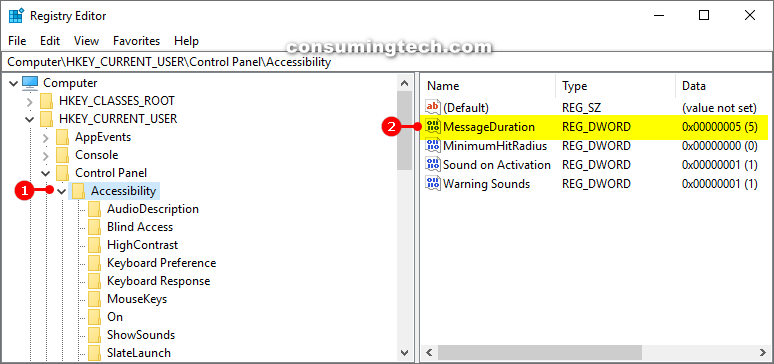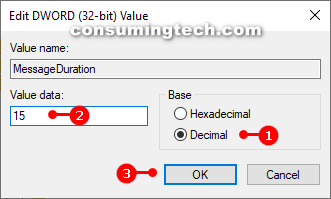Last Updated on February 25, 2024 by Mathew Diekhake
The following tutorial demonstrates how to change how long for the Windows 10 operating system to show you notifications when you’re using a version of the Windows 10 operating system.
Method One: How to Choose How Long Windows Notifications Are Shown in Windows 10 from Settings App
1. Open the Settings app and then click on the Ease of Access icon from the main Windows Settings menu.
2. From the Ease of Access menu, click on Display and then from the right side of the same window, use the drop-down menu under where it says Show notifications for to choose how long you want the notifications to stay on your computer’s display after they first appear.
Note: The default time for the notifications in Windows 10 is 5 seconds. The default time is just long enough for you to catch a glimpse of who the notification is from. Windows likely does this so the people who don’t want to see the notifications at all can still put up with them. If you’re someone more inclined to interact with the notifications (click them when you see them), then you might prefer increasing the default time. Doing so will save you a click on the Action center or Start menu to get access to the notifications a second time later.
You can now close the Settings app and continue using your computer if you like.
Method Two: How to Choose How Long Windows Notifications Are Shown in Windows 10 from Ease of Access Center in Control Panel
1. Open the Control Panel in icons view and then click on the Ease of Access center icon from the list of All Control Panel Icons.
2. Under the Use the computer without a display heading, use the drop-down menu next to where it says How long should Windows notification dialog boxes stay open?, and then click on the OK button to save the changes.
You can now close the Control Panel window and continue using your computer if you like.
Method Three: How to Choose How Long Windows Notifications Are Shown in Windows 10 from Registry Editor
1. Open the Registry Editor app by typing Regedit into the search box on the taskbar and then click on the Registry Editor application when it appears under the list of results.
2. If you’re prompted by User Account Control, click on the Yes button to continue.
3. From Registry Editor’s left pane, navigate through to the following path:
HKEY_CURRENT_USER\Control Panel\Accessibility
4. With Accessibility expanded, double-click on the MessageDuration DWORD from the right side of the window.
5. Select Decimal for the Base, type the number of seconds you want for the notification duration (must be between 1-60 seconds) and then click on the OK button to save the changes.
You can now close the Registry Editor app and continue using your computer if you like.
That’s all.
How to Turn On or Off Show more tiles on Start in #Windows10https://t.co/xqONaEDuU5
— ConsumingTech (@ConsumingTech) May 9, 2019