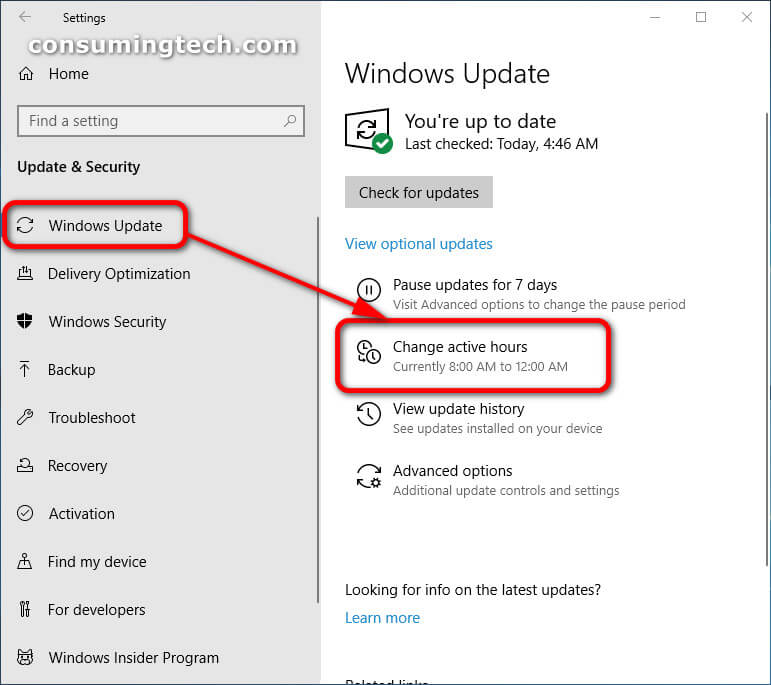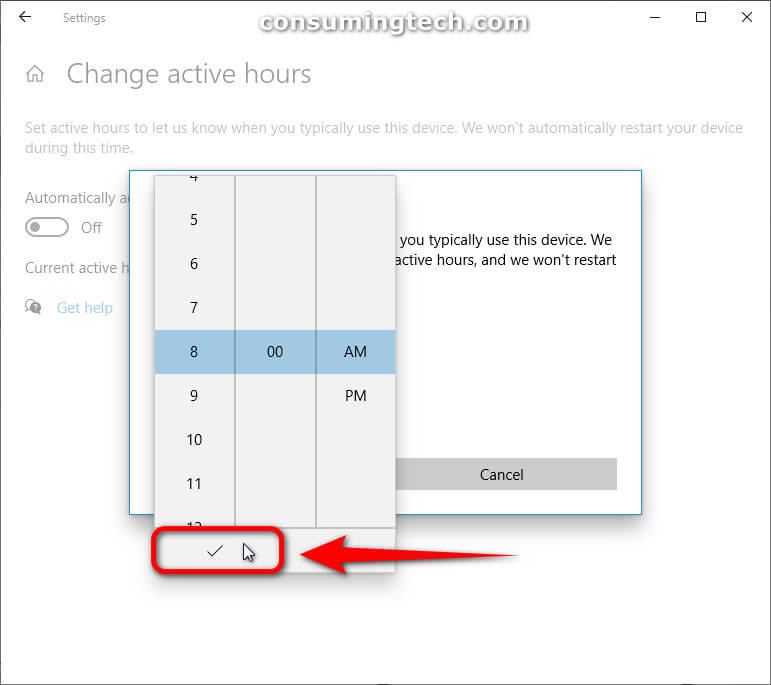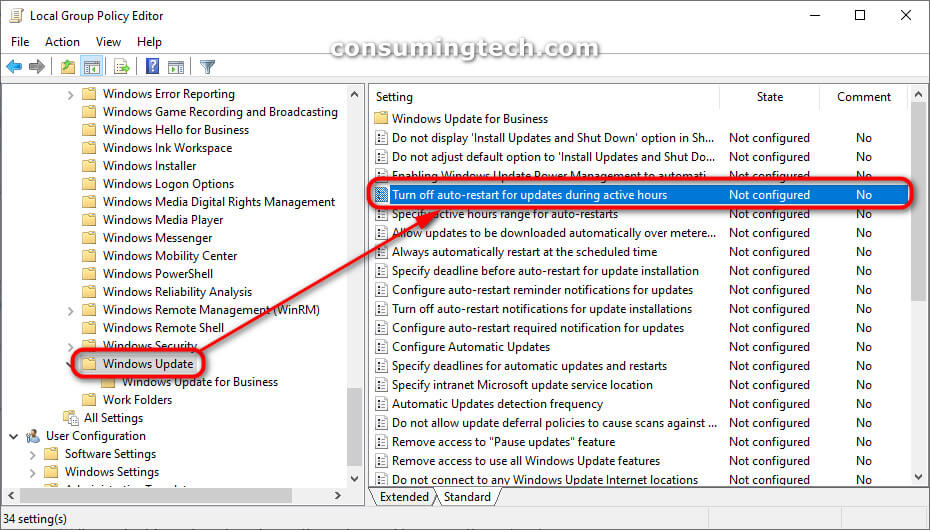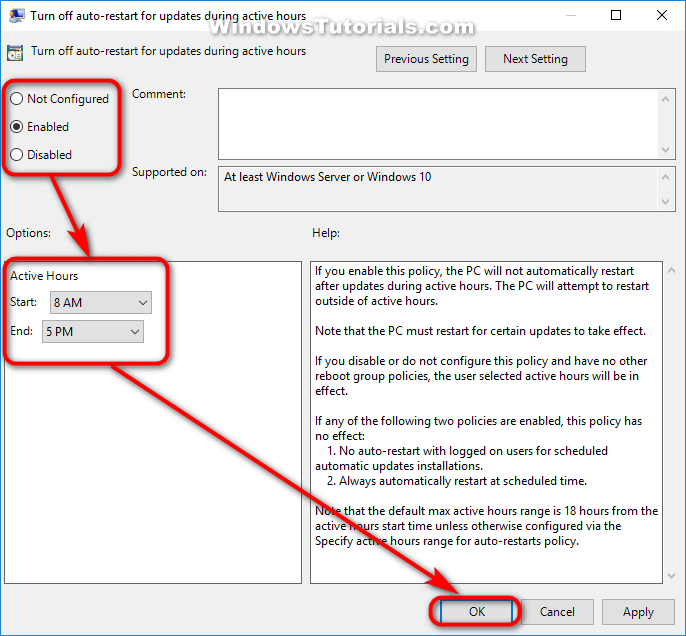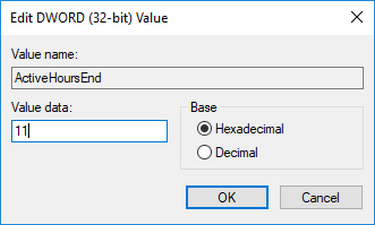Last Updated on February 25, 2024 by Mathew Diekhake
Active hours identify the period of time when you expect the device to be in use. Automatic restarts after an update will occur outside of the active hours.
By default, active hours are from 8 AM to 5 PM on PCs and from 5 AM to 11 PM on phones. Users can change the active hours manually.
Starting with Windows 10, version 1703, you can also specify the max active hours range. The specified range will be counted from the active hours start time.
Administrators can use multiple ways to set active hours for managed devices:
- You can use Group Policy, as described in the procedure that follows.
- You can use MDM, as described in Configuring active hours with MDM.
- While not recommended, you can also configure active hours, as described in Configuring active hours through Registry.
Scheduled auto-restart warnings
Since users are not able to postpone a scheduled restart once the deadline has been reached, you can configure a warning reminder prior to the scheduled restart. You can also configure a warning prior to the restart, to notify users once the restart is imminent and allow them to save their work.
To configure both through Group Policy, find Configure auto-restart warning notifications schedule for updates under Computer Configuration\Administrative Templates\Windows Components\Windows Update. The warning reminder can be configured by Reminder (hours) and the warning prior to an imminent auto-restart can be configured by Warning (mins).
In MDM, the warning reminder is configured using Update/ScheduleRestartWarning and the auto-restart imminent warning is configured using Update/ScheduleImminentRestartWarning.
The following tutorial demonstrates how to change Active Hours for Windows Update when you’re using a version of the Windows operating system.
Method One: How to Set Active Hours for Windows Update in Settings
Here is how you can set the Active Hours for Windows Update to install software updates from the Settings application:.
1. Open the Settings app.
2. Click on Update & Security from the Windows Settings menu.
3. From the Update & Security menu, click on the Change active hours in the right side of the window.
4. Click on the hour for the Start time to change the start time of the active hours.
5. After selecting the new time, click on the tick to save it.
6. Repeat the process for the active hours end time.
You can now close the Settings app.
Method Two: How to Set Active Hours GPO for Windows Update in Local Group Policy Editor
Here’s how you can set the Active Hours for the GPO for Windows Update in the Local Group Policy Editor:
Notes:
- You need to be logged in as an administrator to use this option.
- If you enable Active Hours GPO from the Local Group Policy Editor, it will override any settings you’ve made in the first two methods.
- You need to have the Windows 10 Professional, Windows 10 Enterprise, or Windows 10 Education edition to use the Local Group Policy Editor.
There are two ways you can log in with an administrator’s account on a Windows 10 computer: either by a) using your Windows account that already has the administrator privileges or b) logging in to someone else’s account that has the administrator privileges. The account that was created first is automatically assigned the administrator privileges and it can pass it on to other accounts; other administrator accounts can also remove the administrator privileges from the original account.
1. Open the Local Group Policy Editor.
2. Click on the Local Group Policy Editor’s icon in the taskbar to open the window.
3. In the console tree of the snap-in, navigate to the following path:
Computer Configuration\Administrative Templates\Windows Components\Windows Update\Turn off auto-restart for updates during active hours
4. From the Turn off auto-restart for updates during active hours policy window, choose between Not configured (use default hours), Enabled (to specify active hours), or Disabled (use default hours) and then click on the OK button at the bottom of the policy window to save your changes.
5. If you enable the policy, under the Options heading you can use the drop-down menus to specify the exact hours you want to set for the new active hours.
You can now close the Local Group Policy Editor.
Method Three: How to Set Active Hours for Windows Update in Registry Editor
You can set the Active Hours for Windows Update to install software updates in the Registry Editor.
This method is not recommended, and should only be used when neither Group Policy or MDM are available. Any settings configured through Registry may conflict with any existing configuration that uses any of the methods mentioned above.
Note: You must be logged in as an administrator to use the Local Group Policy Editor.
1. Open the Registry Editor app by typing Regedit into the search field in the taskbar, or open Run by pressing the Windows logo + R keys and then type Regedit and click OK.
2. If prompted by User Account Control, click on the Yes button.
3. In the console tree of the snap-in, navigate through to the following registry keys:
HKEY_LOCAL_MACHINE\SOFTWARE\Policies\Microsoft\Windows\WindowsUpdate
4. In the right pane of Settings, click on ActiveHoursEnd or ActiveHoursStart.
5. In the value data field, specify the number, which will choose the hour, that you want to set as the beginning of the active hours and then click on OK to save the changes.
6. In the value data field, specify the number, which will choose the hour, that you want to set as the end of the active hours and then click on OK to save the changes.
You can now close the Registry Editor.
Related Tutorials