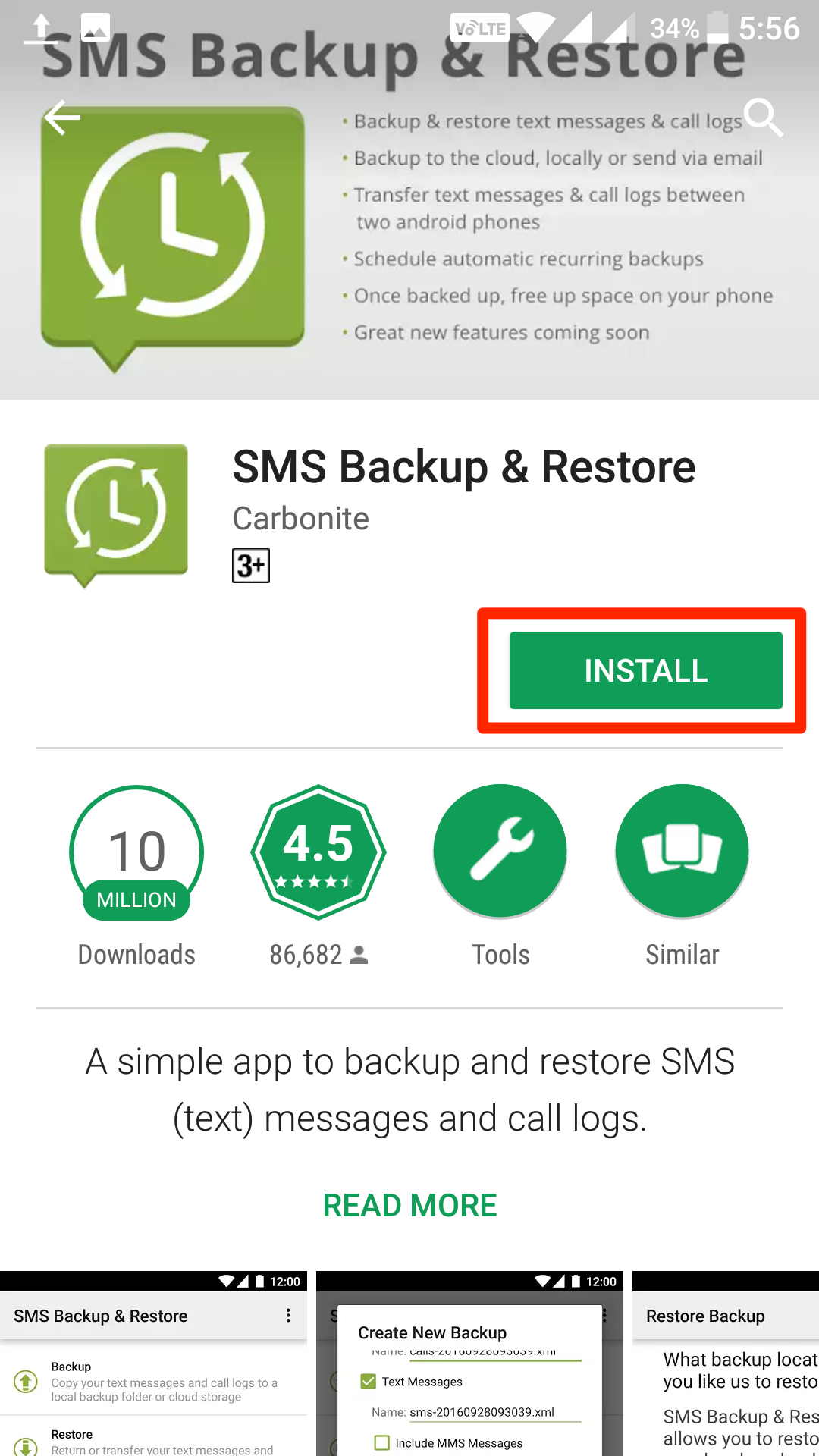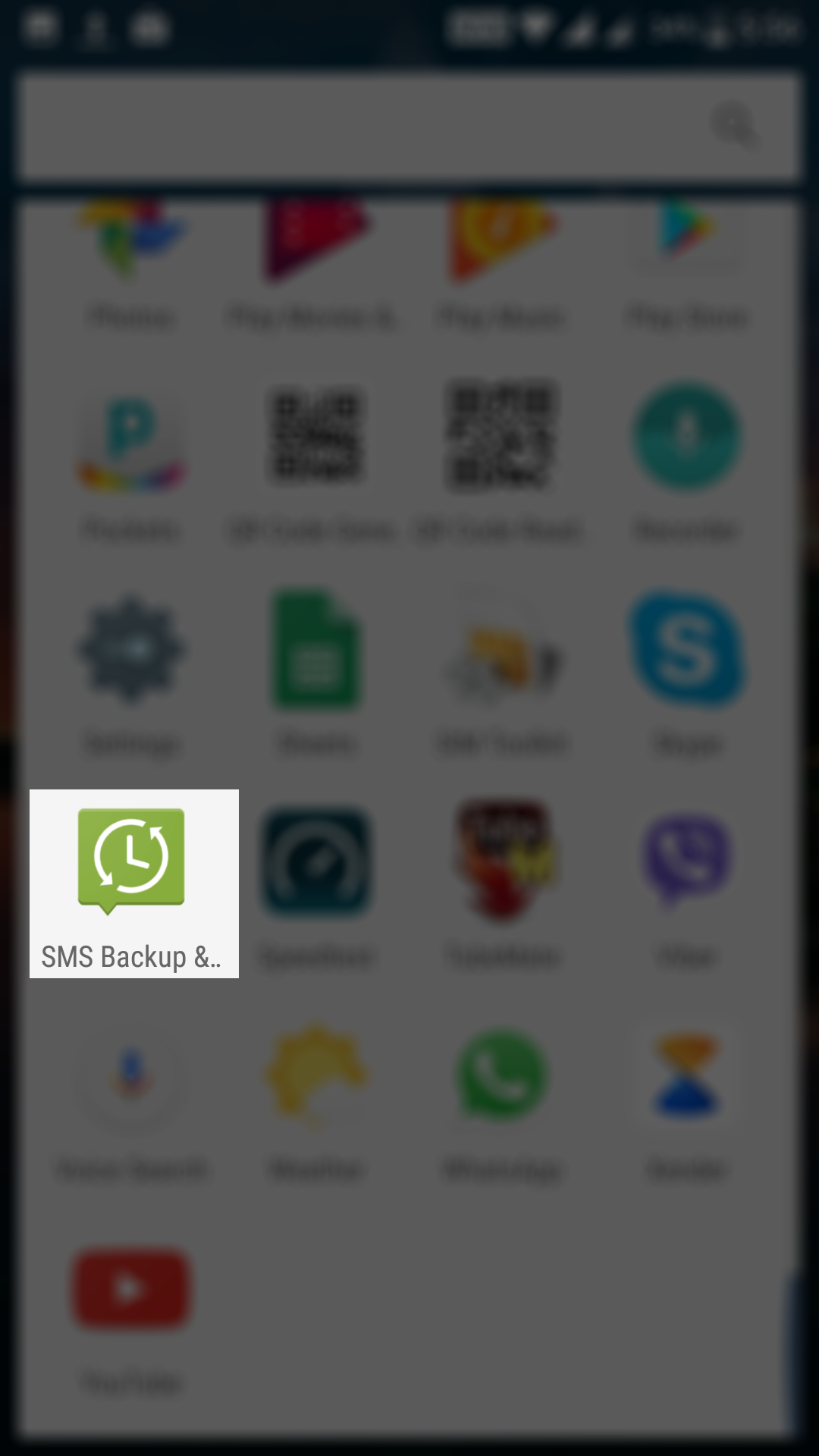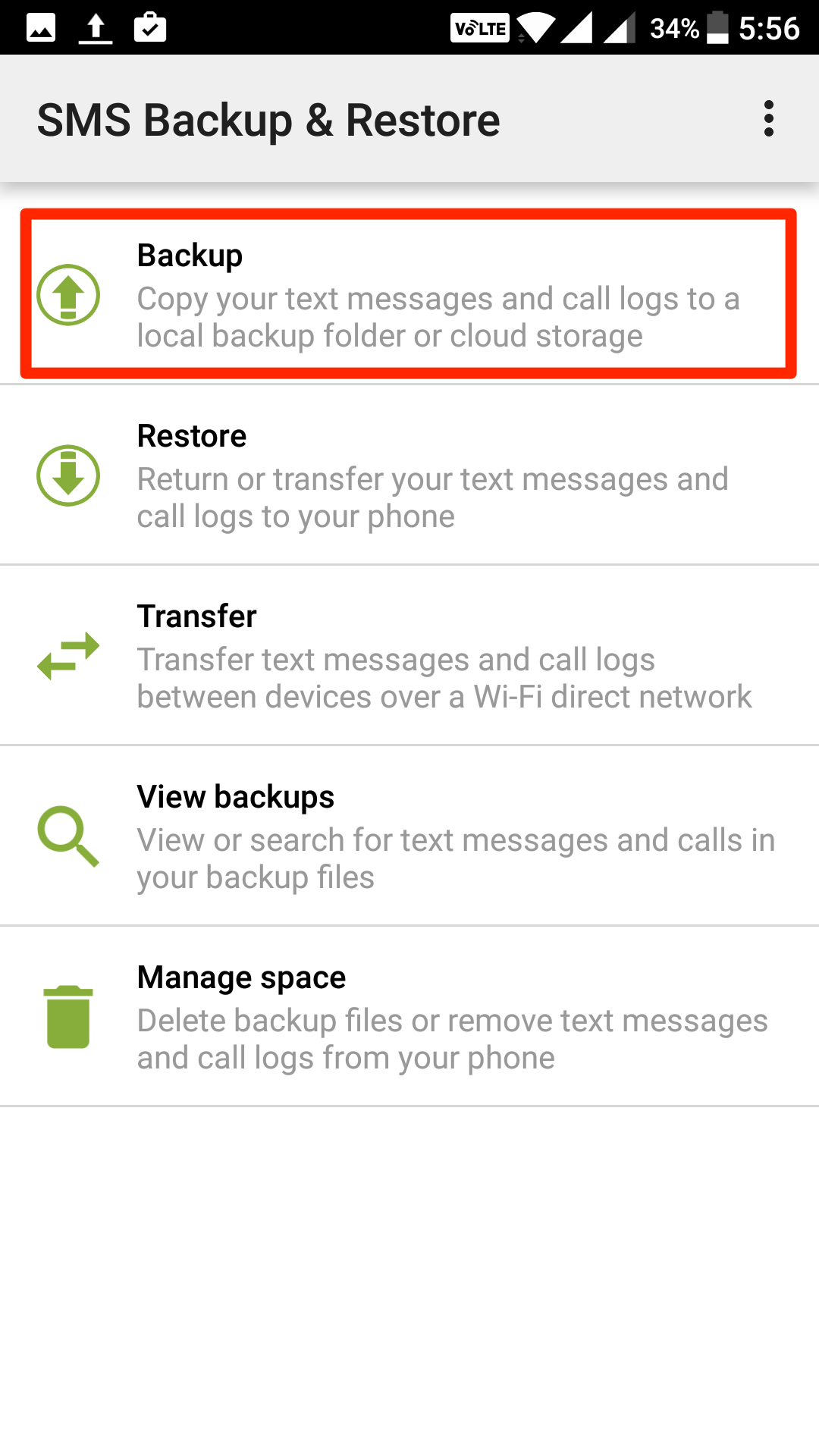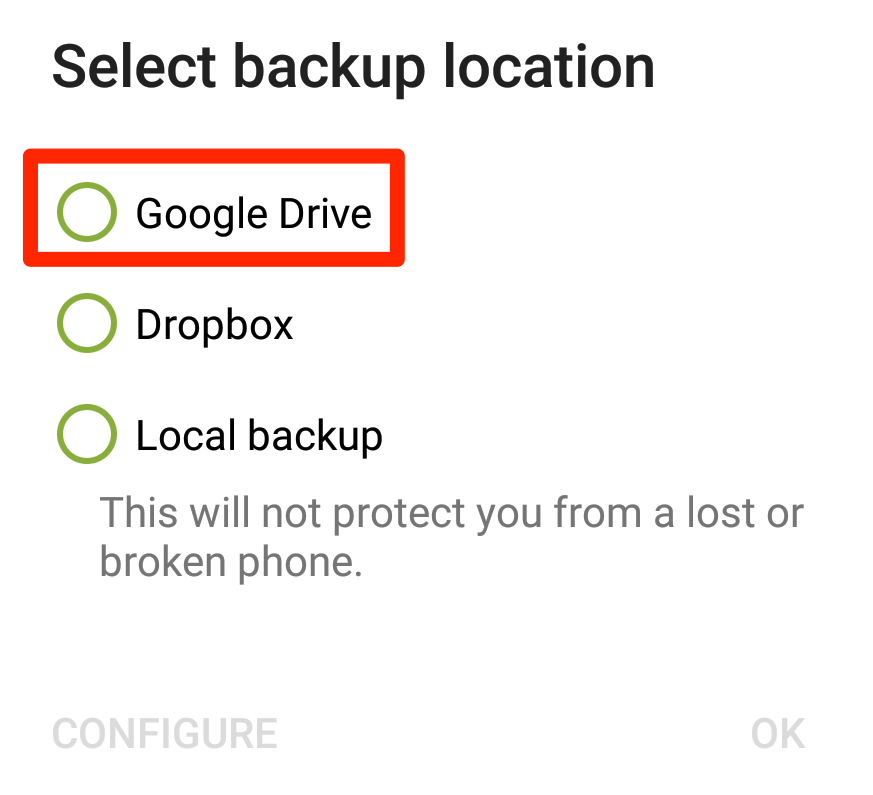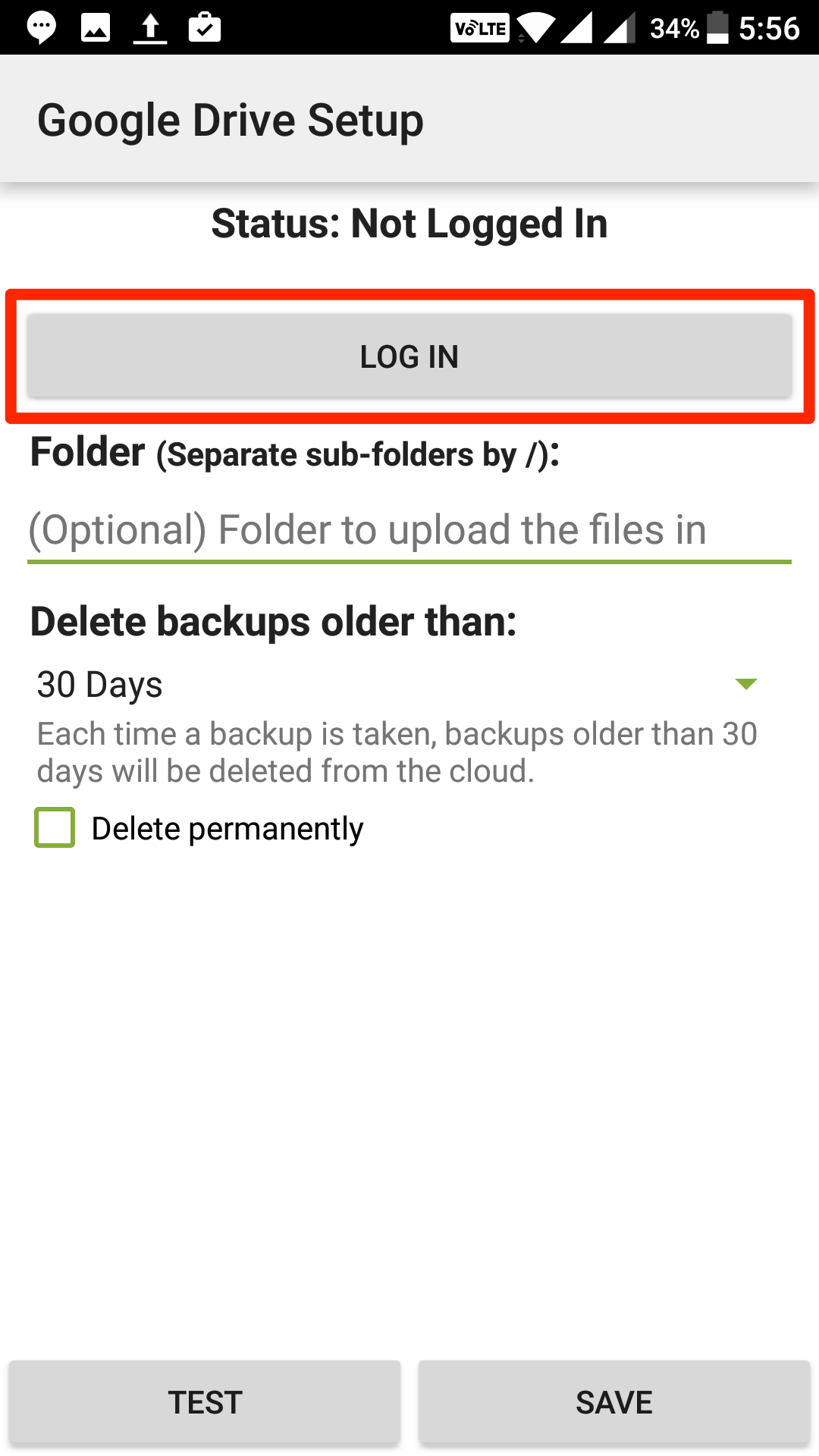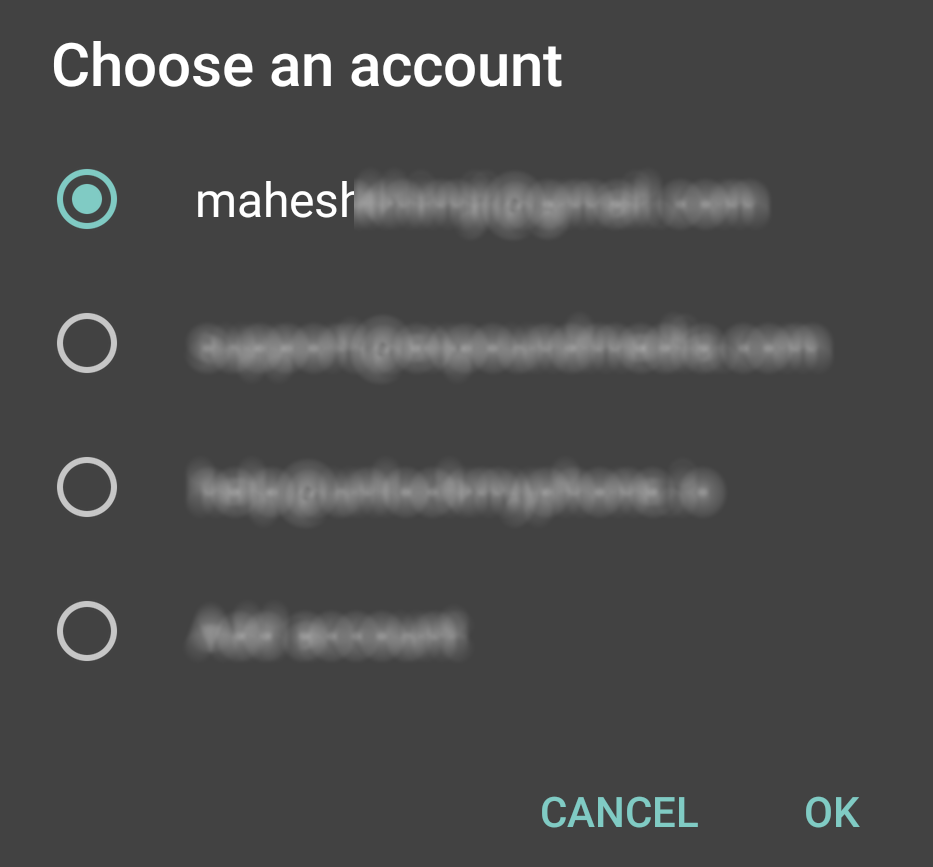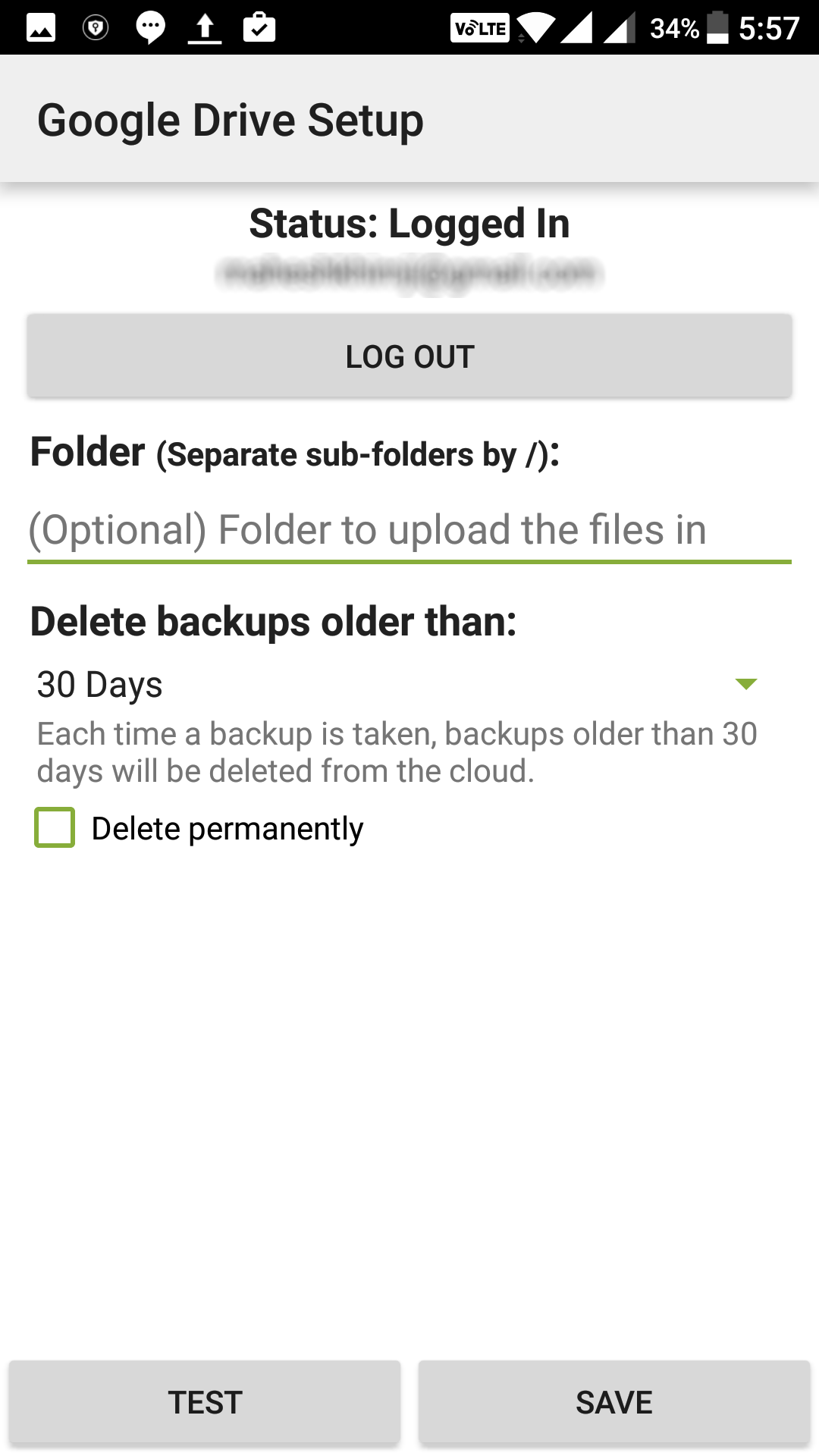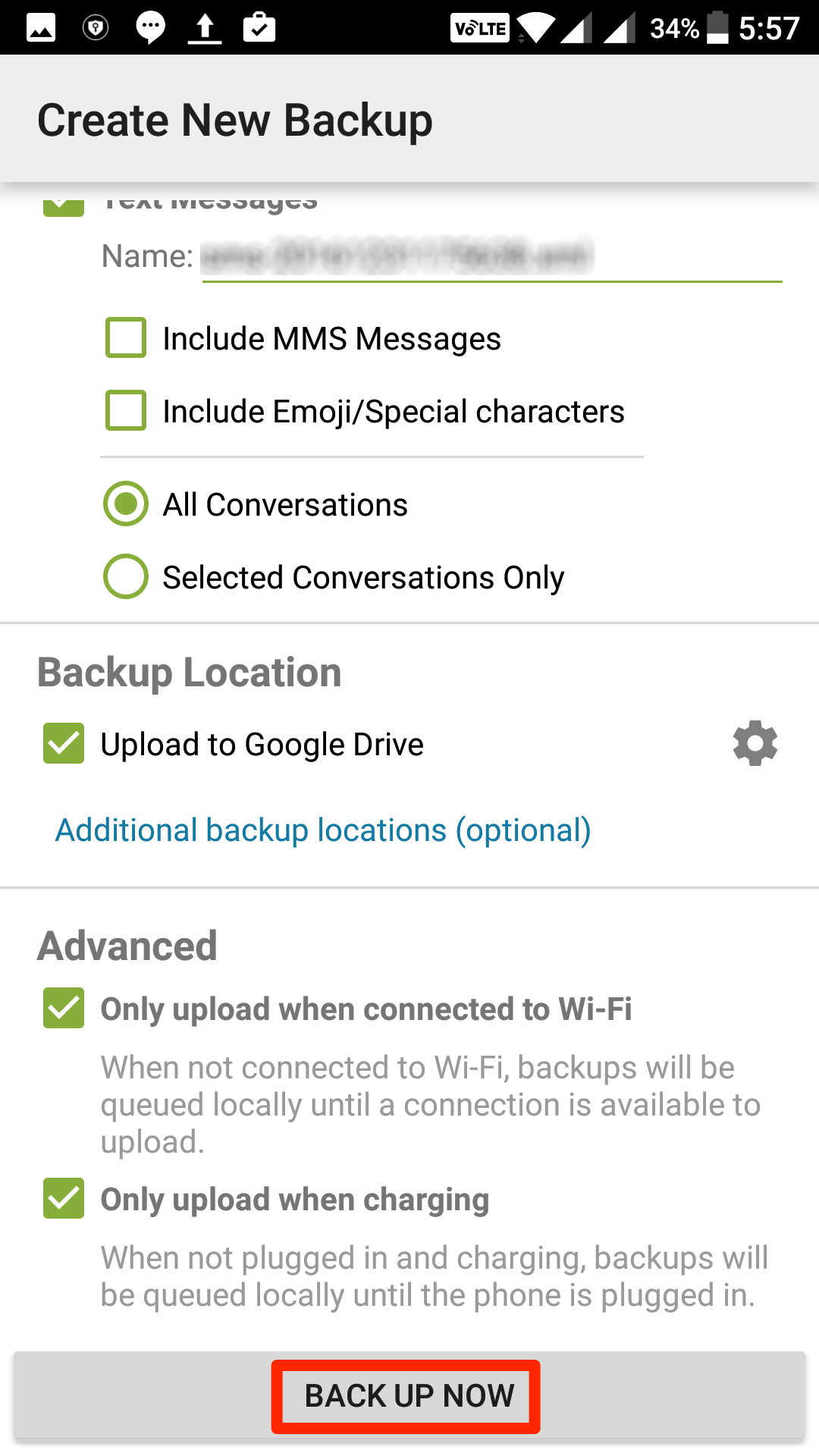Last Updated on May 30, 2021 by Mathew Diekhake
Some of the SMS you receive on your Android device are important, and you should keep them safe, so they do not get deleted from your device. These SMSes usually include the ones you receive from your banks, digital wallet sites, and such other websites that often send you logins or information that you should keep on your device.
If you happen to be someone who often flashes custom ROMs on his device, then it is tough to keep these text messages safe on your device as they get wiped off each time you flash a custom ROM on your device. And unfortunately, the stock messages app does not have an option that lets you backup these messages somewhere.
Well, when there’s a gap, there’s an app. There is an app called SMS Backup & Restore on the Play Store that does the most important task that messages app does not: backup messages. The app allows you to backup the messages you have received on your device and saves them either on your device or the Google Drive. Again, if you flash a custom ROM, the device storage will get erased, so there’s no point backing up your messages there. Then, what’s left is the Google Drive option.
Backing up your messages to the Google Drive is one of the greatest things you can do to keep your important messages safe and secure. This way, you can quickly restore the messages after you have formatted your device or you have flashed a custom ROM on your device.
In the following guide, you’re going to learn how you can backup the text messages to the Google Drive on your Android device.
Backing Up SMS to the Google Drive on an Android Device
Open the App Drawer on your Android device and tap on “Play Store” to launch the Play Store app on your device. When the app launches, search for and tap on SMS Backup & Restore. The app page will open. Tap on the Install button on the page and the app will be installed on your device.
After the app is installed on your device, launch the app by opening the App Drawer and tapping on the app icon. The app will open.
On the main interface of the app, you will find a number of options that you can choose from. Since what you want to do is create a backup of your SMSes and save them to your Google Drive account, you need to tap on the first option that says “Backup” as that’s what allows you to create backups.
On the following screen, you will be asked the location of the backup. This is where you need to specify where your SMS backups should be saved.
As you can see in the following screen, you have been provided with three options to choose from, and you are going to choose the one that says “Google Drive,” of course, as that’s the aim of this whole guide.
The following screen will walk you through the steps for setting up the app with your Google Drive account.
On the screen, tap on the button that says “Log In” and it will let you log-in to your Google Drive account. It is a must do the task because without logging in the app will not be able to upload backups to the Drive.
If you have multiple Google accounts on your device, you will be asked to choose the one which you want to use for the task. Select it and tap on “OK” to move forward.
A prompt will appear on your screen saying that the SMS Backup & Restore app is requesting to access your Google Drive account. Tap on “Allow” in the bottom-right corner to allow the app to access your Google Drive account.
Once you have successfully logged in, you can move on to configuring the other options.
If you would like for your backups to be saved in a particular folder in your Drive and not in the root folder, then you can specify the folder name in the “Folder” field.
Also, the app can automatically delete older backups from your Drive helping you reclaim the precious memory space. Use the drop-down menu for “Delete backups older than” to choose the time period after which the backups should be deleted.
When you are done, tap on “Test” to test if everything works well. When testing goes well, tap on Save to save the settings.
On the following screen, configure the options that you want. All of these options are self-explanatory.
Tap on “Back Up Now” in the bottom to begin backing up your SMSes.
The backup should now be created in your Drive account.
So, that was how you could backup the SMSes to your Google Drive account.
You might also be interested in:
- How To Use A Non-Gmail Account In The Gmail App For Android
- How To Scan And Save Documents On An Android Device
- How To Turn Off Video Autoplay In Facebook For Android
- How To Create A Shortcut For Custom Text On Your Android Device
Have something to say? You can contribute to this tech article by leaving a comment below.