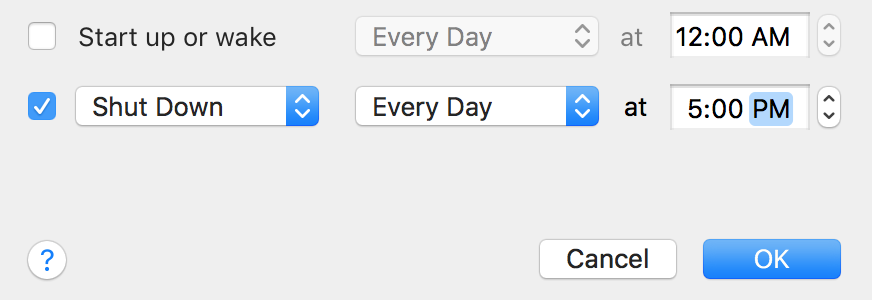Last Updated on January 12, 2019 by Mathew Diekhake
There are times when you want for your Mac to automatically shutdown, sleep, or restart at a particular time. You usually want that when a task is running on your Mac, say a download, for example, and you want your Mac to shut down when the download has finished. If you already know the time when you think your download would be finished, then you can tell your Mac to shut down at that time.
Scheduling shutdown, sleep, and restart of the system on your Mac is extremely easy, all thanks to a built-in app that helps you do all this without requiring you to download apps from outside.
So, without further ado, here’s how to automatically shutdown, sleep, or restart your Mac at certain times.
Automatically Shutting down, Sleeping, or Restarting a Mac
As I said above, you are going to use a built-in app on your Mac to do the job, and the app is called Energy Saver. Here’s how you can use this app on your Mac.
First of all, you need to launch the app on your Mac. Unfortunately, the app does not show up in the Launchpad when you search for it. So, to find and open it, you need to use Spotlight search. Hold down the “Command” key on your Mac and press “Spacebar, ” and it brings forth the Spotlight search. Then, search for and click on “Energy Saver” and the app launches.
When the Energy Saver app opens, you will land in the Battery tab. In this tab, you need to find and click on the button that says “Schedule.” It should be located in the lower-right corner of the app.
When you click on the Schedule button, you will see the following on your screen. As you can see, from here, you can specify the timings for the shutdown, sleep, or restart of your Mac.
Tickmark the second box on the list and then you should be able to use the drop-down menu given next to it. Then, from the drop-down menu, choose the action you would like to perform. If you would like to shut down your Mac, choose “Shut Down” from the drop-down menu.
Then, from the next drop-down menu, choose what days the task should run. Then, choose the timing from the third drop-down menu. The task will run based on your settings. For example, if you have chosen “Every Day” from the first drop-down menu and “5 PM” from the second dropdown menu, then your Mac automatically shuts down at 5 PM every day.
When you are done configuring the settings, click on “OK” to save the changes.
From now on, the Energy Saver app runs your tasks at the specified time. Should you ever wish to turn off a task from running on your Mac, then you need to open the app and deselect the box for the task, and the task will not run anymore on your machine.
So, that was how you could automatically shutdown, sleep, or restart your Mac.