Last Updated on February 25, 2024 by Mathew Diekhake
All modern-day operating systems are emphasizing security. That’s why with Windows 10 you are forced into logging in with one of Microsoft’s login options, consisting of either a traditional password, PIN code, and facial recognition or fingerprint readers that come with Windows Hello.
Since newer editions of Windows come with Microsoft accounts that can be accessed from anywhere in the world, it was all the more necessary to make sure those accounts were protected.
Nowadays most people should have Microsoft accounts if they use a computer often and are accustomed to the Windows operating system, even if it is just to check mail every now and again. This is because a user must create a Microsoft account that is then to be logged in to if they aren’t using a local account, and it is the Microsoft account that presents the more popular option due to it giving users the most upside. But there’s also a way you can keep that Microsoft account secure while just logging into the computer you’re using with a password.
It should be noted before you do though that many security experts advise against this. There are a couple of ways that you can automatically login in Windows 10, and they both have their own caveats.
For instance, when you turn on automatic logins, the password is always stored on the computer. Any programs that are installed on the computer and that have administrative rights to the operating system can potentially read what that password is. Thus you are putting trust in everything installed on your computer to not take advantage of that. Additionally, if it’s a password you use for other things as well—which is never advised for this very reason (in case you one day slip up)—then all those different passwords to places are going to be compromised, too.
And if you were to enable the automatic logins from the Registry Editor hack instead, you have no choice but to enter the password in plain text which will then be stored in the registry the entire time that you’re automatically logging in.
It’s probably for these reasons that Windows doesn’t offer people the chance to log in to Windows 10 automatically just from the settings. That said though, Windows developers have still made it possible to achieve logging in automatically, and that’s because there are always going to be some people out there who want to do it. And each person should assess their situations differently. If you’re the type of person who is using the computer a lot, doesn’t install many additional programs and applications, and does take all the recommended security measures to stay safe online, then you should be able to get away with logging in automatically without too many issues. What’s more is that if you just make sure that your password for logging in to Windows is unique from all other passwords you use for banking applications such as PayPal, then the damage will at least be limited. If you were to give hackers access to your Windows account though this is going to be a potential disaster, as you might have saved passwords in your web browsers that will allow the hackers access to everything you usually have kept for your convenience. For this reason, it’s best to use a local account instead of a Microsoft account if you are to proceed with removing the Windows login password.
Autologon for Windows
Update: Microsoft has released an official tool that allows users to log in to Windows 10 automatically, and it encrypts your credentials, so nobody else can ever see them for maximum security—something the other options lacked. We highly recommend using this updated method if you still want to log in to Windows 10 automatically. To get started, head over to the official Microsoft website, and download the Autologon for Windows v3.10 tool from the link provided toward the top of the page.
As the introduction from the page clearly states, this new Autologon tool by Microsoft can configure Windows’ built-in autologon mechanism so that your credentials are automatically entered, thus allowing you to bypass manually logging in, while it all being encrypted in the registry this time. The encryption being the difference between this method and just using the registry manually yourself with the alternative way below.
How to Automatically Logon without Password
The quickest way to automatically logon to Windows 10 without a password is by using the User Accounts dialog. Here is how you can do that:
1. To get started, open the Run dialog box by pressing the Windows logo + R keys simultaneously, and then type Netplwiz, followed by hitting the OK button to confirm the command.
2. You’ll now have the User Accounts dialog open. From the Users tab of the dialog, highlight the user account you wish to remove the password for, and then uncheck the option where it says Users must enter a user name and password to use this computer. Click on the Apply button.
3. From the Automatically sign-in field, enter your password and then confirm it by typing it once again. Click on the OK button to confirm the changes and you’re done.
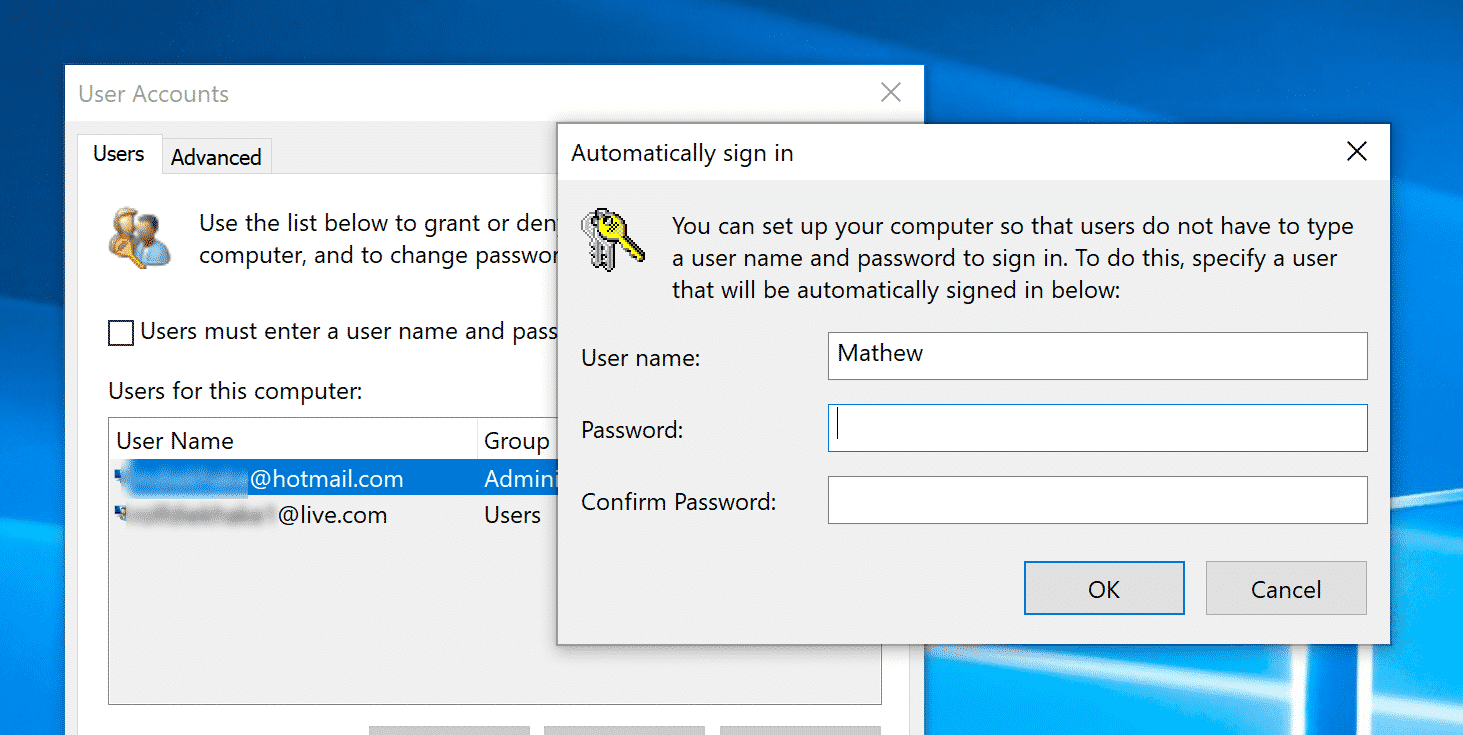
How to Turn on Automatic Sign-in Using Registry
You can also use the Registry Editor to turn on the automatic sign-in option for Windows 10 if you don’t like the above options instead.
Note: The Autologon for Windows tool developed by Microsoft, which is listed above, is now recommended over this method, since it comes with encryption for your passwords—a new feature that this method lacks, which is a security compromise.
1. Start off by opening the Registry Editor: bring up the Run dialog box by pressing the Windows logo key + R and then type Regedit and hit the OK button. If prompted by user account control, click on the OK button to continue.
2. With the Registry now at your fingertips, navigate your way to the following key:
HKEY_LOCAL_MACHINE\SOFTWARE\Microsoft\Windows NT\CurrentVersion\Winlogon
3. When you get there, you’ll see an entry on the right side that’s called DefaultUserName. Double-click on it and ensure that your account—either Microsoft account or local account, depending on the one that you use—is appearing under the Value Data box.
4. After closing the DefaultUserName box but renaming in the same part of the registry, look for the next entry name called DefaultPassword and double-click on it. If you don’t see the entry there, you’ll need to create it by right-clicking on an empty space, choosing New > String Value, renaming it to Default Password, and finally entering your password into the Value Data box. Make sure to click on the OK button to save it.
5. Now comes the enabling of the automatic login. To do that, stay in the same part of the registry, and on the right side once again, locate the AutoAdminLogon entry. Change the Value Data inside, using numerical values, from 0 to 1.
Microsoft’s original idea of forcing passwords seems like the best idea for most people, but if you know you live a relatively sheltered life and only use your computer around trusted people, then it’s understandable that passwords won’t be for everybody. But you should definitely consider using Microsoft’s new tool that encrypts the passwords, instead of one of the older options, to keep your computer secure.
That’s all.
This article was last updated on May 21, 2019.
Related Tutorials
- Download TeamViewer 13 Free For Windows 10
- Download Windows 10 Latest Version ISO
- Windows 10 Search Not Working? Here’s What You Can Do to Solve It
- How to Zip and Unzip Files in Windows 10

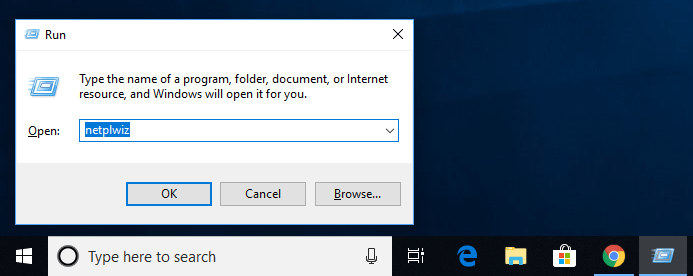
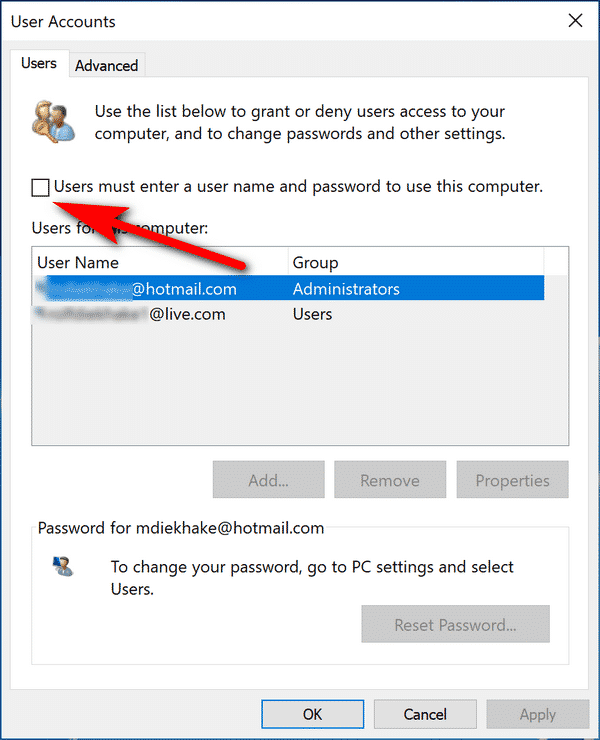
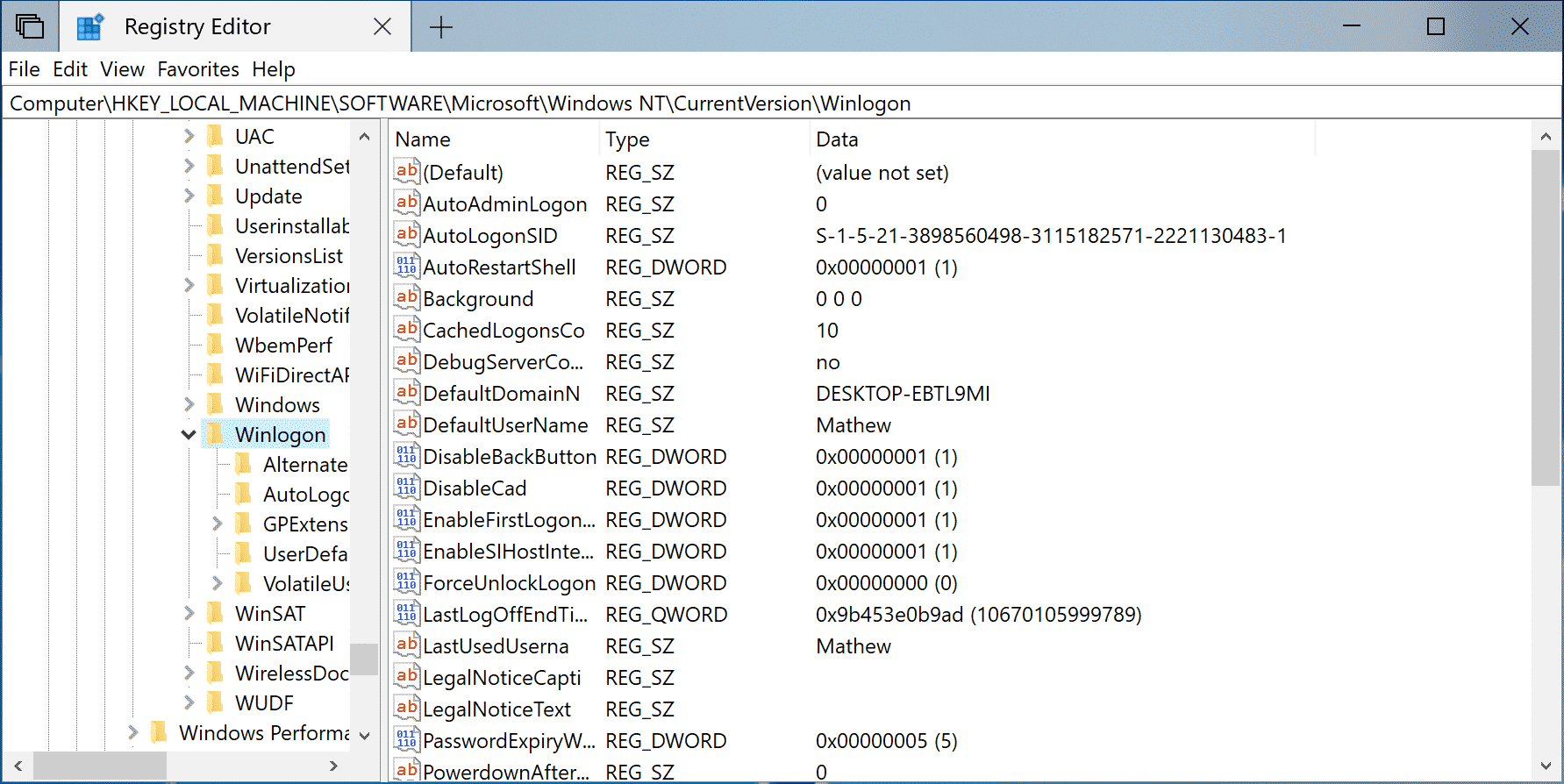

January 16, 2019 @ 20:38
My computer has a problem where it takes ages to fully load. Usually my computers these days startup pretty quickly compared to the older versions of Windows. I remember back when I had a computer still running on Windows XP, it would take about 10 minutes before I could use anything on the desktop, and about another 5 minutes before some programs would be ready to run adequately. I assume this was due to an accumulation of some kind of files, but I used to delete temporary files, go into the Task Manager and kill processes and do all the main basic things that a person with decent WIndows knowledge would do. It turned out the problem was something deeper and more involved.
So anyway, Windows 10 solved this by automatically not letting things to build up and I did notice it. But recently my computer had some kind of another problem where it takes it ages to load again. Out of options and not knowing where else to turn, I decided to try to remove the logging in part, but the slowness still remains.
I have contacts my computer manufacturer and they updated the drivers but I’m still having the problem.
January 16, 2019 @ 20:45
Windows 10 does do a much better job at what you’re mentioning, and to the point where you shouldn’t have to manually clean up anything apart from the occasional startup program that may have snuck into your list without you knowing it.
If you’re someone who installs a lot of programs then you should sneak into the Task Manager every now and then and take a look at the list of startup programs just to make sure a bunch of new ones haven’t put themselves on the list without your knowledge. Many programs are designed to put themselves on the list and don’t always make it clear that that is their intention.
See:
https://consumingtech.com/manage-startup-programs-in-windows-10/
https://consumingtech.com/remove-programs-from-startup-in-windows-10/
https://consumingtech.com/see-startup-impact-of-startup-apps-in-windows-10/
But it sounds more like malware that might be causing your issue unless you’re someone who installs dozens of new tools per day. Run an antivirus scan with Windows Defender. Always keep Windows Update turned on so your antivirus definitions are up to date as well. Don’t ever turn off antivirus protection. if you’re going to swap Windows Defender then install the different antivirus and Windows 10 will automatically turn off the Windows Defender without you needing to do anything. If Windows Defender’s virus scan doesn’t solve it, then you might want to try installing an antimalware program like Malwarebytes and see how that goes.
January 16, 2019 @ 20:29
Will this mean I don’t have a Microsoft account on the computer in question or what happens there?
January 16, 2019 @ 20:32
You still have the same Microsoft account that you’re logged in to. The way it works is basically it literally automatically logs in to the Microsoft account with your credentials. That’s the only way it can be created safely and so no one can see your passwords that are stored within the operating system. So you’re still logging in to the Microsoft account but just not physically having to do it yourself.
This also means that far fewer people will suffer from security-related problems because having a secure Microsoft account is far more important than just the computer itself. The only way people can get on your computer when you follow the guide above is by them being in front of the computer in person. They can’t get access to it remotely and there’s no way they can hack through the Microsoft account remotely.
January 16, 2019 @ 20:27
I was going to do this but after further thought realized that, annoying as they are, I prefer keeping passwords turned on. If I do the math, it will probably save me around half a day over the course of my life if I keep passwords on. But if I take into account all the people who might log onto my computer when I leave the house, the total value of that is more than half a day of my life — depending on the computer and what exactly is on the hard drive.
But there is the odd occasion where I would like to turn the password off only for a short period, say a few weeks when my family goes away on holidays and I’m the only one at home (and know that I will continue to be the only one at home). For this reason, I wish that Microsoft would make a proper option from the Settings for turning the password off temporarily. These options probably work well but they’re not easy to do.
January 16, 2019 @ 20:17
If I made changes like this to my home computer then obviously, that’s fine, but I wouldn’t make these kinds of changes from a work computer. You might get into trouble.
January 16, 2019 @ 20:18
This wouldn’t be a security breach on a work computer because at work you wouldn’t be the administrator and therefore you wouldn’t be able to do it. If you’ve got the permissions to make changes in the registry, then you shouldn’t be getting into trouble for making registry changes to your account. It is not your responsibility to not do things on the computer that your company gives you access to. I have many times at work done things that I knew was sneaky but my boss never called me up on them. He just noticed what they were and put a stop to them when he did and that is the correct reaction. He should’ve know better!
January 16, 2019 @ 20:48
The auto-logon registry change will not work if the Logon Banner value is defined on the server either by a Group Policy object (GPO) or by a local policy. This is according to the Microsoft website. The autologon feature works again when the computer is no longer affected by the policy.