Last Updated on December 26, 2022 by Mathew Diekhake
Most of our computers are used with various human interface devices (HID) to help us get the most out of our computing experience. Stuff like mouses, Bluetooth devices, and fingerprint readers are all considered HID’s.
Sometimes your HIDs can wake up a computer when you don’t want them to. Others times, they won’t wake up the computer when you wish they did.
Windows 10 offers you a way to pick and choose what devices you want to allow to wake up the computer and what you want to prevent from waking up the computer. The option isn’t there for all computers because sometimes a computer doesn’t have a compatible device connected. Many of the laptops out there come with a built in mouse, for example, but that mouse (that comes as part of your touchpad on a Surface) isn’t one that’s compatible with being able to wake or not wake a PC—it’s always going to wake. If you were to buy something like the Surface Arc mouse and connect it to the laptop, though, then that would be something you could choose not to allow it to wake the PC if you wanted. Likewise, your mouses that you use on desktop PCs should also give you the chance to chose whether not to want to wake the computer.
How to Allow or Prevent Devices to Wake Computer Using Command Prompt
You can allow or prevent a device from waking the computer by entering a command into the Command Prompt. To get started, open an elevated Command Prompt window on the PC, and then type the powercfg -devicequery wake_from_any command to allow a device to wake a computer.
Or enter the powercfg -devicequery wake_armed command if you want to prevent a device from waking the computer.
How to Allow or Prevent Devices to Wake Computer Using Device Manager
Note: You won’t necessarily be able to do the following method using the Device Manager. For the Power Management to be available from the Properties, you would need to make sure that the device in question is attached to the computer. That should be alright for most of you following this guide for a reason, but it won’t work if you just want to try it first. It’s also possible that your computer or device doesn’t support the wake features, so Windows isn’t able to offer the Power Management tab.
You can allow and prevent devices from waking the computer by using the Device Manager as well. To do it this way, press the Windows logo + X key to open the Quick Links menu and then look for the “Device Manager” entry and click on it.
Locate the “Keyboards” entry from the list and then click on it to expand it.
It then gives you the devices that are connected to the computer. Double-click on the “HID Keyboard Device” to open the Properties dialog box for that device. Next, click on the “Power Management” tab from the top of HID Keyboard Device Properties dialog box and then check the box available for the “Allow this device to wake this computer.”
How to Stop Mouse from Waking Up the Windows PC
Stopping the mouse is a particular device that people often want to do on a Windows PC. You can find the mouse available from the same Device Manager window that we showed above for the keyboard (you can even see it there listed as “Mice and other pointing devices” from the same picture above. But Windows 10 also gives you another way for you to change the mouse settings as well. To get started, type “Mouse” into the search field in the taskbar and then click on the “Change your mouse settings” option under the Best match section.
It opens up the area of the settings applications for the mouse. Look in the right pane for the “Additional mouse options” link and click on it.
Click on the “Hardware” tab and then highlight the mouse from the list of devices by clicking on it once. When done, click on the “Properties” button from the dialog box.
We did this example from a Surface Book laptop, so there is no mouse on this device that can be used in this example because our mouse always wakes the computer. However, if you have a desktop computer or a standalone mouse that you use along with your laptop, then the next dialog box that opens now should give you a tab at the top called “Power Management” that you need to click on. Inside that tab will show you the option for preventing the mouse from waking the Windows PC. Likewise, if you wanted to allow the mouse to wake the computer again, you would just apply the checkmark in the same box again from the same section in the Power management tab.
You might also be interested in:
- How to Connect Remotely to Windows 10 PC with Remote Desktop Connection
- How to Change Account Username in Windows 10 When Signed In to Microsoft Account or Local Account
- How to Change System Unattended Sleep Timeout in Windows 10
- How to Enable/Disable Always Boot to Advanced Startup Settings in Windows 10
You can subscribe to our RSS, follow us on Twitter or like our Facebook page to keep on consuming more tech.

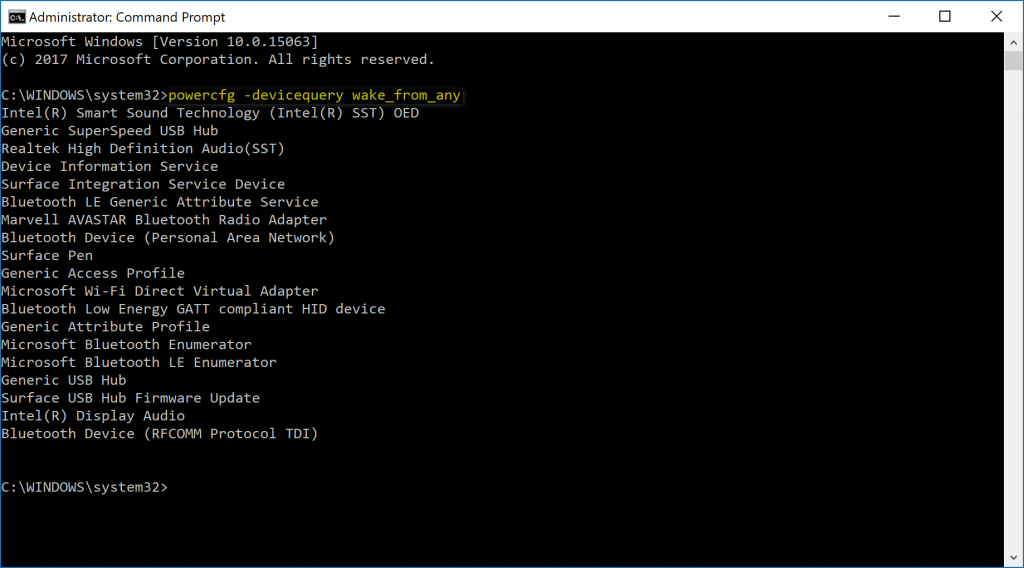
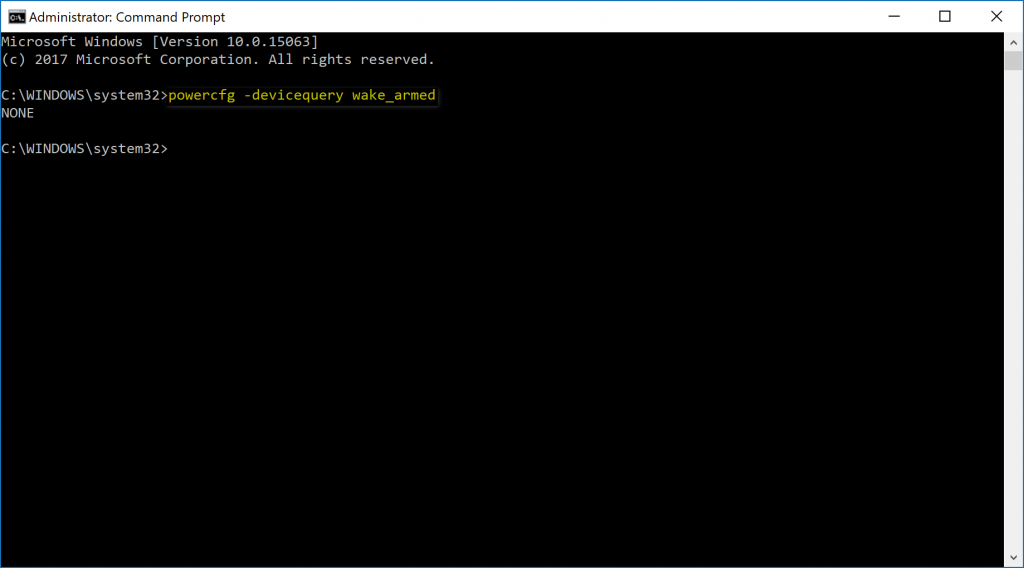
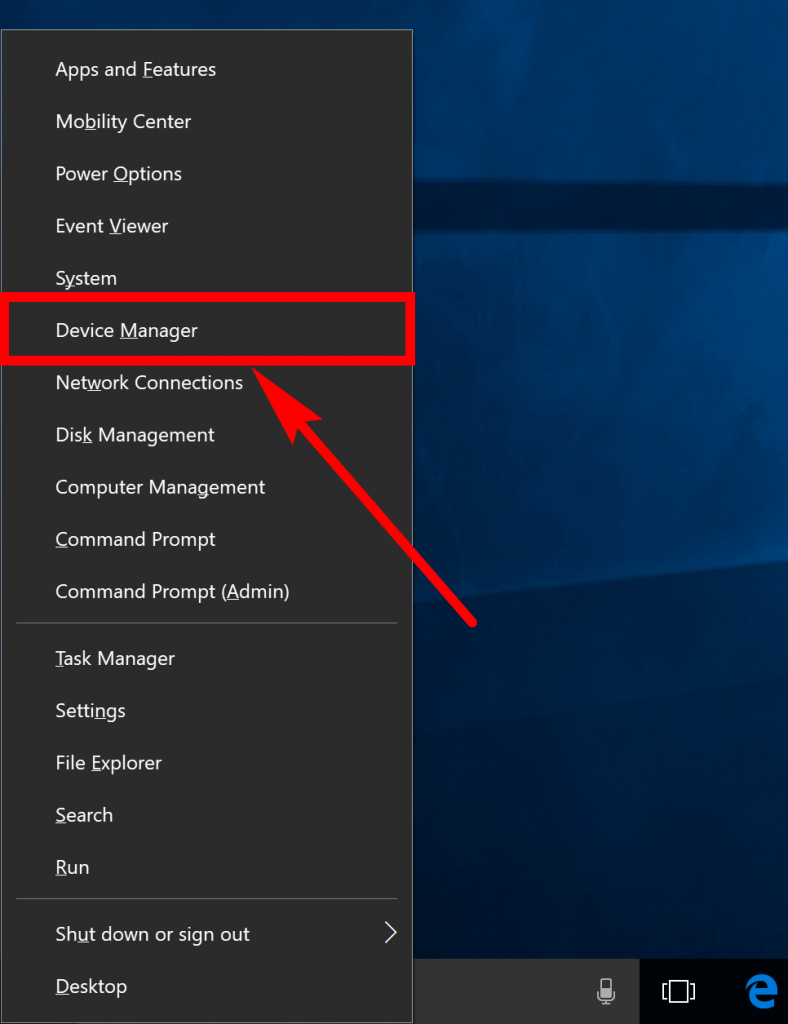
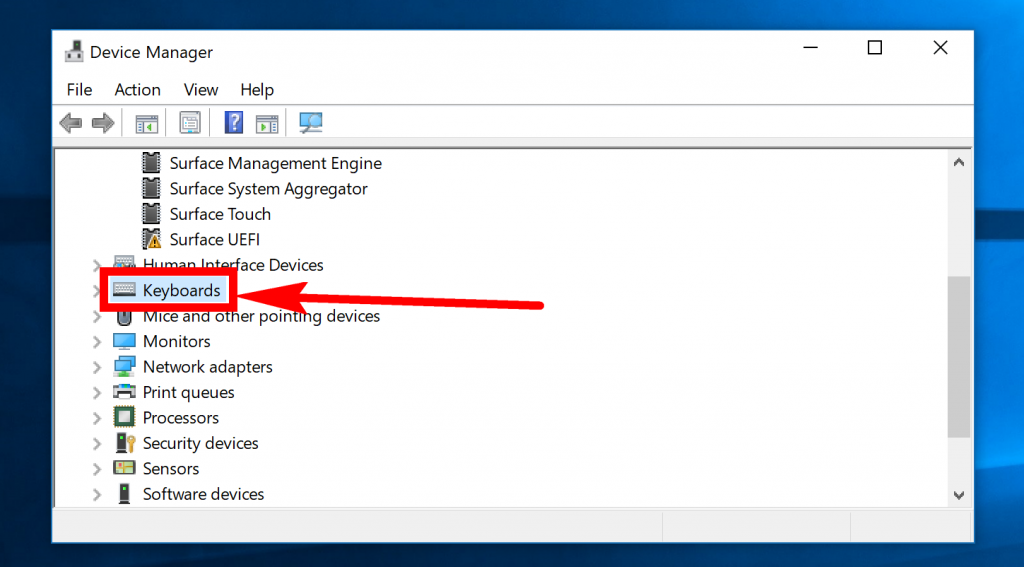
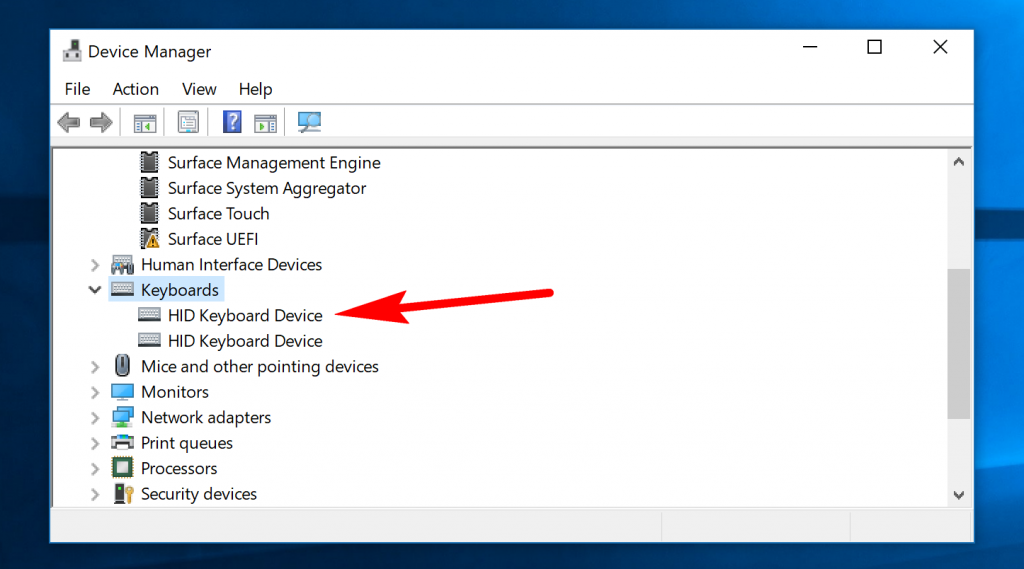
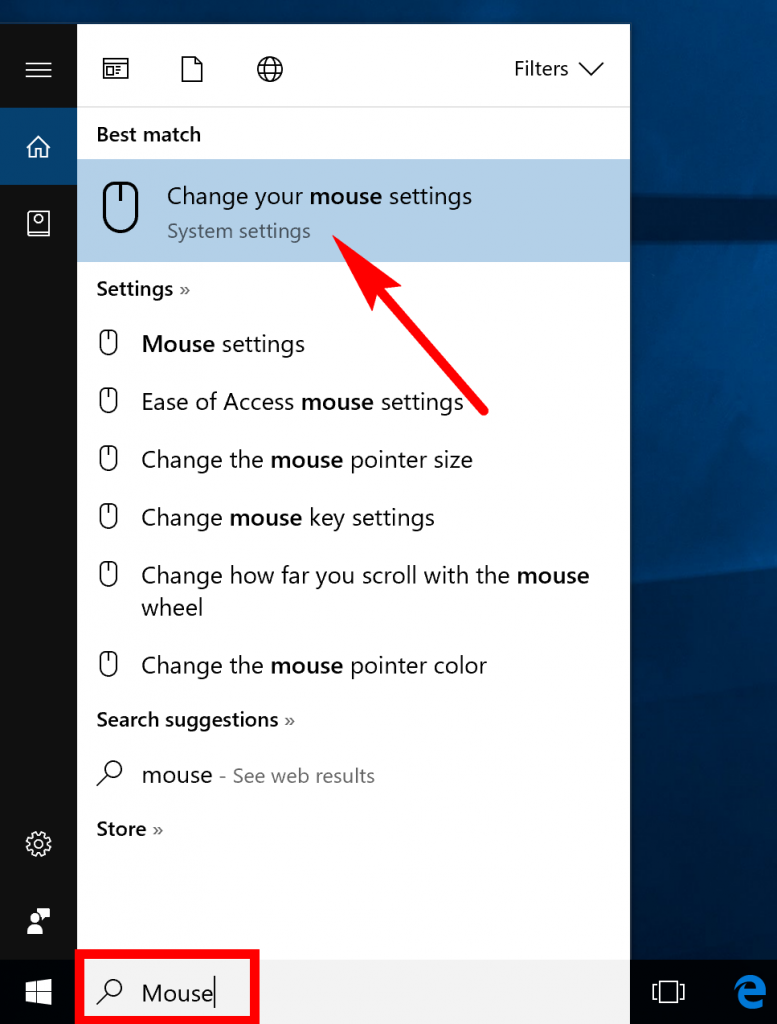
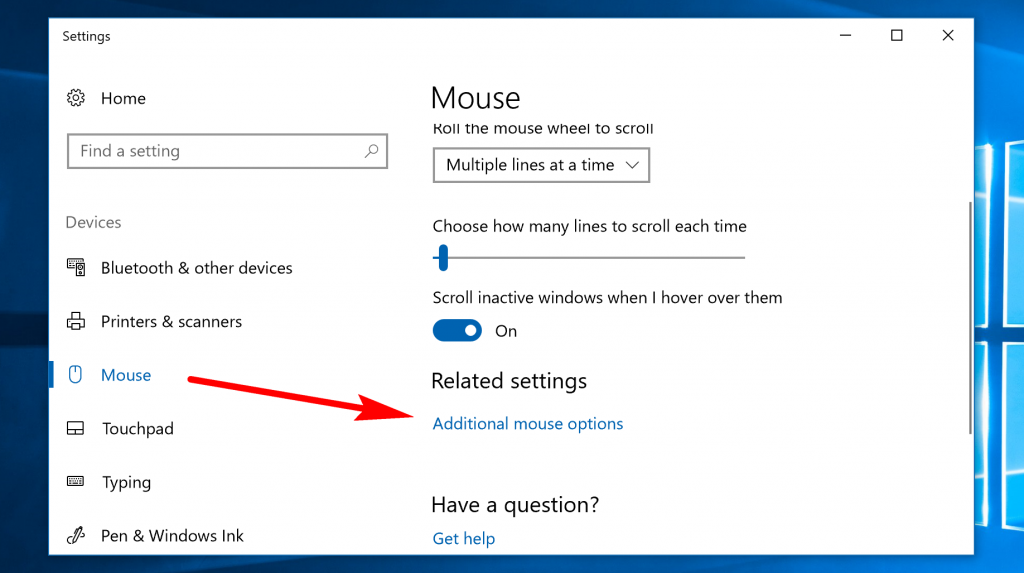

July 31, 2017 @ 21:08
This does not work