Last Updated on December 26, 2022 by Mathew Diekhake
One of the immediate changes you will notice in Windows 10 is the way the options to adjust the screen brightness have changed. Back in earlier days, we would just click the button on the monitor, but now there are a few ways to adjust the screen brightness in Windows 10 from the operating system itself without having to touch the monitor at all—and that is a convenience.
I am always adjusting the screen brightness on my computer that runs Windows 10 by using these additional features because I want a screen with a different brightness for when I’m watching movies in comparison to when I’m working. Moreover, I often can be found changing the brightness of the screen depending on what time of day it is or what conditions are outside. Ideally, I never have a screen that is too bright for the occasion. Otherwise, I am causing unnecessary eye strain, and I recommend you get to know your brightness adjusting opportunities so you can start changing them just as often as I do.
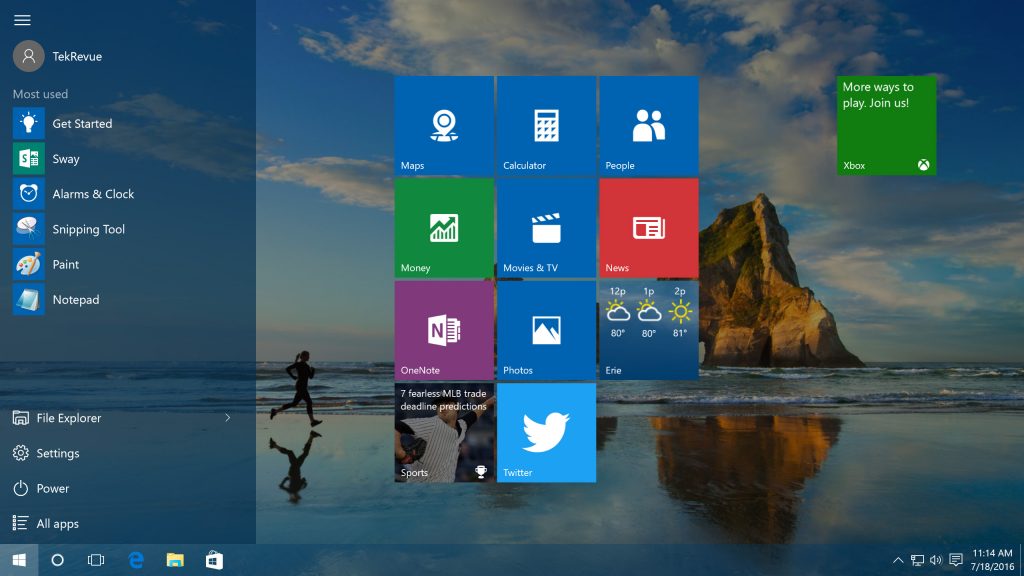
There are as many as four unique ways one can adjust the brightness of the display using Windows 10 without using any buttons from the monitor, but in this guide, we are just going through the two most important ways because the additional two I hardly ever use.
Adjusting the Screen Brightness in Windows 10
Turn on the computer running the Windows 10 operating system and log into the user account (any user account will do; it does not need to be the admin account).
Click on the Action Center that is available in the system tray on the right side of the taskbar at the bottom of the display.
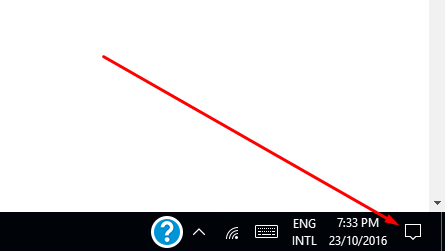
Look for the tile that is displaying the current brightness level and then click on it to adjust to 25% at a time.
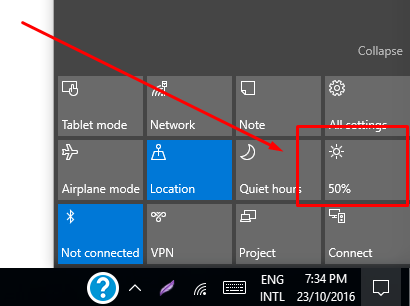
After you click it once the screen brightness then automatically jumps up to the next 25% and it keeps going back to zero and up again if you ever want to take it back down.
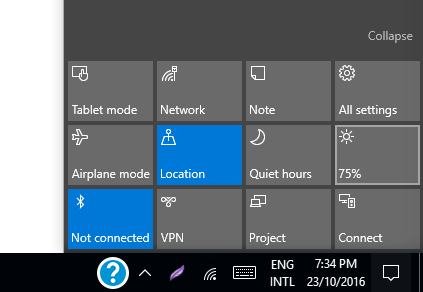
Alternatively, you can open up the Settings by clicking on the Start > Settings icon > System and then click on the Display. Then you just need to look on the right side for the Adjust Brightness Level option to manually toggle the lever into the position that you need it.
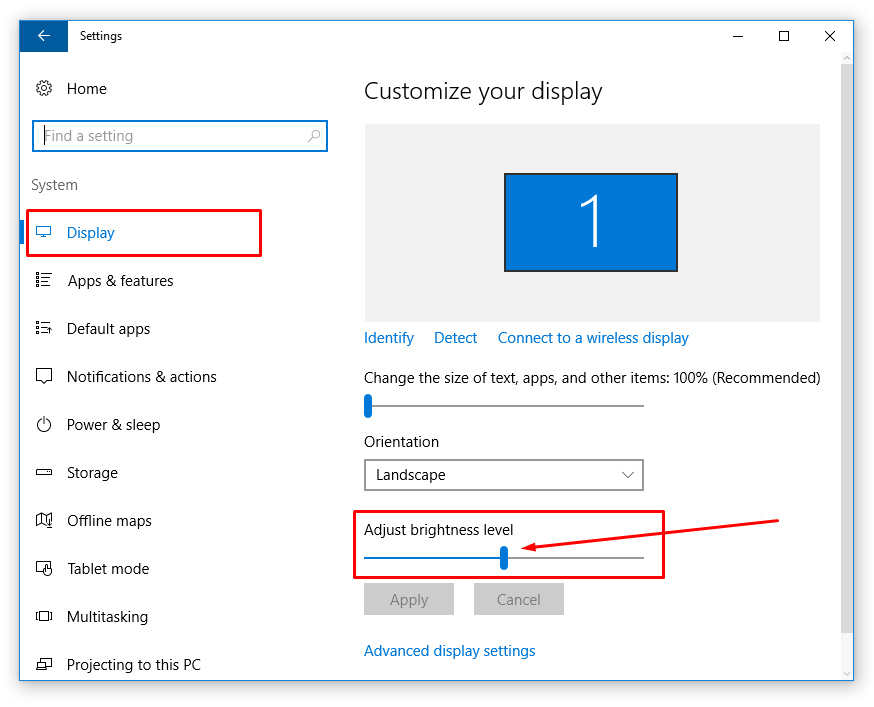
In conclusion, that is all you need to adjust the brightness of the display in Windows 10 with a couple of different ways. One of them is the quicker of the two, but it only gives you the chance to select four brightness levels (each 25% brighter than the last). The alternative is to enter the Settings in Windows 10 that takes a bit more work but inside you get the chance to adjust it 100 different levels.
You might also be interested in:
- How to Reset Windows 10 to Its Factory Settings
- How to Rotate Images in Windows 10 File Explorer
- How to Reset Windows 10 PC without Removing Data
Have something to say? You can contribute to this tech article by leaving a comment below.
