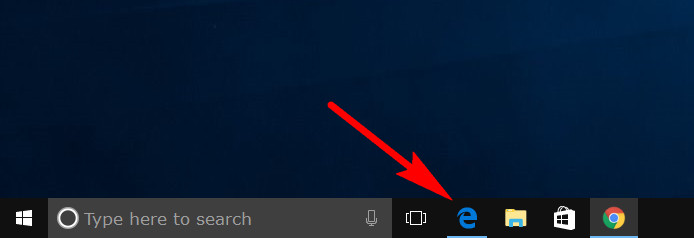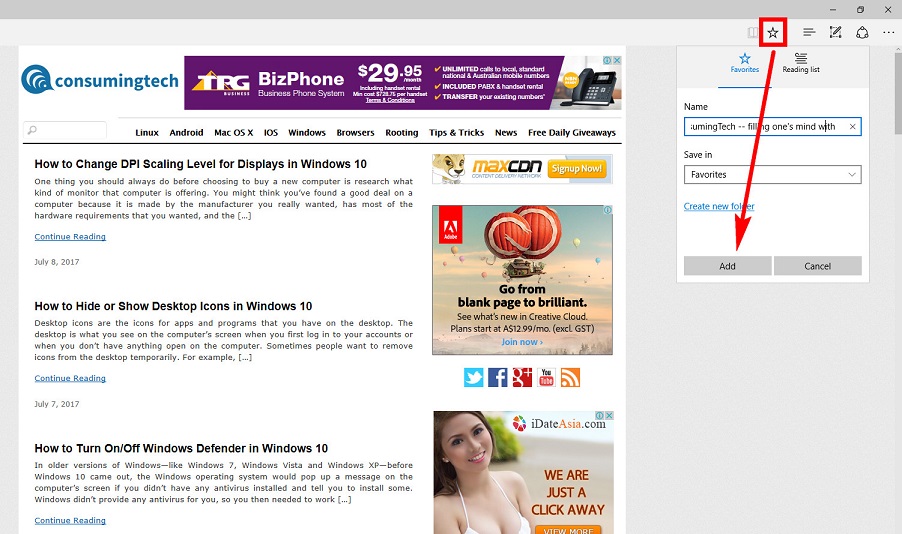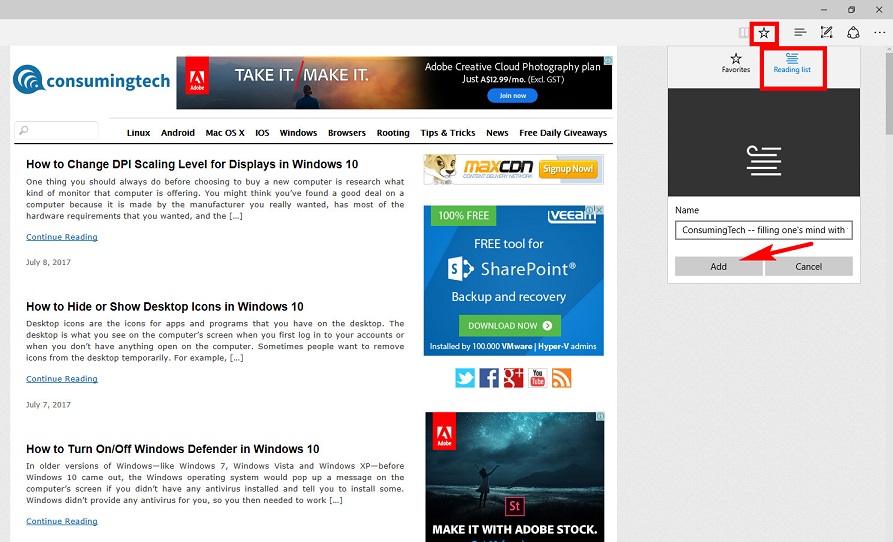Last Updated on December 26, 2022 by Mathew Diekhake
The Microsoft Edge web browser only has a fraction of the overall web browser market share at the moment because it’s only available to use if you have Windows 10 and not a lot of people are running Windows 10 yet. But make no mistake about it: Microsoft Edge on Windows 10 is a great experience. A lot of Windows fans that I’ve come across over the years didn’t enjoy me suggesting that Internet Explorer wasn’t a great web browser—and I kind of understand their point of view. Once you start using a browser for a lot of years it just becomes what you are familiar with. If you weren’t using Internet Explorer for a lot of years though and you just checked it out after using Google Chrome for a long time, you’d understand what I mean when I say it just wasn’t as good: every website you’d visit would just look funny, the fonts would be a strange color; the whole nine yards.
I ranted about Microsoft Edge just the other day and included Edge in my tweet when I sent it out, and it might just be inside my head, but the problems I mentioned in the article to the best of my understanding have now been addressed. The icon in the top left corner no longer continues indicating that it is spinning for as long, and the look of websites doesn’t look like it did when using Internet Explorer anymore. If that is, in fact, true, then yay for me. But even if it isn’t true, to my eyes things look good as of today, and that means I just might start using Microsoft Edge as my main browser of choice like I said I would.
The number one reason why I will make the switch to Microsoft Edge is that it’s definitely quicker when loading websites. That honor had always gone to Chrome, but Microsoft has been publicly stating that its browser is faster for a long time now but no one seems to care. I’m not sure why that is, but the evidence is clear as day in front of my own face, so I don’t really care what anyone else says. There’s no question that ConsumingTech loads like lightning when using Edge and it’s still kind of sluggish in Chrome—after all the work (and money) that I put in to try to make it load quickly.
If you think you might want to start using Microsoft Edge like I am going to, then you’ll probably want to start making use of the Favorites feature that comes as part of your toolbar. All good web browsers offer you the chance to save your selected websites, including Microsoft Edge. The feature allows you to select your favorite sites that you frequently visit or plan on visiting in the future so you can get access to them very quickly. It’s the same thing as the bookmark feature in Chrome and other web browsers but just named differently for the sake of being unique. You could argue that the bookmark is intended for sites that you don’t think you are going to remember if you don’t store them whereas the favorites are designed for the very best sites that you are proud to visit (like ConsumingTech), and thus bookmark is a better name. However, Microsoft Edge also has a feature you get access to from within the Favorites bar that allows you to save stuff for future reading as well. We’ll cover that in the guide.
How to Add or Remove Favorites in Microsoft Edge in Windows 10
Start by opening up the Microsoft Edge web browser by clicking on the lowercase “e” icon in the taskbar and then open up the website that you want to “favorite” by typing the name of it into the Edge address bar and then hitting the Enter key on your keyboards.
Click on the start icon in the top right corner of the Edge browser (it’s your Favorites icons). Once the Favorites drop-down menu opens, you get a few options to choose from. The first is entering the name of the site you want to Favorite. Most websites will already have a name here, but not all of them well. It really depends on what the websites have done when setting up their site. You might also want to change the name to something else of your choice instead of the name that the website owner has decided on. Whatever direction you want t head in, the option is there for you to change the name so you can’t go wrong. (If you own a website yourself, it’s a good idea to make sure you have given your site a name, so when people do bookmark it, they can see the name.)
The second option from the same menu is for choosing if you want to save it in the favorites or the Favorites bar. The difference between the two is subtle. The Favorites allows you to select a particular folder for the items whereas the toolbar stores it in the bar.
Once you’ve chosen the name and the folder location that you want it saved to, just click on the “Add” button at the bottom of the menu and the webpage of your choice is then saved.
The other feature that is available fro within the Favorites is the Reading list. The Reading list is covering all bases s you can’t see the bookmark idea is better. Microsoft understands that not all things you want to bookmark are going to be your favorite websites, so it offers you this additional option of essentially bookmarking the things you just want to read later on a rainy day or when you need them.
Microsoft is trying to build the best web browser in the world. I feel comfortable in saying that without it being inaccurate even though I can hear in my head lots of people saying how dare you to have an opinion on something you know nothing about. It’s pretty obvious that that is more than likely going to be the case. The question is have they done it. Overall it’s a long discussion, but the Favorites icon that also allows you to save stuff to read later is better than a traditional bookmark bar coming from another web browser simply because it is offering you more than a bookmark bar normally does.
You might also be interested in:
- How to Change Automatic Maintenance Settings in Windows 10
- How to Turn On/Off System Icons on Taskbar in Windows 10
- How to Change DPI Scaling Level for Displays in Windows 10
- How to Hide or Show Desktop Icons in Windows 10
You can subscribe to our RSS, follow us on Twitter or like our Facebook page to keep on consuming more tech.