Is Your Windows Phone not working? Many people are reporting the Windows Phone camera not working. However the majority of these problems aren’t because of an actual problem with the hardware but more to do with a problem in how to use the Windows Phone camera. Because of this, we have put together this guide to get you on your way.
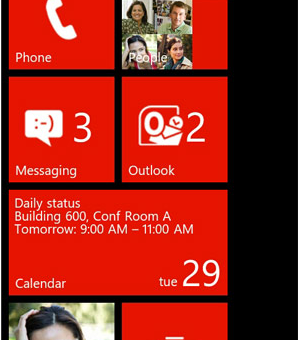
Tips to use if your Windows Phone Camera Not Working –
How to Open the Windows Phone Camera App
There are a few ways to start the Windows Phone photographic camera app.
1. You can keep down the photographic camera option for 3 a few moments or so and the photographic camera app will instantly release. You can even do this when the display is off and secured on a Windows Phone.
2. You can additionally run to the remaining on the Start display to expose all of the applications and search down to Camera then choose it.
In Regards To Using the Camera
1. Using the movie projector symbol will change to videos instead of regular still images. You can also tap the symbol again to change returning to still photos.
2. On Windows Phones with a front side facing photographic camera, there will also be a “camera with a person at the front side of it” symbol next to the videos symbol. Selecting this symbol will change from getting images with the rear photographic camera to getting images with the top side photographic camera. Hitting it again will change returning.
3. Next to that you have the Zoom capability controls. The + option will concentrate and the – option will zoom out.
4. Hitting anywhere on the display will concentrate the photographic camera on that particular object. You can tap as many times as you need until it focuses the way you want.
5. Forcing down midway on the photographic camera option will concentrate the photographic camera, pushing down the rest of the way down will take the image.
6. You can view any images you’ve taken previously by just swiping from the left of the display and this will bring up the last image you took. Continuing to swipe will take you returning further in your photographic camera roll.
How to Adjust The Windows Phone Camera Settings
1. Hitting on the equipment symbol will carry up the camera’s configurations.
2. First you can pick a Landscape, this allows you to select from different moments like Seaside, Snowfall, Symbol, etc. and modify the way the image looks. You can also set this to Vehicle to let the mobile cellphone select this on it’s own.
3. Next you have White-colored Stability. You can set the bright excellent different configurations to modify along with heat range and try to get the image more like actual life. You can also set this to default to let the mobile cellphone select this on it’s own.
4. Visibility Value is the next establishing. You can modify this variety up to basically keep the shutter start more time or down to have it near quicker. You can also set this to Vehicle to let the mobile cellphone select this on it’s own.
5. The next establishing you can modify the “film speed” known as ISO. You should usually always keep this to the smallest establishing possible. If you cannot get the taken because of low mild you can modify the ISO up to try to get the taken, it will be a bit more grainy but sometimes grainy is better than no taken at all. You can also set this to default to let the mobile cellphone select this on it’s own.
6. You can modify the way the mobile cellphone photographic camera selects to modify configurations by choosing different metering ways. Middle Heavy uses the middle of the viewfinder as about 70-80% of the details and then will pick up the relax of the details feathered out from that center, Shape Regular will take a typical of details over the whole taken, and Middle Identify will use the middle of the photographic camera perspective locater and platform the configurations on what it actions in the very core taken.
7. Under Results, you can add fun effects like Dark and White-colored, Sepia, etc. to the taken before getting the image.
8. You can modify the Comparison up or down and make things in the photographic camera taken take a position out more or less (contrast up and down respectively).
9. You can modify the Vividness up or down to improve or reduce the lighting of the shades in the image.
10. If you need to take images of something up near (few inches wide away), set the Concentrate Function to Marco, otherwise keep it on Regular.
11. Excellent is how many p the image will take up. Usually greater the resolution the better company’s image.
12. Finally, you can convert the display by tapping the turbo secure symbol with the A next to it, modify it to always off by tapping the turbo secure with the range through it, and always on by tapping the last symbol.
If you were one of the unlucky ones who had the Windows Phone Camera not working problem we hope this guide offered some assistance. If it did not help you may need to get in contact with Windows for further assistance.