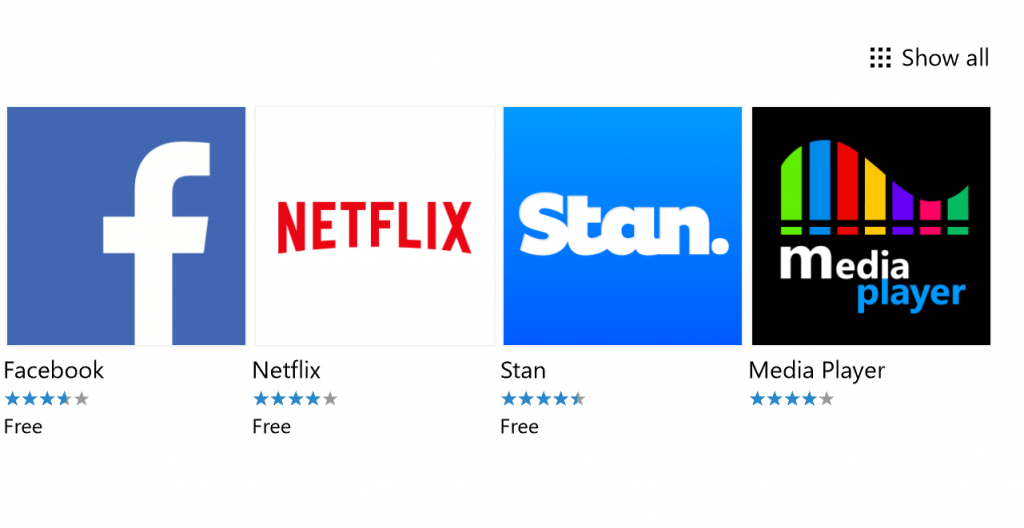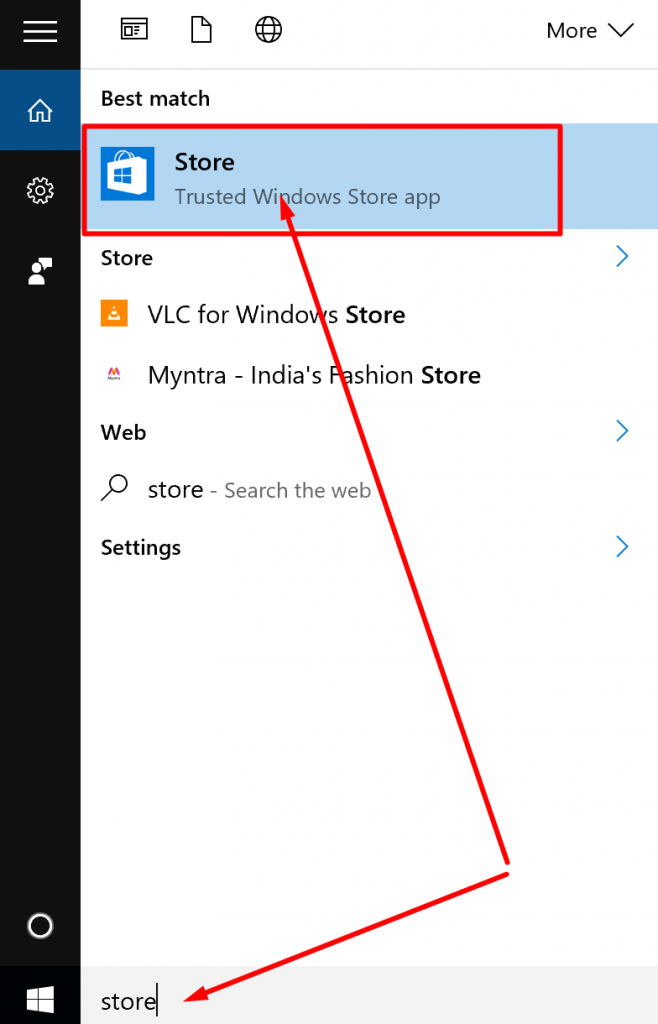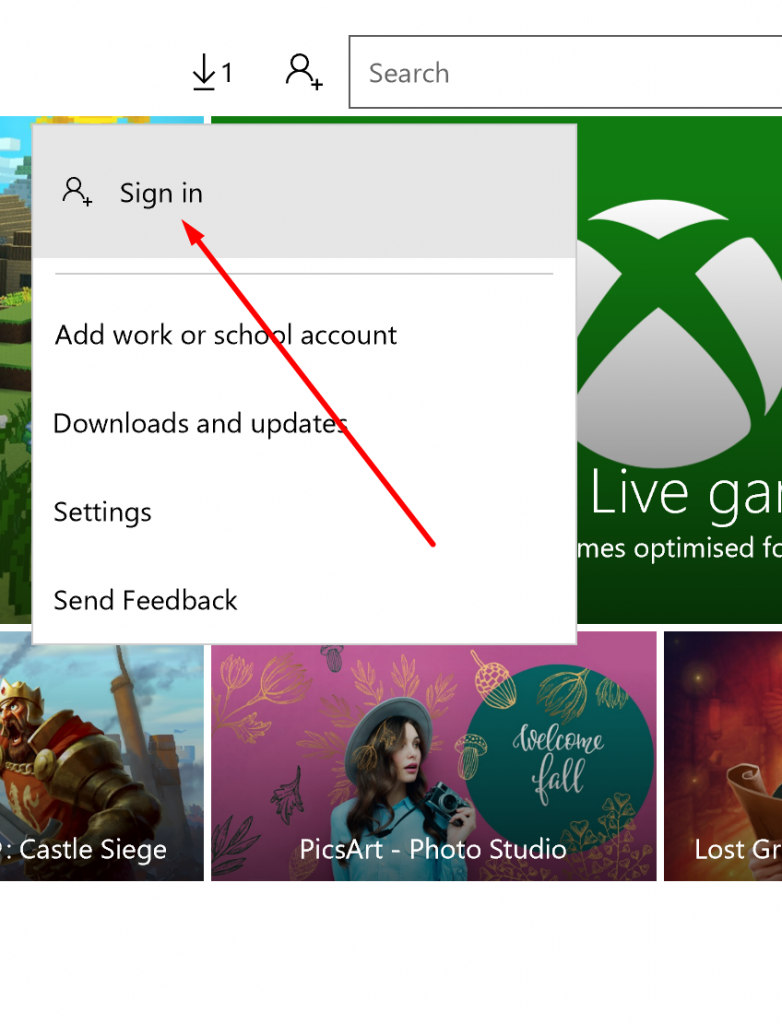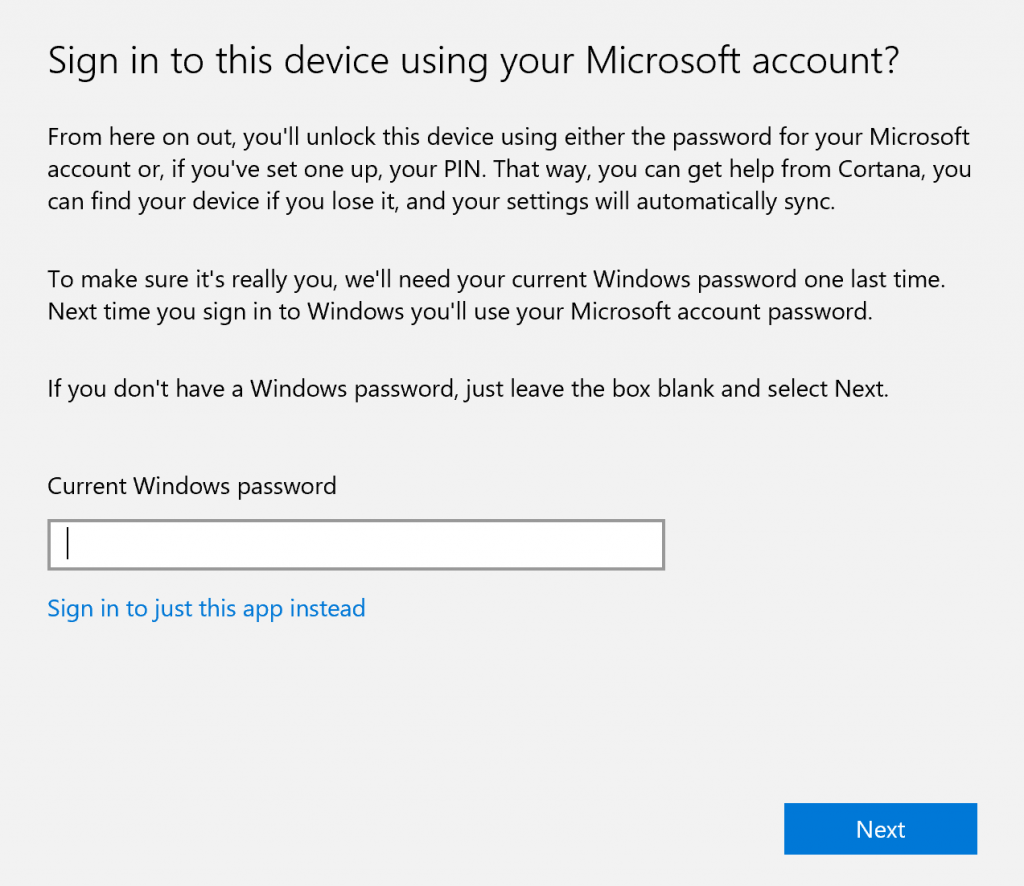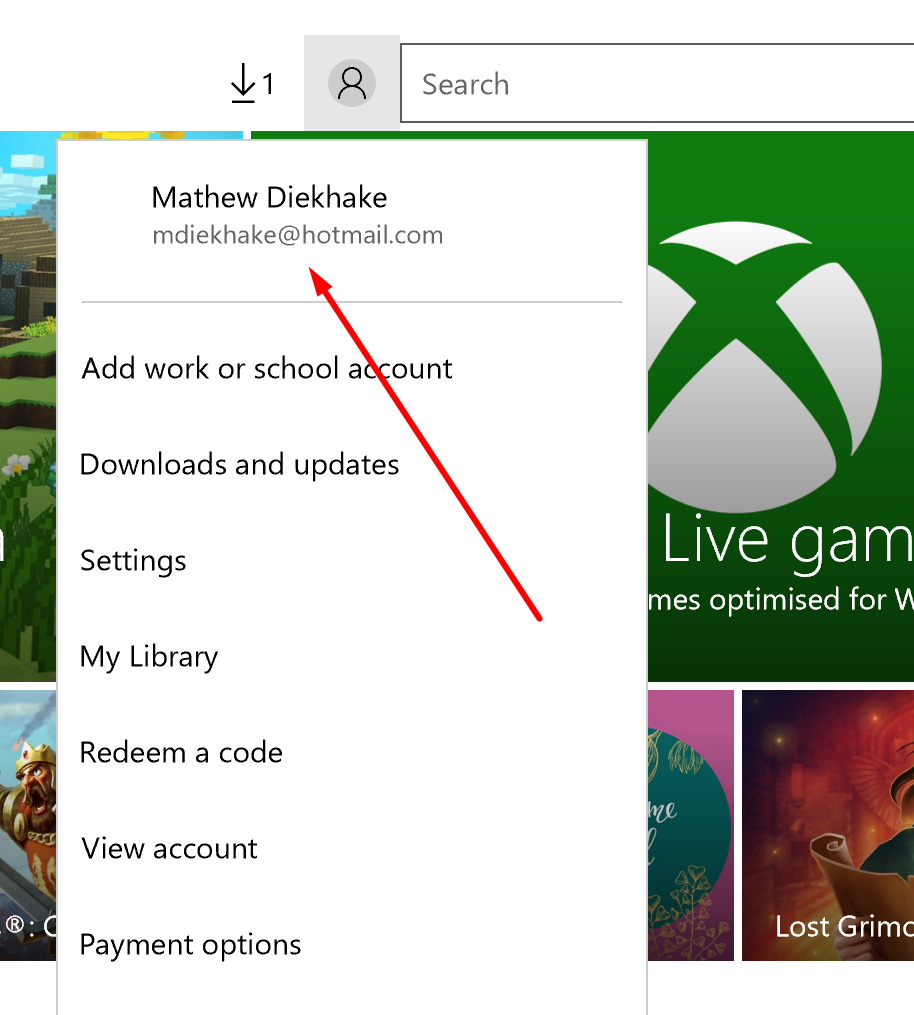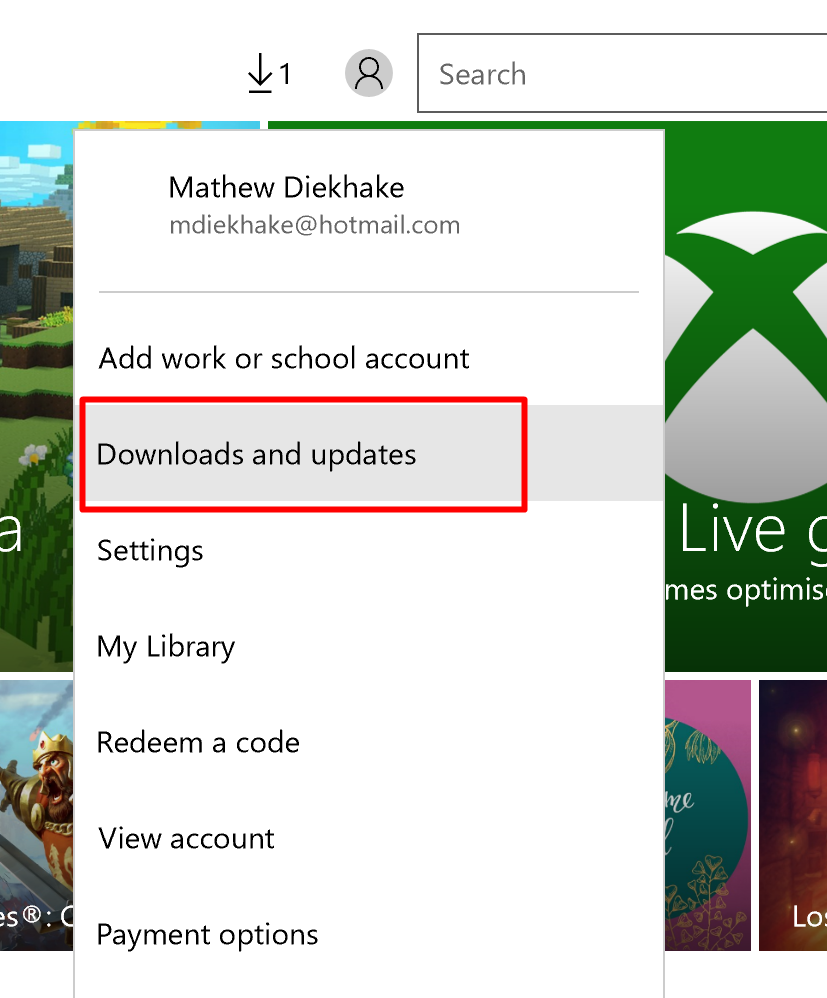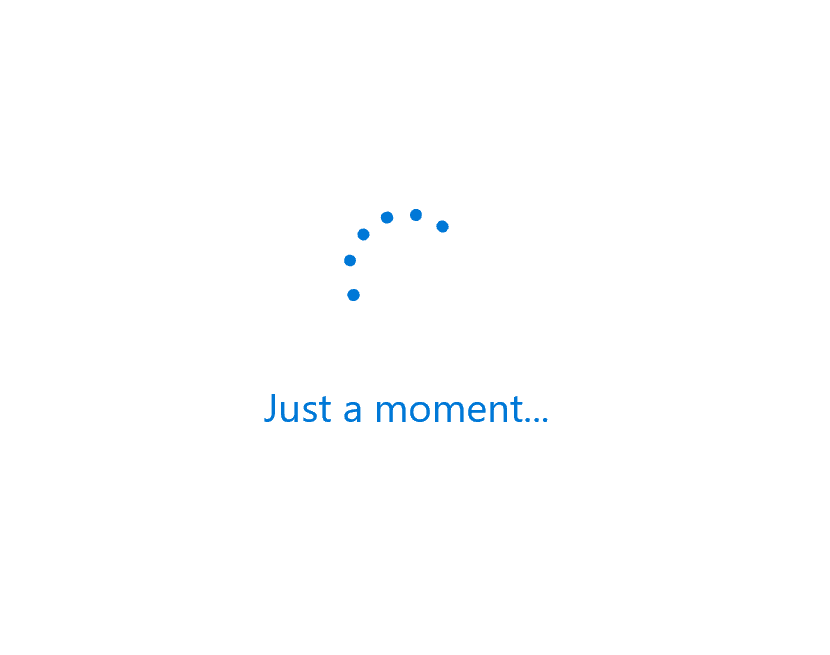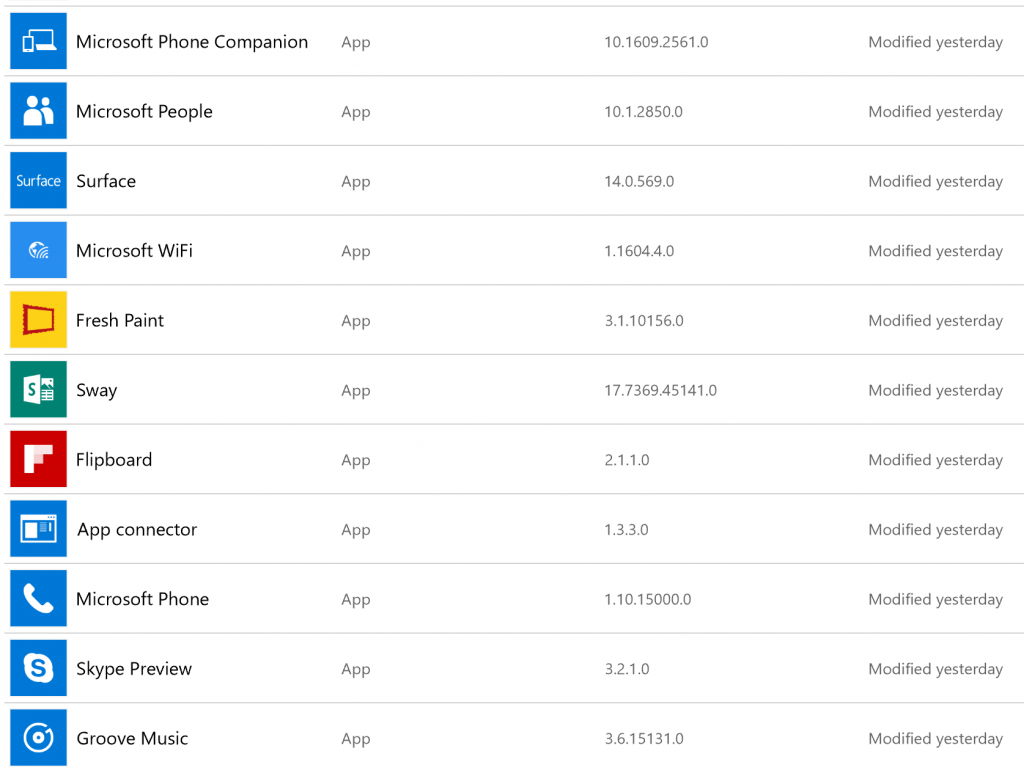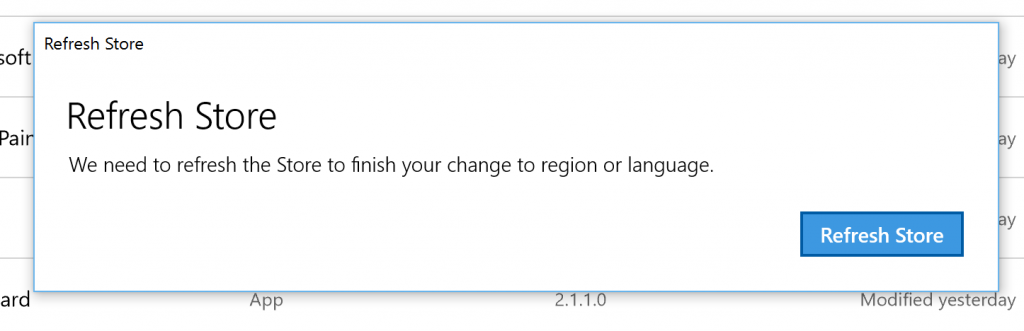Last Updated on December 26, 2022 by Mathew Diekhake
There will come a time in every man and women’s life when they will eventually use that Windows operating system of theirs and open an app. Like mobile operating systems, applications on the desktop environment still allow us to do most things. The only difference is we haven’t always referred to these as apps from the desktop computer. A more common term for them back in earlier times was programs.
The Windows 10 operating system comes with a large amount of apps already installed on the OS. We refer to these as the default apps—or the stock apps. The reason those apps are there is that Windows developers deemed them to be of use to the majority of users, and they don’t envision their Windows 10 OS being anywhere as useful without them. That’s another reason why I’m confident in saying that you will, one day, find a use for one of them and eventually run one on your system.
There are many facets of the Windows operating system that demand an update. Windows developers might find faults in certain areas, and then a Windows Update will address those issues which then gives you a better operating system to work with. Just like regular parts of the Windows OS, the apps also see a number of updates rolling out for them. These app updates are individual and happen one at a time, so there can sometimes be many.
If you ever want to know when the latest update for an app is, or the complete list of updates an application running on the Windows 10 operating system has received, you can do that by using the guide below.
Viewing recently updated apps in Windows 10
Click the Search the web and Windows dialog box from the taskbar next to the Start menu (Windows icon) and type “Store” to bring up the Windows Store application and then click to open it.
When you open the Windows App Store, you will be presented with something like the following:
Look up the top near the search box and then click on the little person-shaped symbol to sign into your account.
Click on the “Sign in” option from the menu after you click the symbol.
You can sign in using the Microsoft account or by using the Windows password that you have on the computer you are using.
For what it’s worth, I chose to sign into my account using the password that my Surface Book laptop has with it.
You can now see that I am signed into my account. Yours should be signed in also, but showing your details and not mine.
Click on the “Downloads and updates” option from the menu.
It can take a few seconds to load at this point. Keep waiting until the screen changes.
You then get presented with all of the apps that are installed on your computer that are coming from the Windows App Store. Next to the application names is the details about the apps such as how long ago they were modified and how many times they have been updated.
If you are anything like me, you might also find that some apps need updating or that have failed to update. They show you the details about that at the top of the screen, so if you don’t see anything up high, then you don’t have any issues.
Upon leaving the apps list, you might get a message from Windows to refresh the store. You should follow that if it tells you that you need to refresh the Store to finish your changes to the region or language.
To get that done, just click on the “Refresh Store” button that is available in the bottom right corner.
That is all you need to view the recently updated application in the Windows 10 operating system.
You might also be interested in:
- How to Automatically Log in to Windows 10
- How to Minimize Sticky Note in Windows 10 Without Deleting Note
- How to Save Web Pages as PDF Files in Microsoft Edge Browser
Have something to say? You can contribute to this tech article by leaving a comment below.