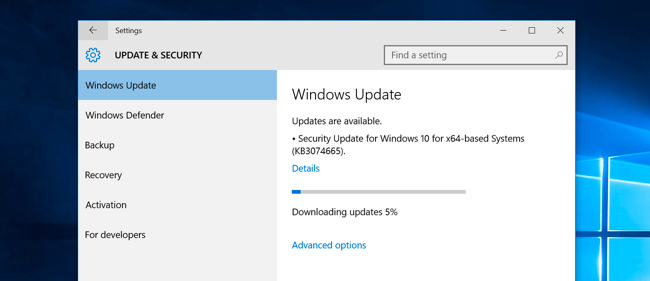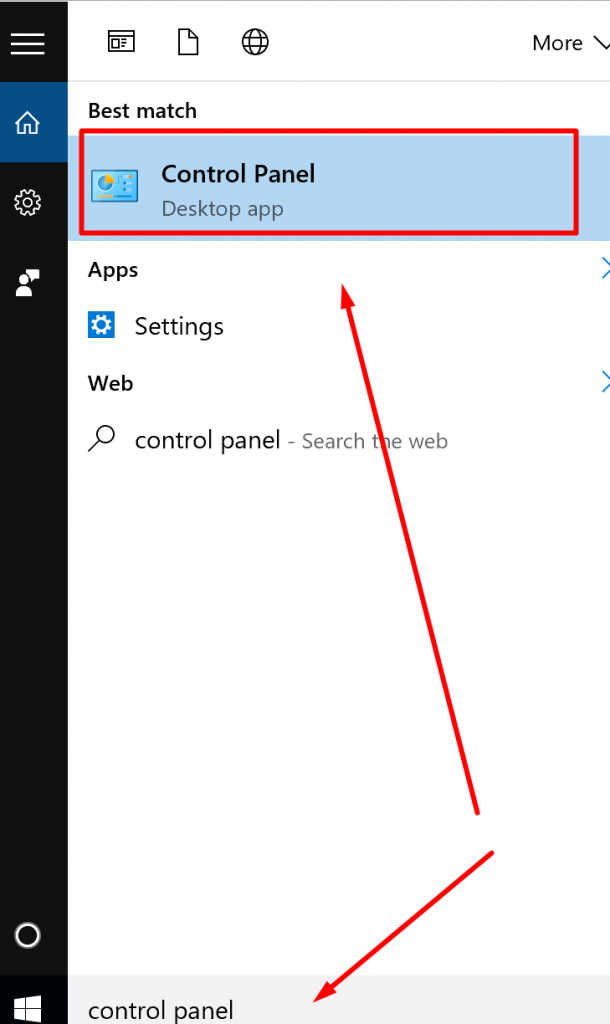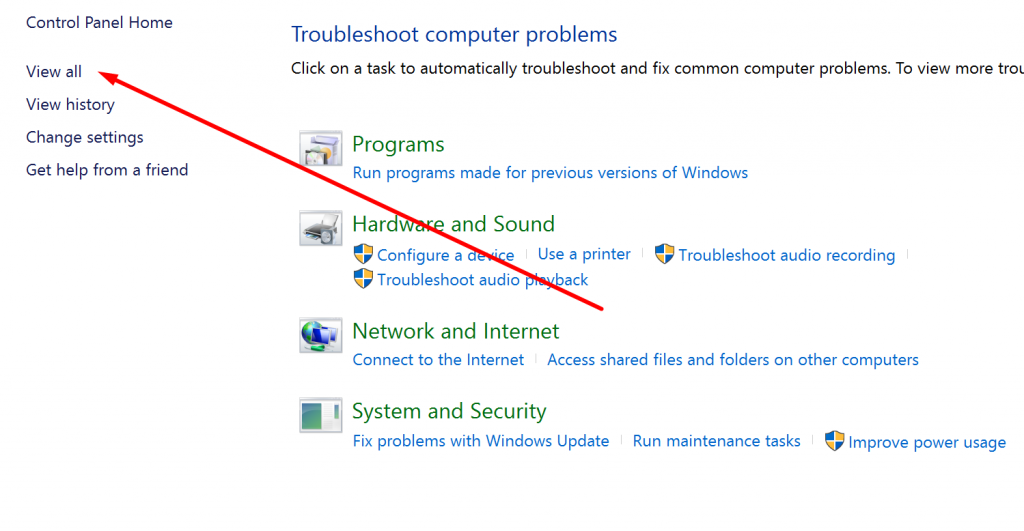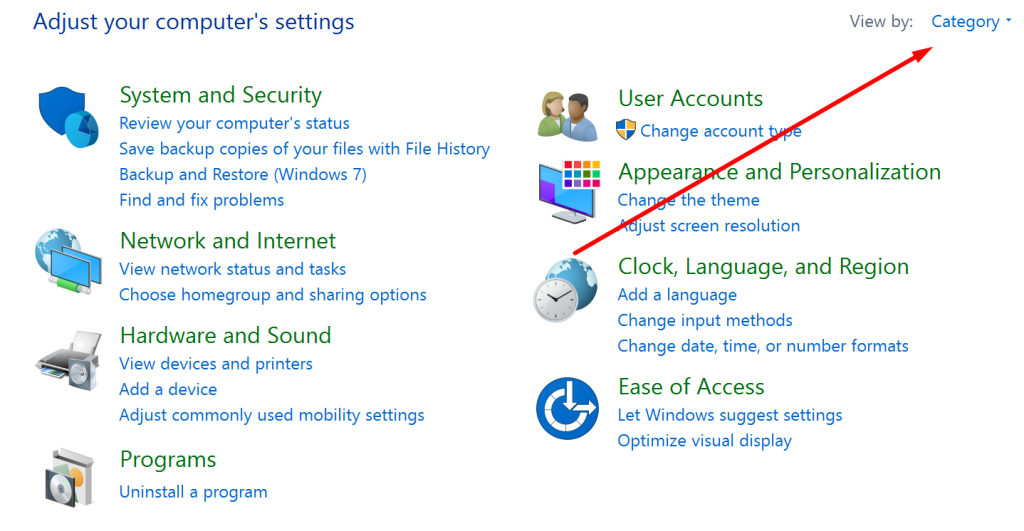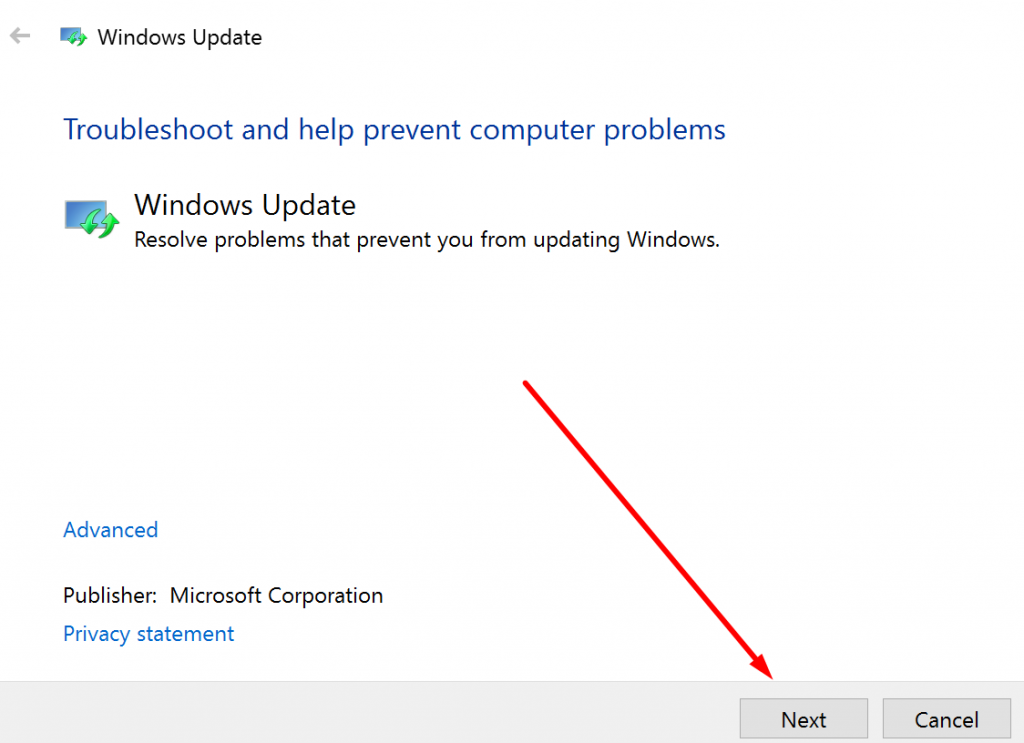Last Updated on December 26, 2022 by Mathew Diekhake
One of the reasons you are noticing your version of the Windows 10 operating system running smoother than the previous editions of the OS is because Microsoft always has the Windows Updater turned on by default. That means unless you decide to turn it off, the Windows updates for the OS are happening without notifying you in the background.
With an operating system as complex as Windows 10 is, it’s important that it does update to fix known issues that are bound to be there from time to time. Often the Windows updates address more than one issue at a time to save your computer processor from having to handle updates in the background continually.
One of the downsides that naturally goes along with Windows Update running in the background to update your computer is if something goes wrong with it. For all those times, there is the Windows Update Troubleshooter.
The Windows Update Troubleshooter feature is something new that you can run to find out what went wrong with the Windows Update feature if there ever comes a time when the updates didn’t go to plan.
Using Windows Update Troubleshooter in Windows 10
Click on the “Search the web and Windows box” from the taskbar.
Type “Control Panel” and then click on the Control Panel application that becomes available at the top.
Click on the “View all” link that is available in the left side pane.
Click on the “Category” link that is available in the top right corner.
Choose the “Small icons” option from the menu so you can find the troubleshooting link quicker.
Click on the “Troubleshooting” link that is available toward the bottom of the first column.
Click on “Windows Update” from the bottom link on the following page.
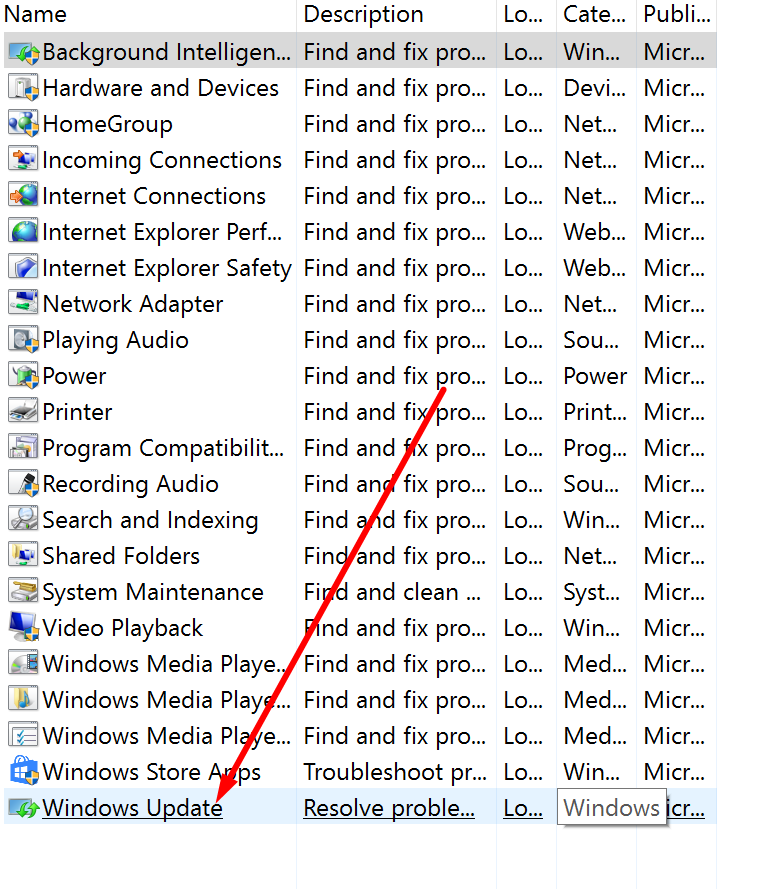 Or right-click on the Windows Update option and choose to “Run as administrator” so you can troubleshoot potential problems that are unavailable unless you are running it with the administrative permissions.
Or right-click on the Windows Update option and choose to “Run as administrator” so you can troubleshoot potential problems that are unavailable unless you are running it with the administrative permissions.
It then opens up the Windows Update troubleshooter for you. Click on the “Next” button to begin finding out the problems with the Windows Update feature on your computer.
That is all you need to find out what is wrong with the Windows Update feature on your computer that is running on a version of the Windows 10 operating system by using the Troubleshooter that is made precisely for this problem. When you run the troubleshooter, wait for it to finish and then it gives you the option to run it as the administrator if you prefer checking it that way instead of right-clicking on the Windows Update button that we demonstrate in the guide. All of your problem to do with Windows Update—if you did have any—should now be fixed.
You might also be interested in:
- How to Fix Windows Updates from Being Stuck Downloading Updates in Windows 10
- How to View Recently Updated Apps in Windows 10
- How to Automatically Log in to Windows 10
Have something to say? You can contribute to this tech article by leaving a comment below.