Last Updated on August 5, 2022 by Mathew Diekhake
This is what you need to learn how to use the Qcom Phone Download Tools to flash stock firmware files to your smartphones or tablets that come equipped with Qualcomm system chips.
Qcom comes with some features that other flashing tools don’t always offer, such as the chance to keep or wipe data during the flashing process. This allows you to keep applications and contacts, although you might want to back them up still just in case (depending how many contacts you have on your phone). You also get the chance to choose the language (Chinese or English) that is going to be displayed from its interface.
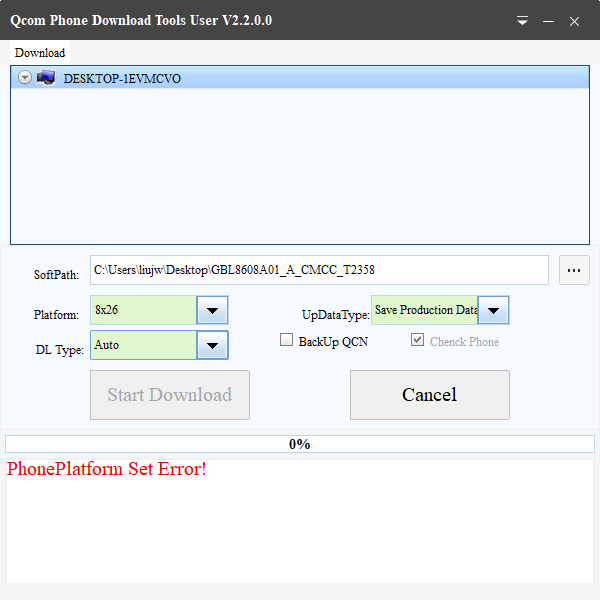
Even though you’re likely to be connecting to a computer with USB charging, t’s still best to give your device plenty of battery charge (at least 75%) before starting the firmware flashing. That way you give your device the best chance of avoiding any problems.
For more information on what the tool has to offer, see our Qcome Phone Download Tool download page.
How to Use Qcom Phone Download Tools
1. Install the Universal ADB driver on the computer. (You may also install the Android CDC USB driver on the computer if you find that the Universal ADB driver isn’t supplying the driver you need.)
2. Download the Qcom Phone Download Tools package on the computer and then extract the file by right-clicking on it and selecting the “Extract” option from the menu. (You may extract the package to anywhere on the hardware, but the desktop will be easiest and quickest for those who aren’t familiar with File Explorer.)
3. Open the extracted Qcom folder and then double-click on the Qcom Phone Download Tools application. (It is the file that has the colored icon next to it.)
4. Click on the small arrow located in the top right side of the Qcom interface and choose the language you want to use.
5. Click on the “UpDataType” drop-down menu and select how you would like the Qcom tool to handle your data, i.e. if you want it saved or not.
6. Click on the “three dots” and then browse your computer fir the stock firmware package that you want to flash to your device.
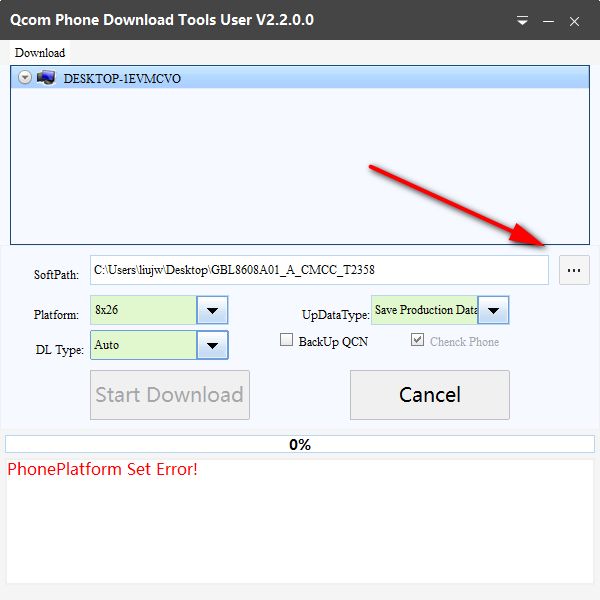
7. Once the firmware file is loaded in the softpath button, click on the “Start Download” button.
8. Make sure the smartphone or tablet is turned off and then connect it to the computer with its USB cable.
9. The firmware flashing then begins automatically. During this time your device may reboot on its own. Just keep it there without touching anything until it’s finished. The interface will let you know when the flashing is 100% completed.
That’s it.
Take Into Account
Backup Data: All of your pictures, music, videos, documents, etc., should still be on your smartphones and tablets after you have flashed the new firmware. However, your contacts and applications installed from Google Play will need to be backed up before you begin so they can be restored again later.
Backup Feature: You can use the option from the Qcom Phone Download Tools interface for backing up the data. When selected, all of your data, including the applications and contacts should be already on your device when the flashing completes. You may, however, want to still back them up to another location just in case.
The Qcom Phone Download Tools is an official tool developed and put together by Qualicom Innovations.
