Last Updated on December 3, 2020 by Mathew Diekhake
There are lots of programs out there that can help you remotely connect to other computers. We’ve been big fans of TeamViewer for a lot of years now as it was the first program we learned how to use such features without having to go to too much trouble to get it working.
Microsoft Windows has always had a Remote Desktop Connection tool as well, but it has a strict set of rules that you need to abide by to get the thing to work that always seemed a bit silly, especially since there were other programs out there like TeamViewer that didn’t need anything that Microsoft’s tool was requesting.
Now in Windows 10 editions, Microsoft has picked up their game and created another tool that you can use called Quick Access, this time also offering users a tool that does work as efficiently as TeamViewer does, should you ever want to give it a try.
In addition to what Microsoft and TeamViewer offer, Google Chrome also has a Remote Desktop Connection tool that works like a typical Chrome plugin where you install it from the Google Chrome Web Store and then just follow the prompt to connect to another computer. What’s more, it’s very straightforward to use, just like TeamViewer and the new tool on offer from Microsoft, so there are no disadvantages that we could find if you choose to use the Google Chrome remote desktop connect tool.
There are some distinct advantages to using the Chrome Remote Desktop Connection tool though if you haven’t already guessed. The Windows tools require both computers to be running on Windows, or else the connection can’t happen. Likewise, both computers would need to have TeamViewer installed if you were to use TeamViewer. Both computers will need Chrome, too, but it’s the easiest thing to get installed out of the three if you had to pick a one.
The Windows tools for connecting remotely require the greatest effort, having to make both computers get Windows installed just for the sake of getting someone else inside your computer. But we don’t think Windows really cares about you using their tools for helping people who don’t run Windows in the first place. It’s not a huge deal to have to go and get TeamViewer installed on two computers; it’ll only take a few minutes and a few clicks to get it done, although it’s still not as simple as just downloading the Chrome remote desktop application from the Chrome Web Store.
How to Use Google Chrome Remote Desktop on Your PC
Open the Google Chrome Remote Desktop app page from the Chrome Web Store and then click on the “Add to Chrome” button featured in blue.
It’ll then ask you the question “Add Chrome Remote Desktop” as if you weren’t already sure that’s what you intended to do, and you’ll need to click on the “Add app” button again.
Now you’ve officially got the Chrome Remote Desktop application installed in your browser. Open a new tab and then click on the “Chrome Remote Desktop” app icon that is now available from your list of apps.
You’ll find that the “Authorize” popup appears quickly and if you aren’t signed in to your Google account yet, that will be issued over the top of the window and make you sign in. Just enter the Google account email that you have and then once you’re signed in it will direct you back to this page where you then need to click on the “Continue” button.
It then directs you back to the Chrome Web Store where you’ll need to click on the green “Launch App’ button to start using the app.
The first page of the Chrome Remote Desktop app gives you a couple of options. The first is for the remote assistance, which is what you want. Click on the “get started” button available from within that “Remote Assistance” field.
If you have someone else that you need to give a hand or another computer that you just want to get access to, you need to click on the “Access” button next to where it says “See and control a shared computer.” It’ll then give you a box where you need to enter a code.
If you are in front of the computer that is intended to be on the receiving end of the remote connection, then you need to click on the “Share” button. It then gives you a code that you need to share with the other person.
It sounds a bit tricky in writing, but it’s really very simple. You can only get that code from the other person who has the computer you want to connect to. When they click on the “Share” button, it gives them a code. They then need to tell you the code, and you enter that code in the available field. You can only ever connect to another computer using the Chrome Remote Desktop app if there is a person on the other side who is willing to grant you access. There are other tools out there that don’t need to have a person on the other side if you ever need them, but the Chrome version isn’t one of them.
You might also be interested in:
- Download Avast Free Antivirus For Windows 10
- How to Adjust Processor Resources Between Programs or Background Services in Windows 10
- How to Turn On/Off Automatic Device Driver Installation in Windows 10
- How to Show/Hide Folder Merge Conflicts in Windows 10
You can subscribe to our RSS, follow us on Twitter or like our Facebook page to keep on consuming more tech.

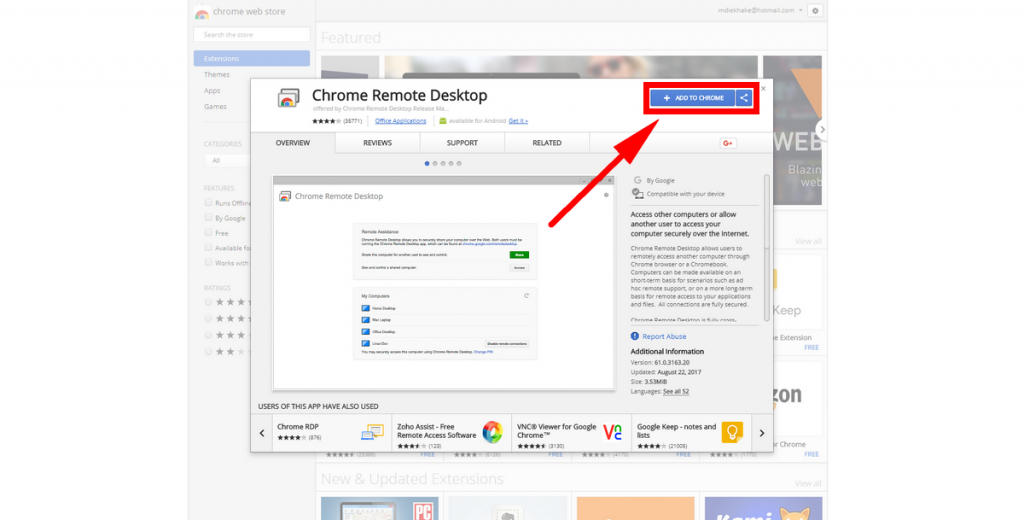
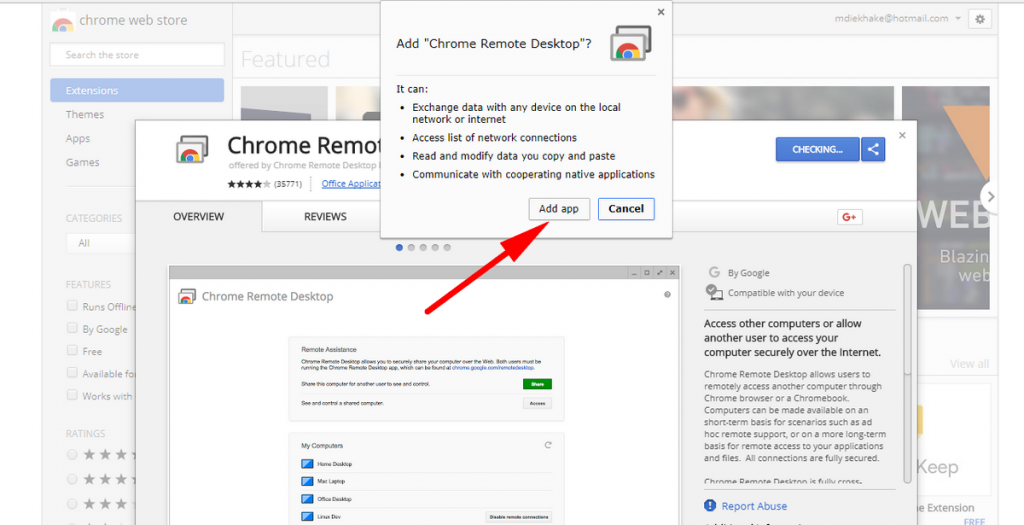

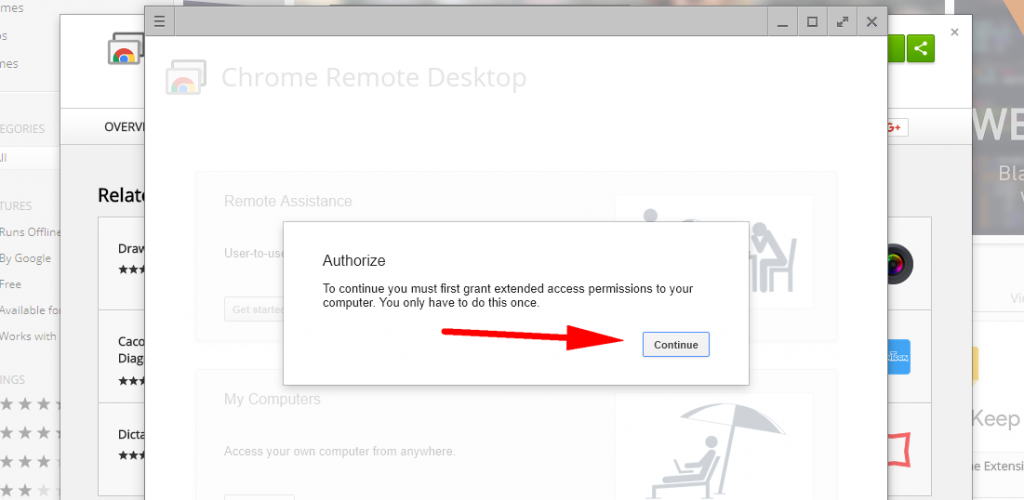
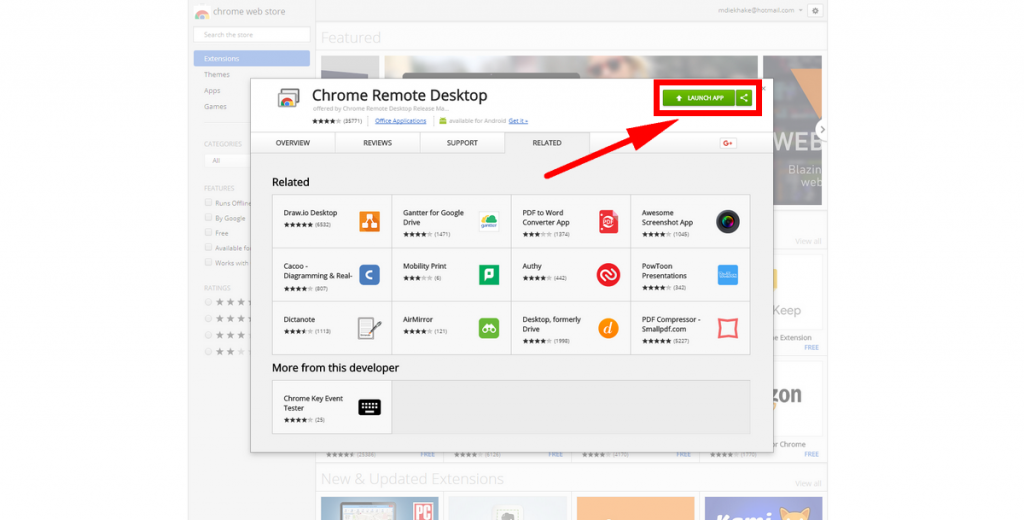

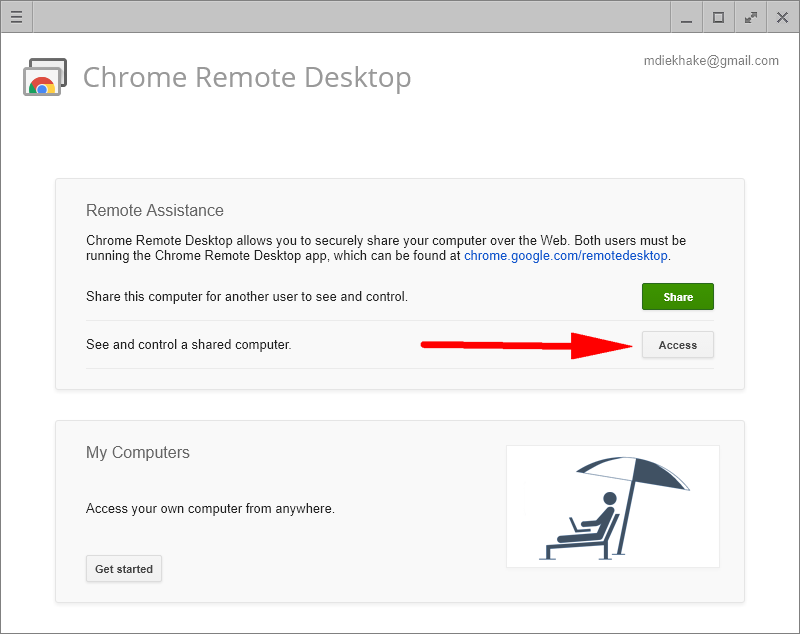
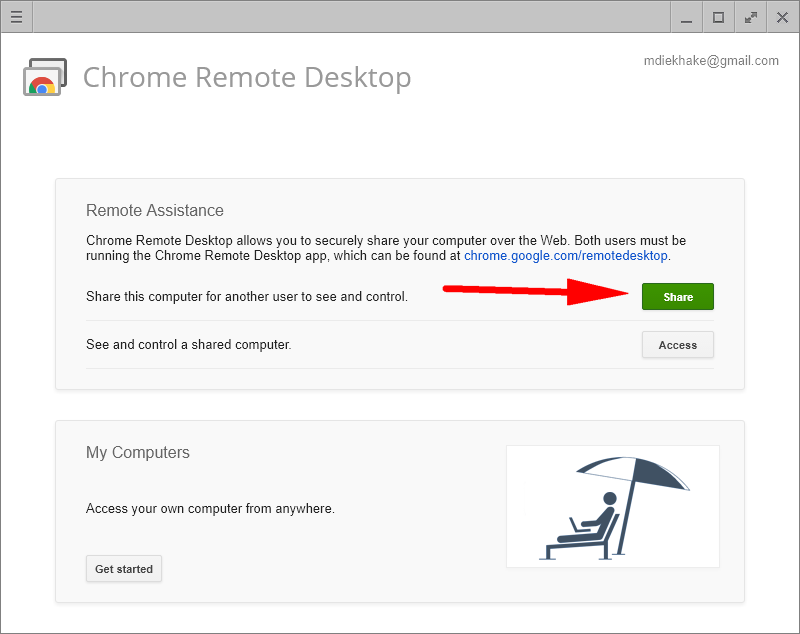
November 7, 2019 @ 22:33
Chrome remote desktop is a fantastic remote desktop app which is widely used by businesses in addition to Logmein, Teamviewer, R-HUB remote support servers etc, for remotely accessing computers from anywhere anytime.