Last Updated on April 12, 2017 by Mathew Diekhake
If you are a regular reader of my work you will have noticed me write on the OTA update zip file post the other day that gave the direct link for this firmware. Nothing has changed and that still does work but I promised you guys I would also create the guide for those people who weren’t too confident of giving it a crack themselves without the assistance of knowing each steps off by heart.
Nothing has changed and the old two ways of installing the new firmware are still both up for grabs; the OTA is still arriving as a notification and people can click the link for the file and go ahead themselves with ADB. However, if you want the full guide I’ll give that option ‘C’ down the page.
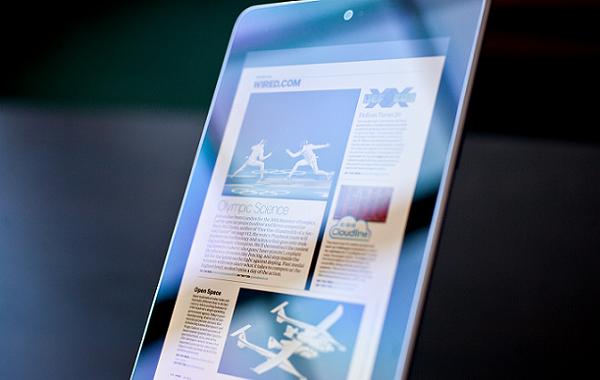
Before you start everyone needs to make sure that they are using the 2013 LTE variant of the Google Nexus 7 only assigned with Verizon as a subscriber. Users can check the model number by navigating to Settings> About Device and taking a peek.
The firmware we are showcasing here today will only work if you have already updated to the previous Android 4.4.2 KVT49L KitKat version. If you are not on that now then get find it first and then come back to what we have here.
Checklist
The guide I’m showing today works well with Locked booloaders although there is also another version floating around the web that uses a custom recovery for those of you walking around with root access.
Everybody should have the USB Debugging Mode option enabled from the Develop Options menu. Also have the up to date USB Drivers pre-installed and ready to go if you haven’t connected to a computer recently.
Verizon is the first phone carrier to have this build rolling out so by updating as soon as possible you will maximize your potential to be running the latest software version for the Nexus 7 in question. It becomes particular exciting if you consistently find yourself towards the back of the pack when the updates roll out to handsets over the air because it can still be a several weeks until it finishes rolling out to everybody.
Make sure you take a full backup of the OS before going ahead any further. Most people choose to backup the photos, music, video footage, contacts, call logs, SMS texts and MMS text messages. Those of you on root will also want to backup the EFS folder because it is the number one thing you should do to ensure a safe device. Google Drive offer storage in the cloud for documents and data. The Nexus 7 also has internal storage save to make copies of your personal data. It doesn’t have a Micro SD expansion slot though so you find yourself stuck with the 32 GB of internal storage to try to store your belongings on. If you can’t do that then the only option is to skip saving or delete old data instead.
We will need a computer to complete this guide. It works for Microsoft Windows, Linux or a Mac and it will operate just the same. However, if I give tips during the guide it generally applies for Windows-based machines ranging from XP through to Windows 8 because that is what most people use.
A lot of this guide practises without being plugged into a computer and taking advantage of the USB charging function. That means if we don’t have the adequate battery power it will shut down and turn off before we finish. Make sure that doesn’t happen by glancing at the battery icon in the status bar and checking that is reads over 50%. Some of you can take advantage of the wireless charging feature that made this tablet so great when it first came out.
If you are not running Android 4.4.2 KVT49L for N7 LTE firmware you run the risk of bricking your device and that is not cool. Don’t say we didn’t warn you. That is the last update that rolled out before the addition we have here. You can check what software version you are currently running by navigating to Settings > About device > Build number.
Install KTU84L Android 4.4.3 KitKat for Verizon Subscribers using the Nexus 7 LTE 2013 Tablet
1. Start off booting up the computer and turning the tablet completely off.
2. Download the Razorg KTU84L file here.
– rename it update.zip.
3. Shift the file to the ‘platform-tools’ from Android SDK.
4. Boot the tablet up in recovery mode
– press Volume Up + Volume Down + Power keys at the same time until fastboot loads.
– use the Volume buttons to move the option to recovery mode.
5. Choose to ‘apply update from adb’ from inside recovery.
6. Fetch the USB wire
– if you can’t find it try looking at the wire that you use to connect the phone charger to the wall outlet.
7. Open the command prompt from where the file is zip in platform tools
– press shift and right-click in the vacant area in the folder to bring up the command line.
8. From CMD type ‘fastboot devices’ without the quote.
9. It will detect the tablet provided the USB drivers are working well and up to date.
10. Type in the command ‘adb sideload update.zip’ to install the firmware.
11. Confirm the command and wait while it flashes.
12. Do not touch any buttons on any machine until it finishes.
– remember to disconnect the hardware the proper way by selecting the ‘safely remove hardware’ icon in the system tray and stopping the USB Mass Storage device.
