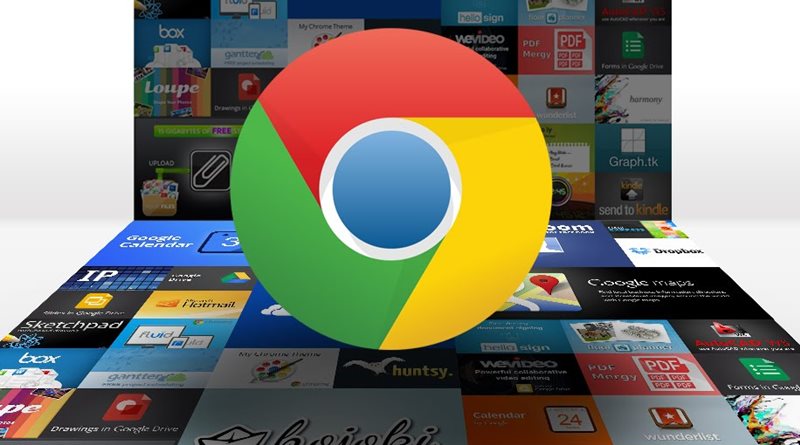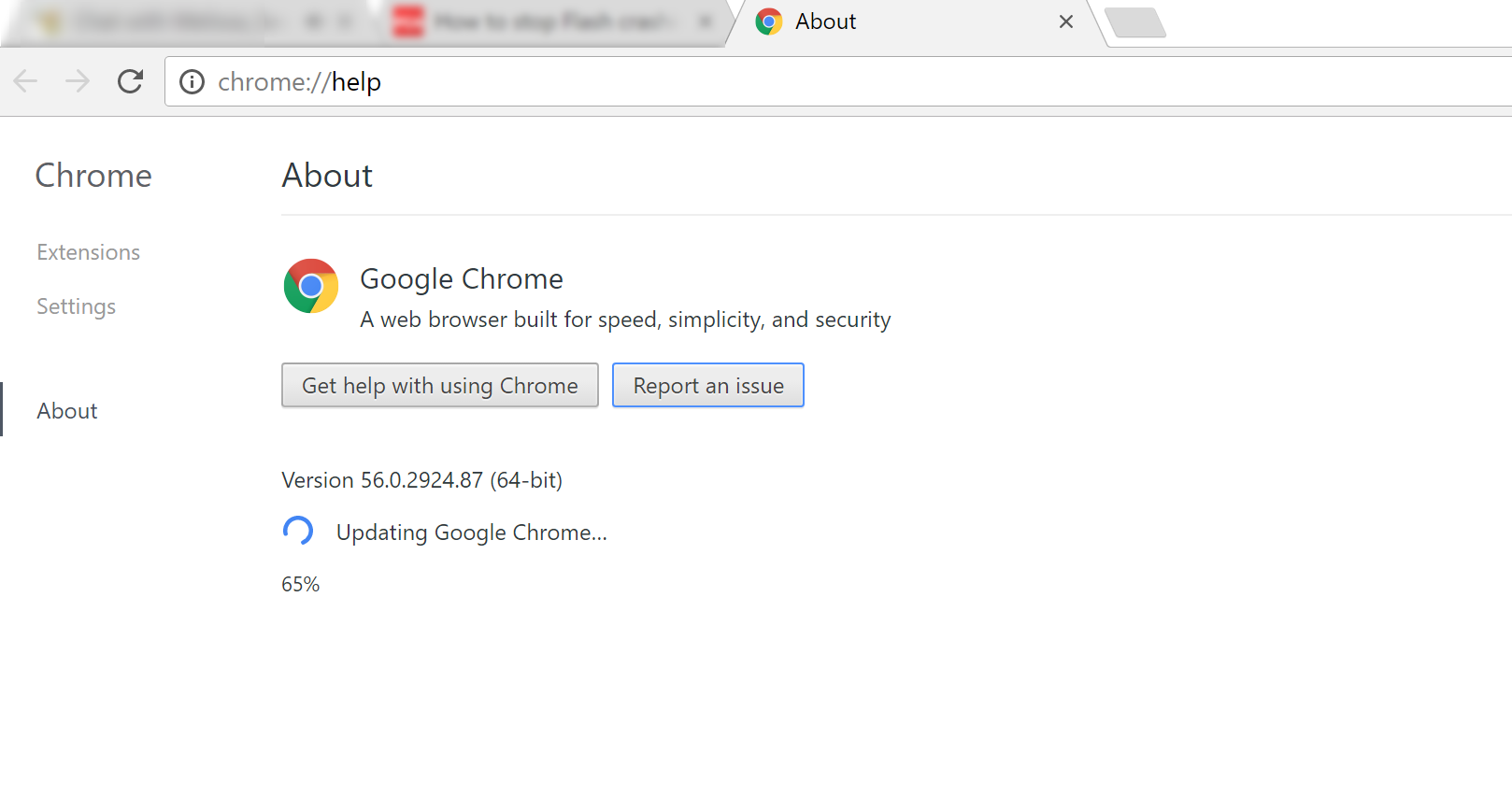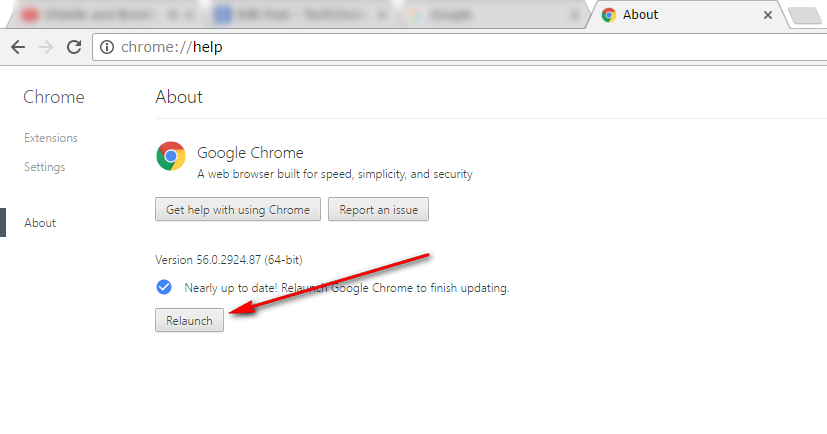If you are a regular Google Chrome web browser user, you might think you are definitely already using Google Chrome up to date. You knew what you were doing when you researched how to install it, you clicked all of the right buttons and installed it successfully, so surely everything is taken care of from that point forward with Google Chrome automatic updates, right? Wrong.
Even if you are quite tech savvy and installed Google Chrome correctly, it doesn’t mean that the web browser looks after timely updates automatically for you. Instead, there is something you need to do from the Google Chrome settings menu that checks for these newer updates and installs them very easily.
One of the common issues people are having with Google Chrome running on a Windows operating system is computer freezes when watching video content. This video freezing issue happens when you sometimes have more than one video open. It mimics what you would expect to happen if your computer didn’t have enough processing power—but it might not necessarily be that your computer doesn’t have enough power. It could be Adobe Shockwave creating the problem. According to Adobe, the fix is in the newer version of the Google Chrome browser.
The Adobe Shockwave no longer causing your computer to crash is just one of the many reasons for you to install the latest version of the Google Chrome browser. It should also serve as a reminder for you to continually check for updates in the future if you ever you are experiencing problems when using the Google Chrome web browser.
How To Update Google Chrome To Latest Version
Open the Google Chrome web browser and then click on the three horizontal lines that is known as the Chrome hub.
 Doing so reveals a drop-down menu where you can hover the mouse over where it says “Help” to show another menu. Do that now.
Doing so reveals a drop-down menu where you can hover the mouse over where it says “Help” to show another menu. Do that now.
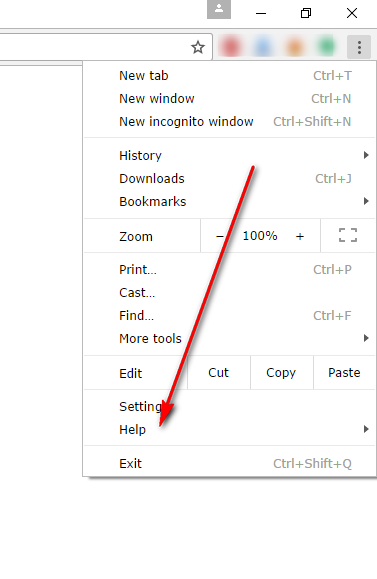 Click on the “About Google Chrome” link from the secondary menu and then get ready to watch the screen almost straight away because if an update is there to be installed, it will start installing the second to finds it.
Click on the “About Google Chrome” link from the secondary menu and then get ready to watch the screen almost straight away because if an update is there to be installed, it will start installing the second to finds it.
As you can see, my version of Google Chrome did need updating, and the update is being installed. You can tell that by reading the “Updating Google Chrome” message where it shows the blue circle going around, signifying that an update is taking place.
You can see the current version of the Google Chrome web browser above where it showed the blue circle when it was updating. That version number changes once the Google Chrome browser is relaunched because it needs to be relaunched before the changes can take effect.
To relaunch the Google Chrome browser, click on the button that says “Relaunch” and then wait for it to relaunch itself.
Don’t worry about your browser tabs that you might have had opened before you clicked on the button that relaunches Chrome. Everything loads again automatically so you don’t lose anything from those tabs.
You should now see the newer version number that signifies that the update was successful and you are now using the more up to date version of the Google Chrome web browser. (It also says that “Google Chrome is now up to date” with a blue tick next to it.)
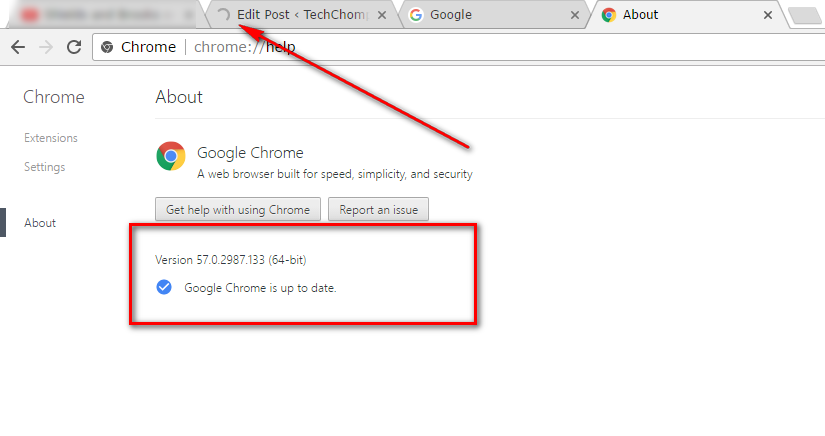 The Google Chrome web browser has now been updated by yourself, so you are running on the latest version possible. You need to follow the same steps and continue checking for new updates every few months just in case another significant update is available. If you forget, don’t worry, It’s not a huge issue. The main thing is that if you find Chrome crashing or acting differently than usual that you remember to check for updates then by following the same path from the settings and hopefully your problem is fixed so you can continue using Google Chrome without any issues.
The Google Chrome web browser has now been updated by yourself, so you are running on the latest version possible. You need to follow the same steps and continue checking for new updates every few months just in case another significant update is available. If you forget, don’t worry, It’s not a huge issue. The main thing is that if you find Chrome crashing or acting differently than usual that you remember to check for updates then by following the same path from the settings and hopefully your problem is fixed so you can continue using Google Chrome without any issues.