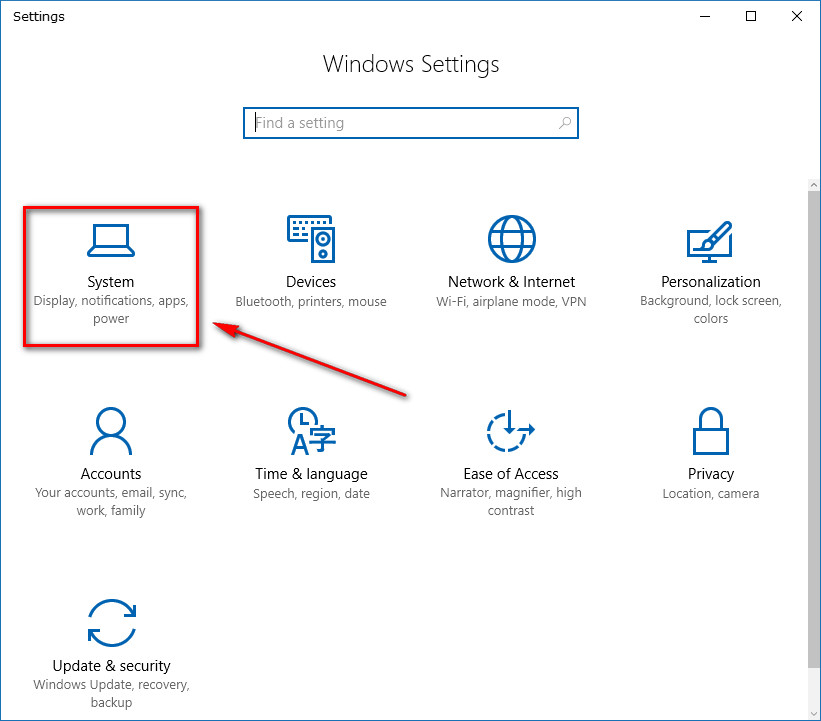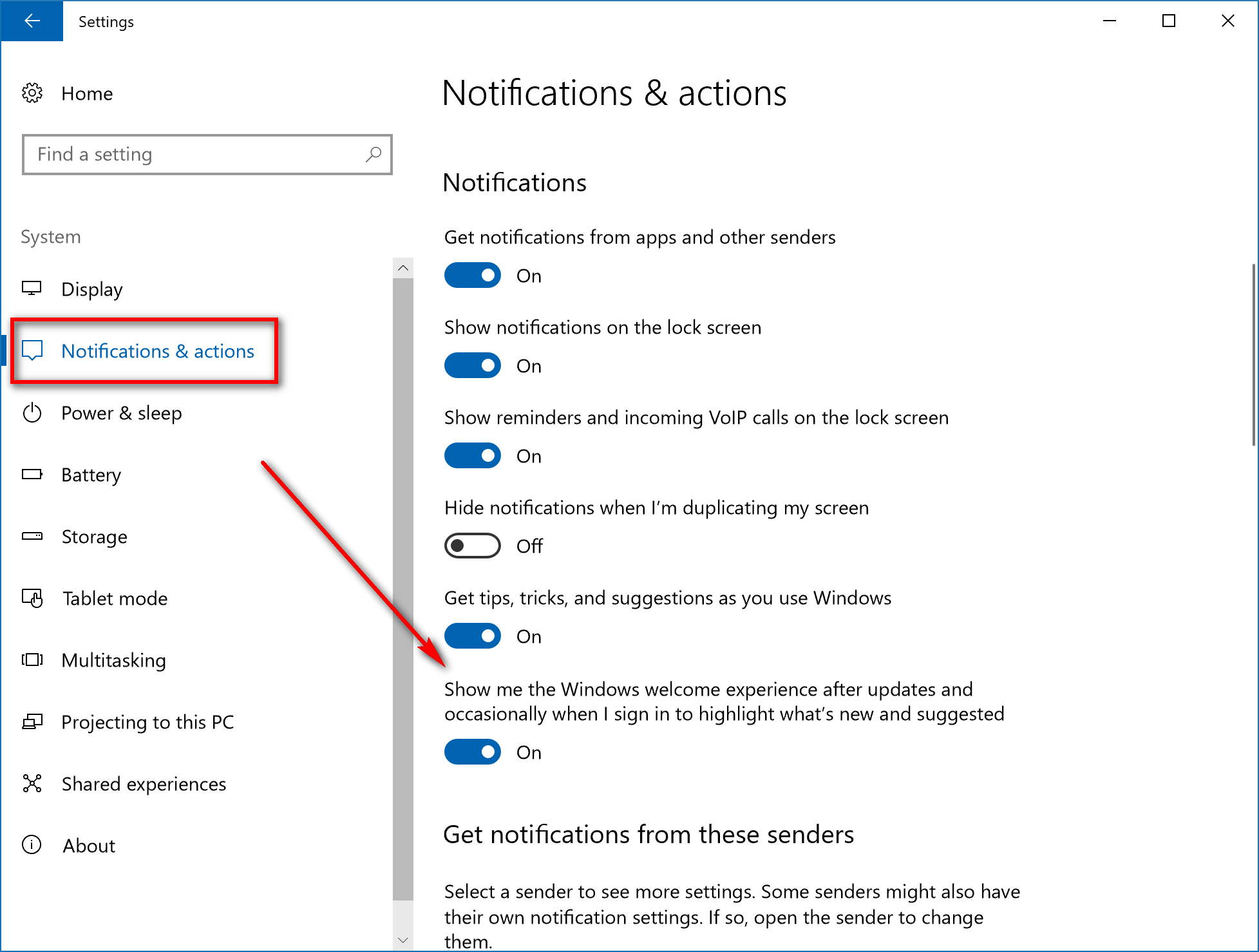Last Updated on December 26, 2022 by Mathew Diekhake
Windows developers have added another minor change to the way you open Windows starting from the Creators Update. Now, when you have updated the operating system, Windows shows you a page that gives you a few options to learn more about what the update has included with it — similar to if you were to be given an in-depth and very user-friendly change-log.
In typical Windows 10 fashion, Windows doesn’t expect for you to want to see this necessarily, and there is an option there available from the Settings app for you to turn it off should you ever want to utilize it.
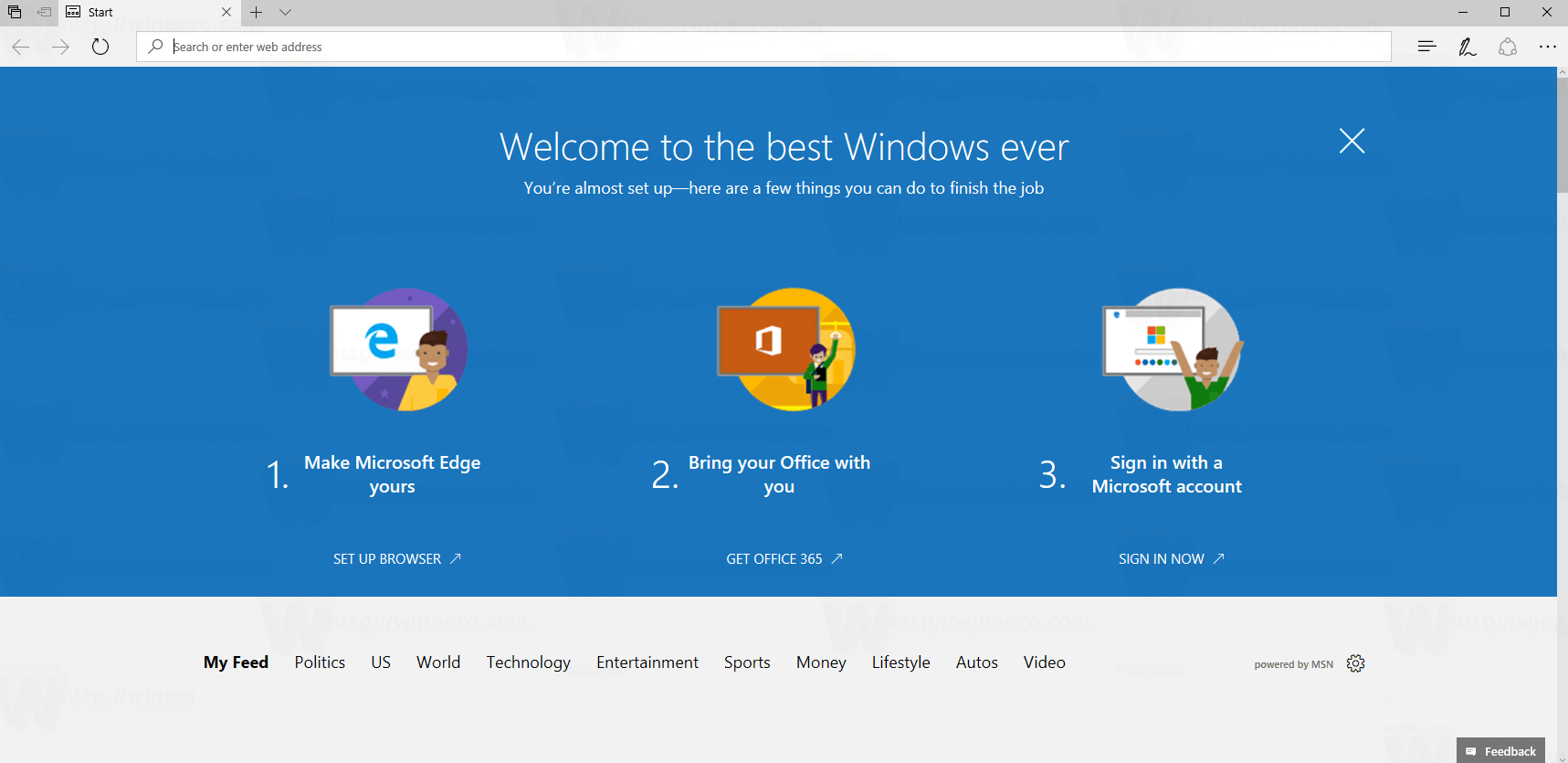
The only thing you need to do is find out how to turn the Windows Welcome Experience on and off from the Settings so you can set it up how you want it. Here’s how to make that happen.
This is what you need to turn the welcoming message that you get from Windows, aka the Windows Welcome Experience, on or off when you’re using a version of the Windows 10 operating system.
How to Turn On/Off Windows Welcome Experience in Windows 10
Head to the Start menu > Settings gear icon from the Start menu’s left pane and then click on the “System” option from the Windows Settings page.
Make sure that you have the “Notifications and actions” selected in the left pane and then look for the toggle switch next to “Show me the Windows welcome experience after updates and occasionally when I sign in to highlight what’s new and suggested.”
Some people greatly appreciate what Windows developers have created with the Windows Welcome Experience. For example, after installing the latest Creators Update, you can click to find out more about how Windows now offers a faster and safer web browser, what’s inside the latest version of Microsoft Word and OneDrive, plus find out how to create more with new applications. However, some people aren’t interested in the information because they already know the settings or they don’t plan on using it. For those all those people, the option to turn these notifications off from the Settings are there for you.
You might also be interested in:
- How to Change Email Name in Windows 10 Mail
- How to Change Folder Icon in Windows 10
- How to Change Power Plan Settings in Windows 10
- How to Delete a Note from Microsoft OneNote
You can subscribe to our RSS, follow us on Twitter or like our Facebook page to keep on consuming more tech.