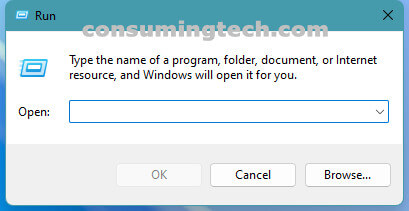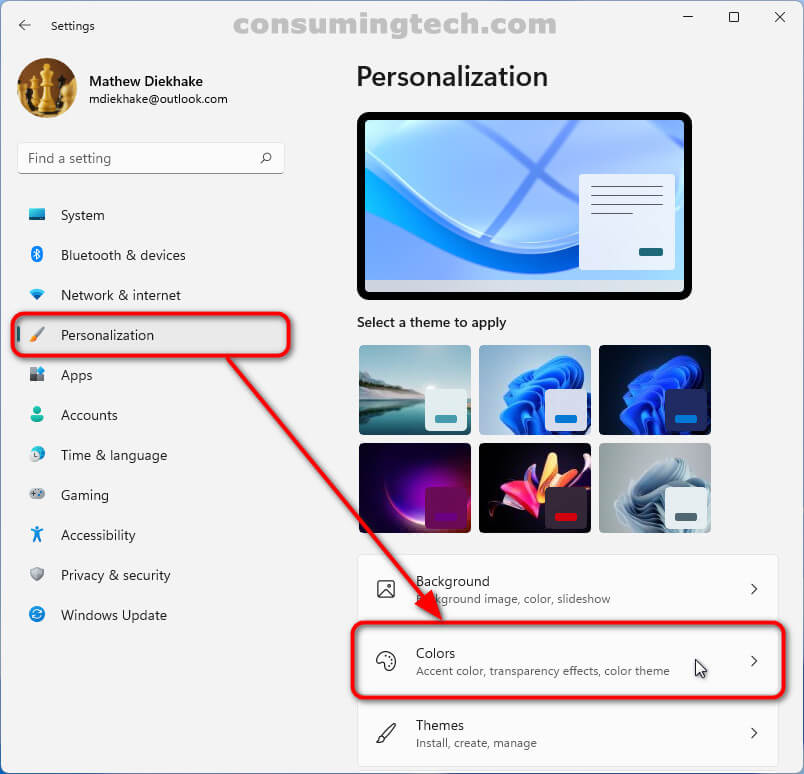Last Updated on December 24, 2022 by Mathew Diekhake
The following tutorial demonstrates how to turn on and off the show accent color on title bars and windows borders when using a version of the Windows 11 operating system.
The default accent colors for title bars and windows borders or lack thereof are ideal for smaller screens, or else it can give off a claustrophobic feel for some. But if you have a larger screen or just feel as though your screen is large enough, you may wish to change the accent color to something more colorful and prominent.
As with Windows 10, Windows 11 gives you the option to do this from the Settings app.
An example of the colored title bar of the Run dialog, which is one of many locations the color will appear on a title bar around the operating system:
How to Turn On/Off Show Accent Color on Title Bars/Windows Borders in Windows 11
You can choose to show the accent color on title bars and Windows borders via the Personalization section of the Settings app. Here is how to do that:
1. Open the Settings app. See this tutorial for all the different ways in which you can open the Settings app when using a version of the Windows 11 operating system: How to Open Settings in Windows 11 [Tutorial].
2. Click on Personalization from the Settings app’s left menu and then click on Colors from the right side of the same page.
3. Choose a color in the Windows colors section and then click on the Show accent color on title bars and windows borders toggle to turn it on or off.
In conclusion, that is how to show accent colors on the title bars and windows borders.
Related Tutorials
- How to Turn On/Off Tamper Protection for Microsoft Defender Antivirus in Windows 11 [Tutorial]
- How to Add/Remove Common Program Groups from Start Menu in Windows 11 [Tutorial]
- How to Enable/Disable Pin and Unpin Items on Jump Lists in Windows 11 [Tutorial]
- How to Add/Remove Quick Access in Navigation Pane of File Explorer in Windows 11 [Tutorial]
- How to Enable/Disable Shared Experiences in Windows 11 [Tutorial]
- How to Change Maximum Number of Items in Jump Lists in Windows 11 [Tutorial]