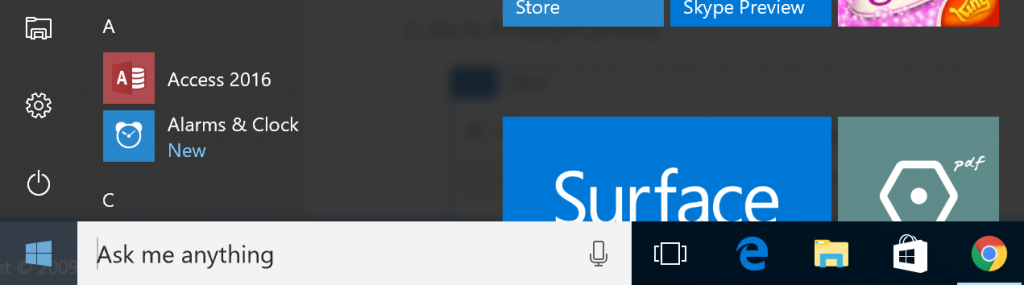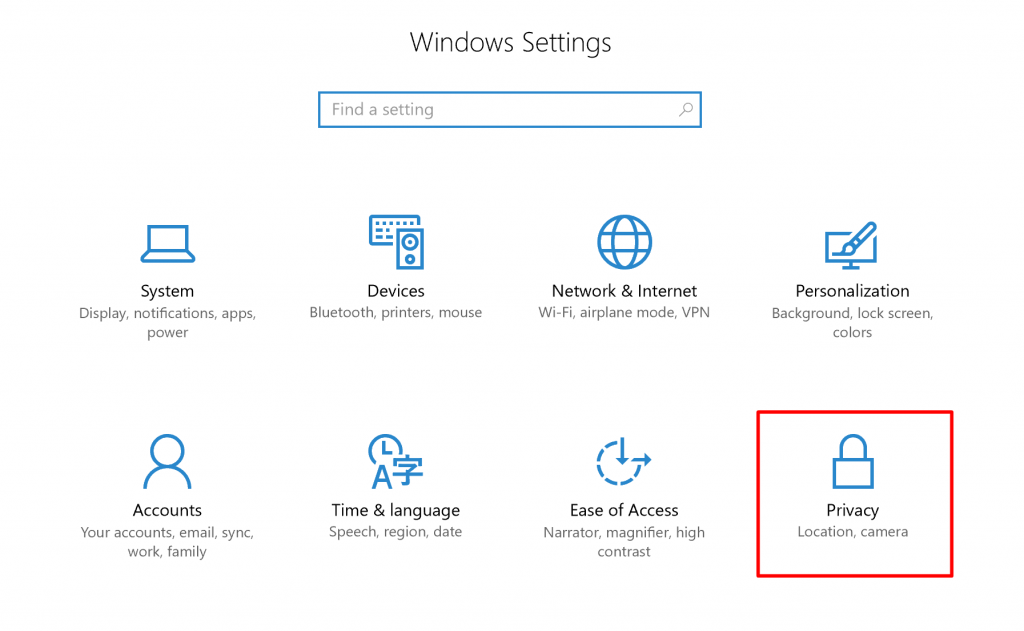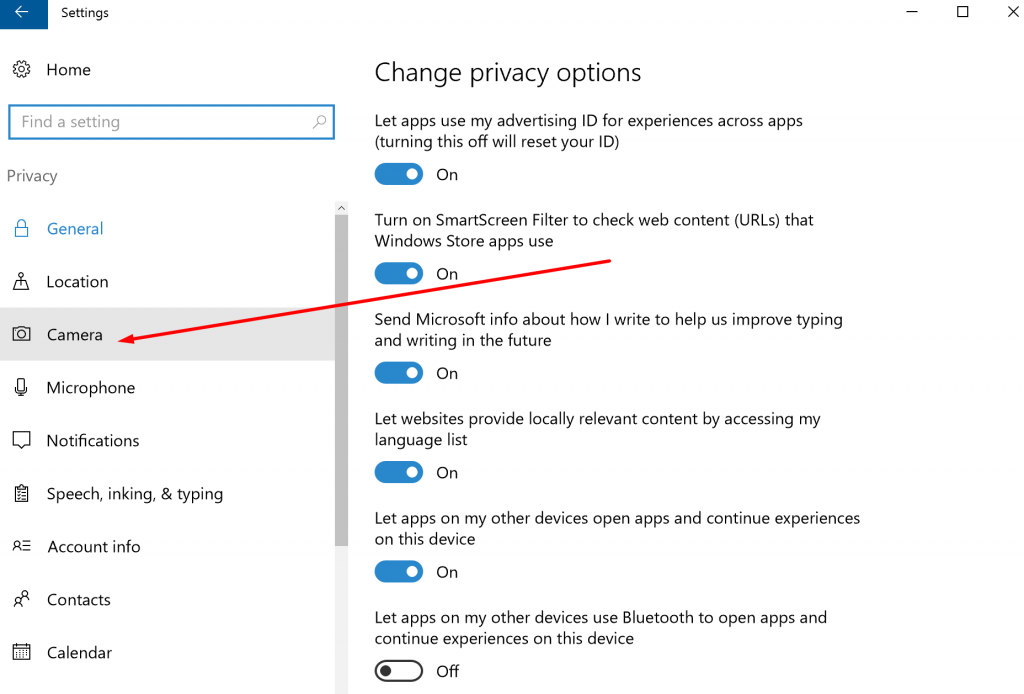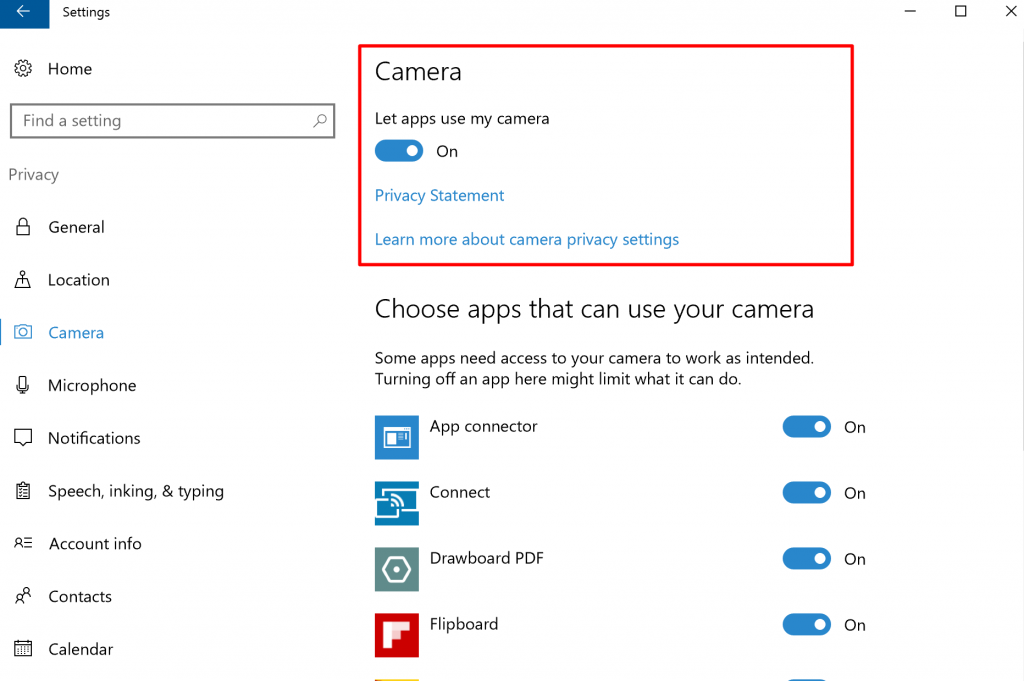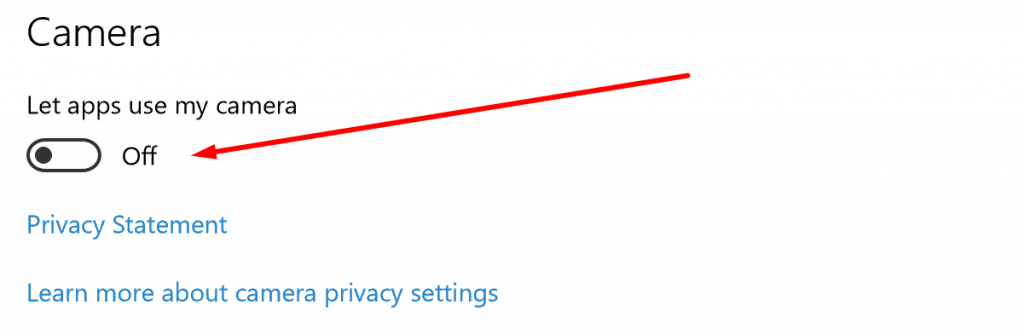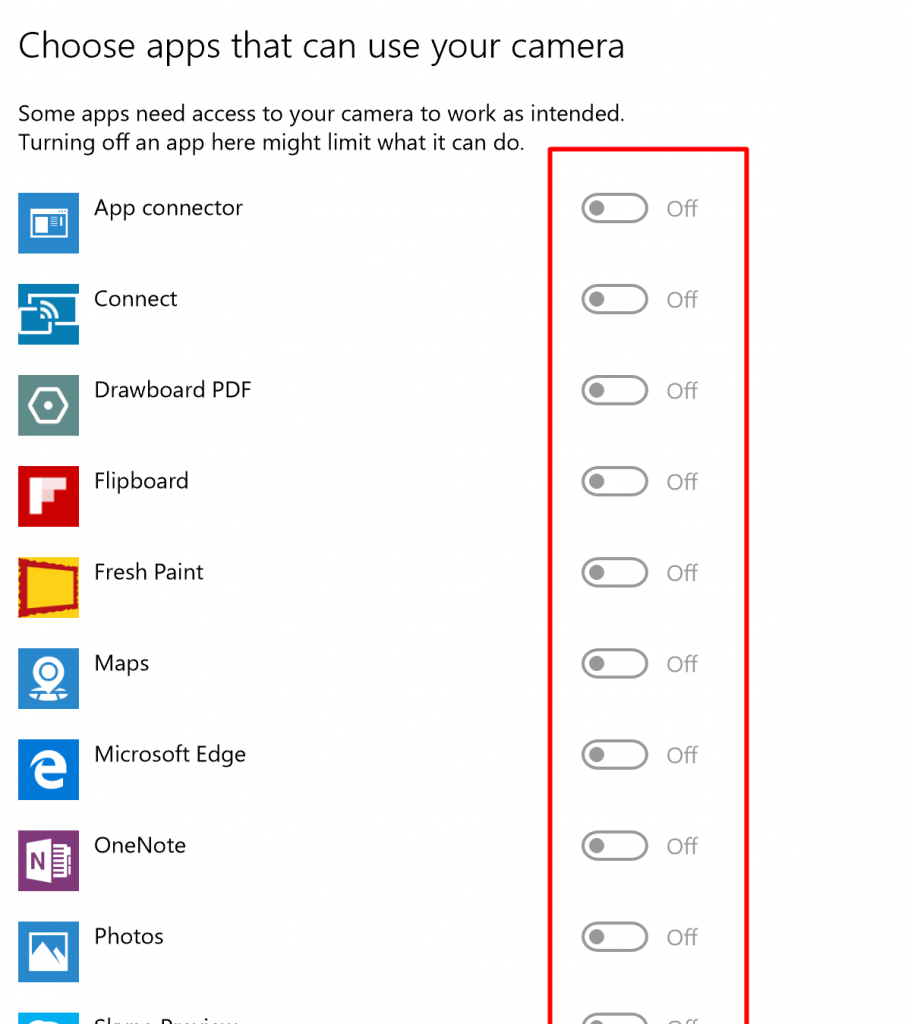Last Updated on December 26, 2022 by Mathew Diekhake
Unless it’s talking about chemtrails and the Illuminati, usually whenever the head of the FBI comes out and says something people listen. So it shouldn’t come as a huge surprise to you that when the head of the FBI came out and said that he covers his webcam with tape and you should to that everybody started panicking about people looking at them through their webcams—but not a whole lot of people ever bothered finding some tape. That’s fine that you didn’t if you were concerned about applications being the things that were operating as the peeping Tom’s on your computer because we have another way for you to stop the apps from accessing the webcam when you are running the Windows 10 operating system.
Almost all computers that are available to buy these days come with a webcam attached to the front. Those cameras are positioned at the top and on the front which looks back at your directly in the face most of the time if you are roughly average height and sitting down on a seat.
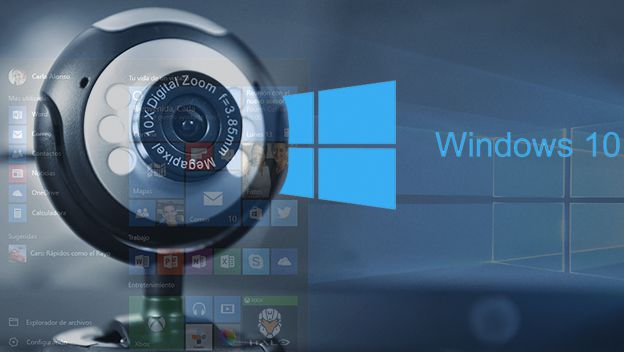
What you might not know is that many apps can have access to your camera by default without you clicking on anything because the access point was when you decided to click on the page that you are visiting. The same issue is there potentially with some websites. Often you can visit a website and right-click on the video and see that there is an option there to stop granting camera access to the site you are visiting.
The same danger is there for programs that run on the Windows 10 operating system that you might install. Just using those apps might be enough to potentially give them a chance to view your camera without you knowing anything was happening. Luckily, the Windows 10 operating system has a way in which you can deny access to applications having any control over the webcam that is on your computer. The option is there and built into the Windows 10 settings. Here is how to find it:
Stop applications from being able to use the camera in Windows 10
Click on the Windows icon (Start menu) and then click on the “Settings” gear icon from the left side pane.
Click on the “Privacy” button from the Windows Settings page to check out the options available for privacy, location, and the camera.
Click on the “Camera” option from the left side pane to reveal all of the options that are available for the camera.
At the very top of the page on the right side is a toggle under where it says “Let apps use my camera” that you need to toggle to the off position.
You can do that by tapping or clicking on it and then it shows that it is now “off.”
By turning the toggle switch off, it also turns each toggle that is available next to each application directly beneath it. That means if you prefer it, you can choose only to toggle different applications off and keep the rest as operational. That is useful for anybody who wants to allow some choice apps to have access to the camera but block the rest or to prevent a known nuisance application so that it cannot have access to the webcam but allow the rest that you trust.
That is all you need to stop the application on your computer from being able to access the webcam that is running on your device when running a version of the Windows 10 operating system.
You might also be interested in:
- How to Turn on the New Mail Notification Banner so Opening the Mail App is No Longer Required
- How to Clear the Windows Update Cache in Windows 10
- How to Change the Default Web Browser and Apps in Windows 10
- How to Install the Windows 10 Anniversary Update
- How to Create a WiFi Hotspot with a Device on Windows 10
Have something to say? You can contribute to this tech article by leaving a comment below.