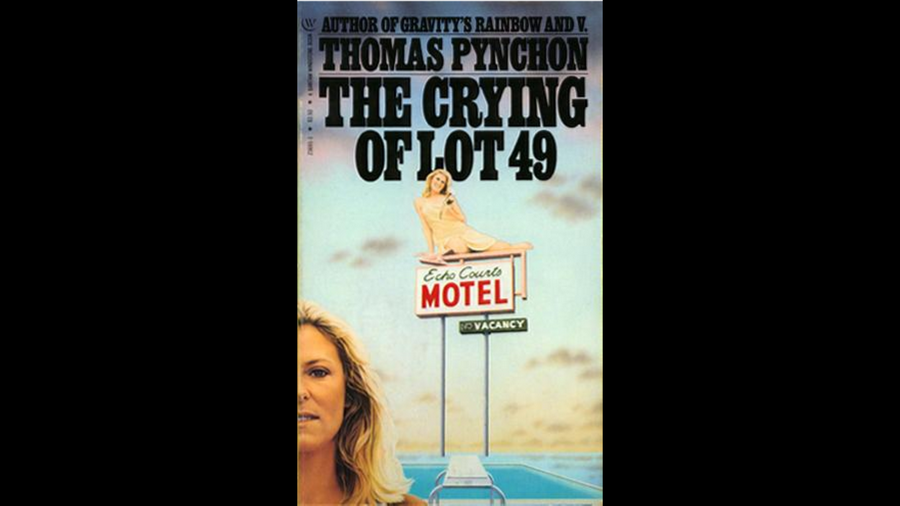Last Updated on December 26, 2022 by Mathew Diekhake
Most of you us will be familiar with taking slide shows using older Microsoft compatible programs such as PowerPoint, but not many people would be anywhere near as familiar with slideshows using the Windows 10 default operating system and not involving any additional programs.
The default pictures application in Windows 10 offers one way people can make slideshows, although we still think that app needs further development and isn’t very user-friendly—it also lacks some features that some people were finding themselves venturing into the Microsoft Paint application to use instead, such as the ability to resize pictures.
If you find the Photos app as borderline as unusable as some others, then you might be pleased to learn that the File Explorer in Windows 10 also offers a slideshow feature directly from the ribbon. With it you can display slideshows of the pictures you have within any folder in File Explorer. All you need to do is open up the folder that contains the images and then click on the button to get the slideshow running.
How to Start Picture Slideshows from File Explorer in Windows 10
You can start picture slideshows from File Explorer in Windows 10 from the Start menu or by using the File Explorer icon in the taskbar. To get started, look for the File Explorer icon in the taskbar that looks like a folder or click on the Start menu > File Explorer from the Start menu’s left side pane.
Next, locate the folder you want by using the File Explorer’s left side pane (you can see the path to our images is in the “This PC > Documents > Pictures” from the address bar at the top of the File Explorer window). That’s where pictures you are saving get saved by default, but it’s also possible someone on the computer has changed the default saving location, or you have opted to save them to a different folder. Whatever folder they are saved in can be found from the left pane in File Explorer. You might also be able to save a new image and take notice of the location that the image is being saved as it will give you a hint as to where images have been saved recently.
Once you can see your pictures that you want to make into a slideshow, click on the image that you want to begin the slideshow with so that it now has a blue border, suggesting that it is now highlighted.
Next, click on the “Manage” link at the top of the File Explorer window, so you get access to all the things related to managing that particular image.
You’ll now see an option called “Slideshow” that you can click on to get the slideshow started.
The first image you have selected will now show up on the computer’s display, using up the full screen. Click on the mouse button when you want the slideshow to display the next image. It will keep displaying each image that is in the folder and in order and will continue to display the images over and over until you choose to stop. To exit the slideshow just click on the “Esc” key on your keyboard and it will exit the full screen and show you the pictures from File Explorer again.
Being able to display slideshows directly from File Explorer isn’t such as bad idea since File Explorer is the location where you’ll have your images saved on the hard drive. You can always change the order of the image by clicking and dragging them to different locations within the folder of File Explorer if the current slideshow order isn’t to your satisfaction.
You might also be interested in:
- How to Fix File Explorer Opening Slowly in Windows 10
- How to Remove File Explorer from Start Menu in Windows 10
- Download AdwCleaner for Windows 10
- How to Reset Password of Local Account or Microsoft Account in Windows 10
You can subscribe to our RSS, follow us on Twitter or like our Facebook page to keep on consuming more tech.