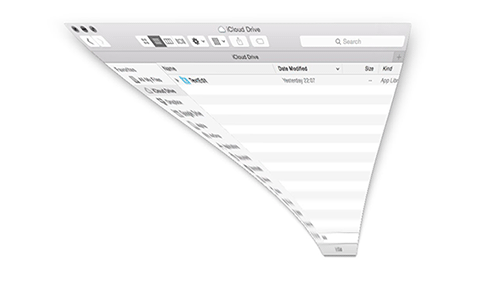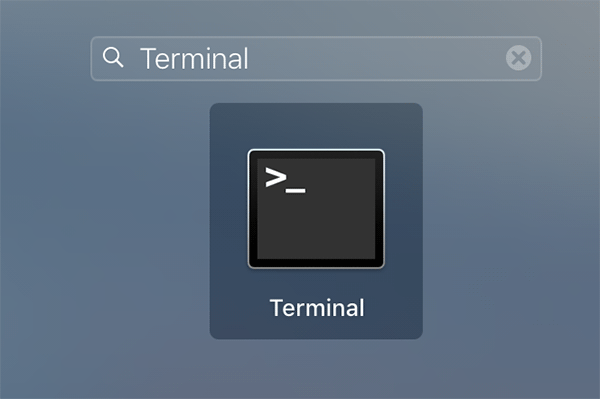Last Updated on November 17, 2019 by Mathew Diekhake
The reason Macs are so beautiful is that they contain a number of animations that play – and sometimes these go without you being able to notice them. From the time you launch an app and work with it and then close it, some animations play that can be seen on your screen.
For instance, when you minimize an app on your Mac, it quickly goes down in the Dock so you can maximize it at a later time if you wish. Now, if you look at it closely, you will see that it is quite a beautiful animation that takes place when you do that task. If your eyes could not catch it, just hold down the Shift button while you are minimizing an app and you should be able to see the animation in slow-motion.
While animations are outstanding as they give a beautiful appearance to the elements on your Mac, they have their drawbacks as well. One of the drawbacks is that these animations slow down your Mac. Yes, that’s right. If some apps are using your CPU and then these animations, are loaded into it, then it’s obvious for your Mac to slow a little down, if not much.
If you are not that big fan of animations and you would just like to have a simple Mac with no animations, then you can disable these animations and they won’t eat up your Mac’s resources allowing you to have a faster-running machine.
Here’s how to do that:
Speeding Up Your Mac by Disabling Some Animations
There are some animations that can be enabled or disabled on your Mac. Here in this guide, we will only show you how to disable five of those that you can disable right away on your machine.
These commands are to be used with the Terminal app on your Mac.
1. Launch the Terminal app on your Mac by clicking on Launchpad in the Dock and searching for and clicking on Terminal. The app should launch.
2. When Terminal launches, type in the following commands and hit Enter after each, so they get executed on your machine.
1) Disable the animations that play while opening and closing windows
defaults write NSGlobalDomain NSAutomaticWindowAnimationsEnabled -bool false
2) Disable the animations that play when you open a Quick Look window
defaults write -g QLPanelAnimationDuration -float 0
3) Disable the animations that play when adjusting the window size
defaults write NSGlobalDomain NSWindowResizeTime -float 0.001
4) Disable the animations that play when you open Get Info dialog box
defaults write com.apple.finder DisableAllAnimations -bool true
5) Disable the animations that play when you launch an app from the Dock
defaults write com.apple.dock launchanim -bool false
3. The animations should be disabled after you have executed the above commands in Terminal. You will no longer see any animations when you do the above-mentioned tasks on your Mac.
So, that was how you could disable effects or animations on your Mac to speed up your machine.
You might also be interested in:
- How To Check What Apps Are Using The Internet On Your Mac
- How To Remove An App From The “Open With” Menu On Your Mac
- How To Use An Image As The Homepage Of Safari On Your Mac
- How To Remove An Extension From Safari On Your Mac
- How To Get The Escape Key Back On Your New Mac
Have something to say? You can contribute to this tech article by leaving a comment below.