Last Updated on December 26, 2022 by Mathew Diekhake
Many of the computers you’ll find on the shelves these days come with multi-core CPUs. CPUs with multiple cores can be seen when you take out the CPU, and you notice is divided into different sections. This is different than having multiple CPUs operating under the hood at once, where those CPUs would all be separate, unique, individual pieces connected to a motherboard, and could then, though not yet common, be split up into multiple cores each on top of that as well.
A lot of people assume that only the gaming laptops out there would come with a multi-core CPU, though gaming is usually far more graphically intensive and thus those gaming laptops often come with more than one GPU instead (with the G in GPU standing for graphics).
The total amount of processing power you have—whether it be just the one CPU or the total amount that the multiple CPUs can process together as a team—is then shared among the processes that run on a computer that require them to operate all of the apps and stuff that runs on that same computer.
Ideally, your CPU is never getting “worked out” too much unless you are running some type of a stress test, and if your computer isn’t too old, it likely won’t be under too much pressure due to modern day hardware being able to make light work of today’s processing demands. Nonetheless, your Windows 10 operating system, to help make things run as smoothly as possible, has one more job to do which is to choose what processes need to have a higher priority than others. Those processes (when you run programs and applications) are not always getting the same slice of the pie, something that’s important if you are going to get the best out of your performance.
Some computers also come with multiple CPUs. These computers are usually older as more modern day technology is geared toward favoring the use of only one CPU with multiple cores or hyper-threading technology instead. Back when people first realized the problem that having a single core CPU had, the first idea was then to create a computer that had more than one CPU. However, the results ended up being mediocre: the computers used up a lot of power to run, there was quite a lot of latency as the programs waited for the multiple CPUs to talk to one another, the motherboard needed to have extra CPU slots available for them to fit, and they just overall caused quite a lot of drama. It was then after realizing that multiple CPUs wasn’t working all that well that they started creating the single CPU that came with more than one core instead, that was then known as the multi-core CPU.
How to Change Priority of Running Process in Task Manager
You can change the priority of running processes by using the Task Manager in Windows 10. To do it, right-click anywhere on the taskbar, where there are no apps, and then click on the Task Manager link from the menu.
The Task Manager is then open. Click on the Details tab at the top of the window and then scroll down the list of application names until you find the one you want, right-click on it, hover the mouse pointer over the Set priority link and then choose from the set of options available from its secondary menu: realtime, high, above normal, normal, below normal or low are all pretty self-explanatory. If you were to set it to Above normal then the particular app in question will be given an above normal amount of priority of the CPU resources.
Change Priority of Running Process with Windows PowerShell
You can also change the priority of a running process by using the Windows PowerShell in Windows 10. Though not anywhere near as user friendly of an experience, it is possible to enter commands to make a similar thing happen. All you need is to find out the process name and then enter it into the code given below.
The command you need to enter is as follows:
Get-WmiObject Win32_process -filter 'name = "ProcessName"' | foreach-object { $_.SetPriority(PriorityLevelID) }
Change Priority of Running Process Using Command Prompt
You can also change the priority of the processes that are running by using the Command Prompt. To do it this way, open up a Command Prompt window—it doesn’t have to be the elevated variety—and then type the command that suits your needs.
To use a priority level name:
wmic process where name="ProcessName" CALL setpriority "PriorityLevelName"
To use a priority level ID:
wmic process where name="ProcessName" CALL setpriority PriorityLevelID
The web is usually a pretty fantastic place, but sometimes you can find some incorrect information laying around. As more of these sites such as Quora and SuperUser pop up where you don’t have professionals doing the answering of the questions, it’s only going to get worse, it appears, as we head into the near future. The world at large can be just as fascinating as the Internet: filled with people who don’t want to give you anything but then are more than happy to give up their own time to make someone else rich without getting paid a cent in the process. While sites like Quora and SuperUser can be fun to read, it’s probably best to get your answers that are related to the stuff you want to make sure is correct from elsewhere, or at least check that the person doing the writing has a background on what they are preaching.
There are of course plenty of good people creating content of those types of sites as well, and the founders and moderators are aware of the problems they face and try to implement solutions for the problems: things like sources and bio’s with a persons background are now being included in many of the answers that people gladly take the time of out their own lives to write for free. But you should always check for these additional details or else take what you read with a grain of salt.
I say that now because this is one of those topics that has many opinions being thrown around and some of the answers that are floating out there in cyber space collecting most of the views are, as it turns out, not very accurate. You’ll find plenty of information out there suggesting that a multi core CPU is, in fact, more than one CPU—it isn’t though.
Multi CPU cores has become a popular thing for manufactures to do because it means they can mathematically do more than they would have been able to do with just the single core, making tasks like divvying up processes, as shown in the examples above, not only easier on the hardware itself but also gives it the option of handling more processes as well. Some applications out there than need to use up a CPUs resources require lots of mathematical equations happening at the one time for them to run correctly: anything that’s related to video editing, file compression, encryption, require calculations that come under “palatalization,” the name for the mathematical process of splitting up a programs workload. Think of it this way: when you have just one core in a CPU, it has no choice but to do all the calculating itself, and only one thing at a time until whatever was required of it is complete. When you have multiple cores in the one CPU, however, then it can share those problems between its cores at the same time and then the job gets completed quicker.
Having the most badass CPU out there for your gaming isn’t necessarily going to help you all that much though because many games aren’t able to split up the workload and make use of a CPU with lots of cores. Most games will split up the workload at least a little bit, and games definitely do still use the CPU on top of the GPU, but if you really wanted to get the most out of your gaming, you would be wise to spend your money in other areas once you’ve got a CPU with around four cores in it—keeping in mind that that advice is with regards to what life is like as of today and not necessarily still true if you’re reading this a decent amount of time from now in the future. Developers are constantly working out ways they can try to make use of those additional cores even if they aren’t doing much of it right now.
Finding Out How Many Cores Your CPU Has with Task Manager
The Task Manager application you get by default in Windows 10 shows you lots of the information about what CPU your computer has under the hood, including how many cores it has if your’e ever wondering. To get there, you just need to right-click on the taskbar at the bottom of your computer’s display and then select the Task Manager link from the menu. Then just click on the Performance tab at the top of the Task Manager window and you’ll see something that looks similar to the picture on offer below—be sure to click on the CPU button in the left side pane so that everything related to your computer’s CPU is then shown on the right side of the window. At the very bottom of it all is where you’ll find the specifics like the number of cores. Mine being a 4 core i7 processor makes it more than enough processing power for most games, though the problem of not really having a graphics card at all would be a huge one.
The handling of CPU processes is pretty complicated stuff. The way the applications are developed has all of that hard work thought about for you already: the apps that you install are programmed in such a way that they already know how to split up the workload between CPU cores without you needing to do anything. But then there’s the times when you want to some flexibility, where you know you want to devote more CPU resources to something, and the Windows 10 operating system allows you to do that as well. That’s what’s happening with the guide above.
Related Tutorials


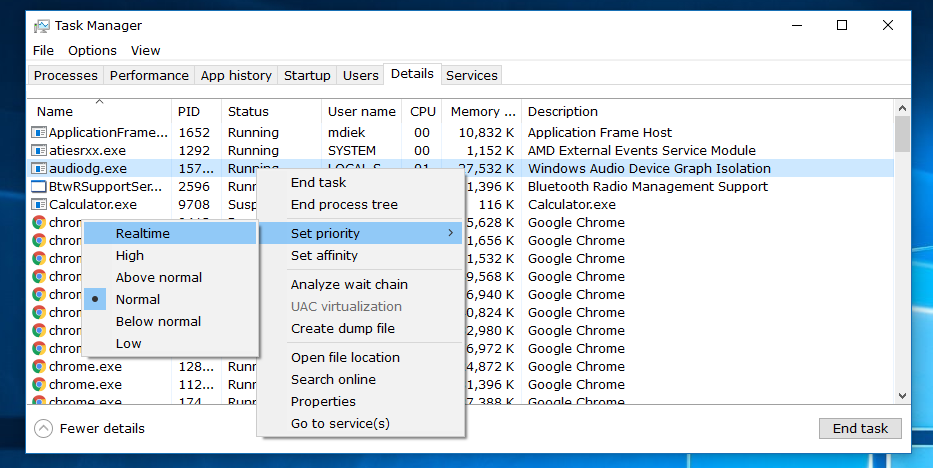
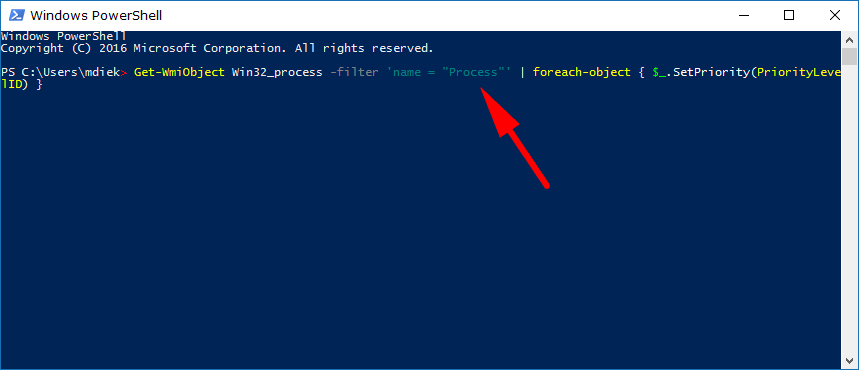
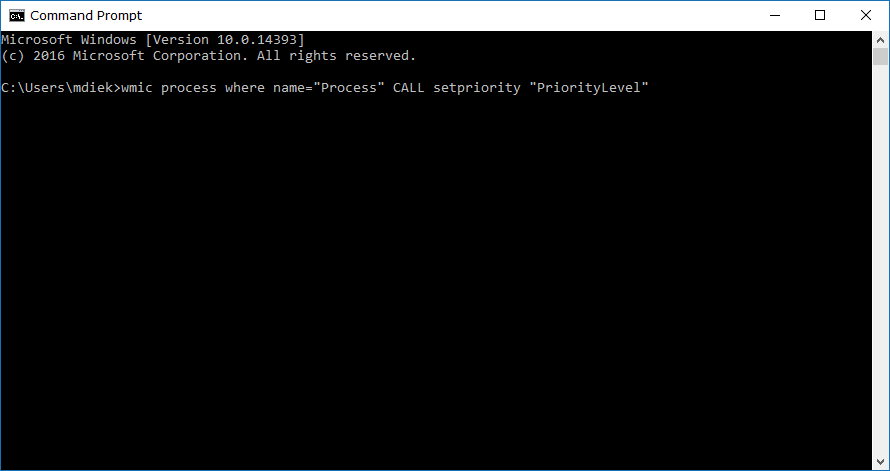
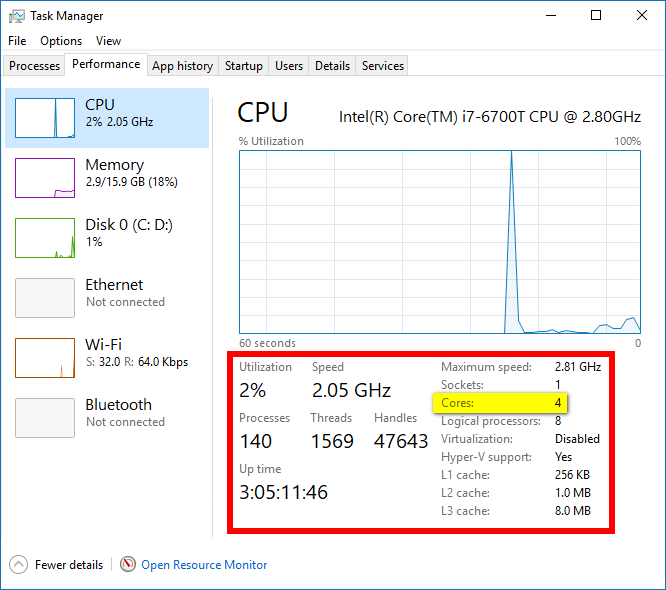
February 11, 2020 @ 04:34
small correction – for my system
I am on a Windows 10 system, but needed to slightly modify the command as follows:
wmic process where Caption=”chrome.exe” CALL setpriority “High Priority”
February 11, 2020 @ 03:51
VERY HELPFUL !
Well written and I found exactly what I wanted.
Thank you