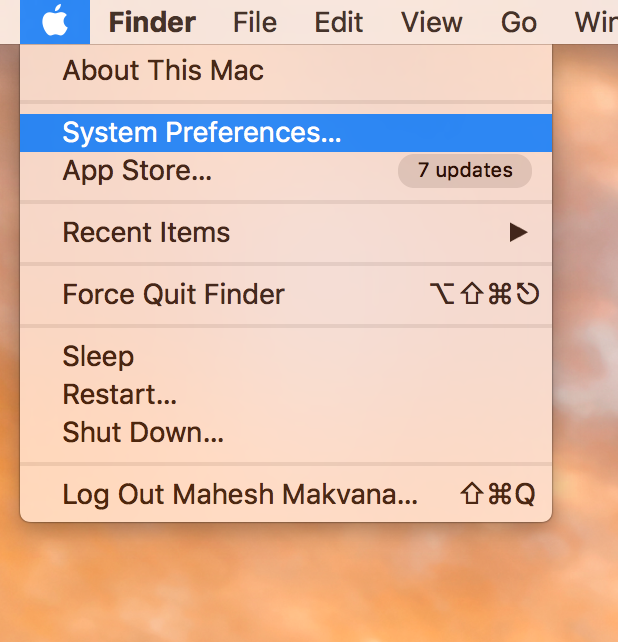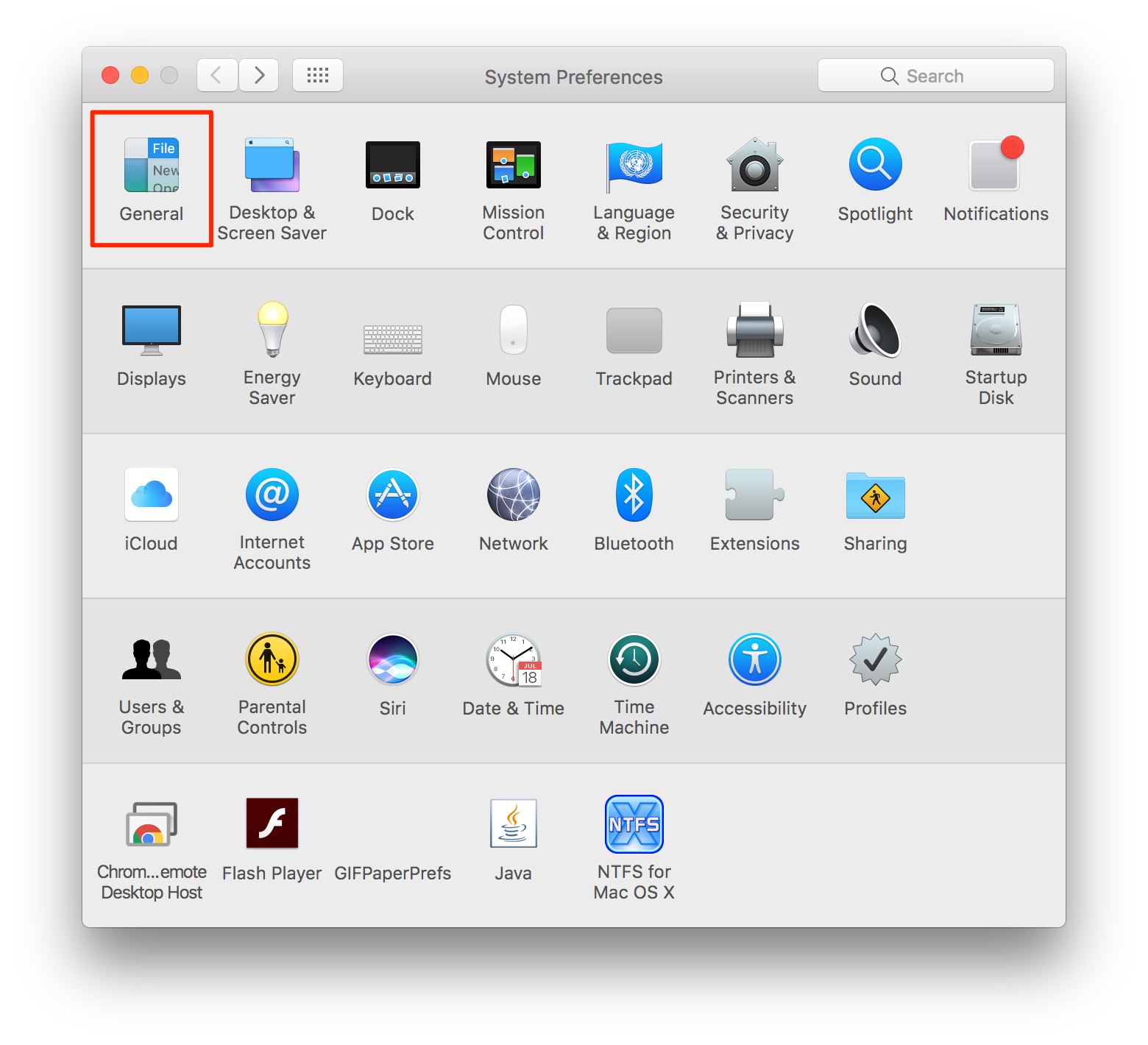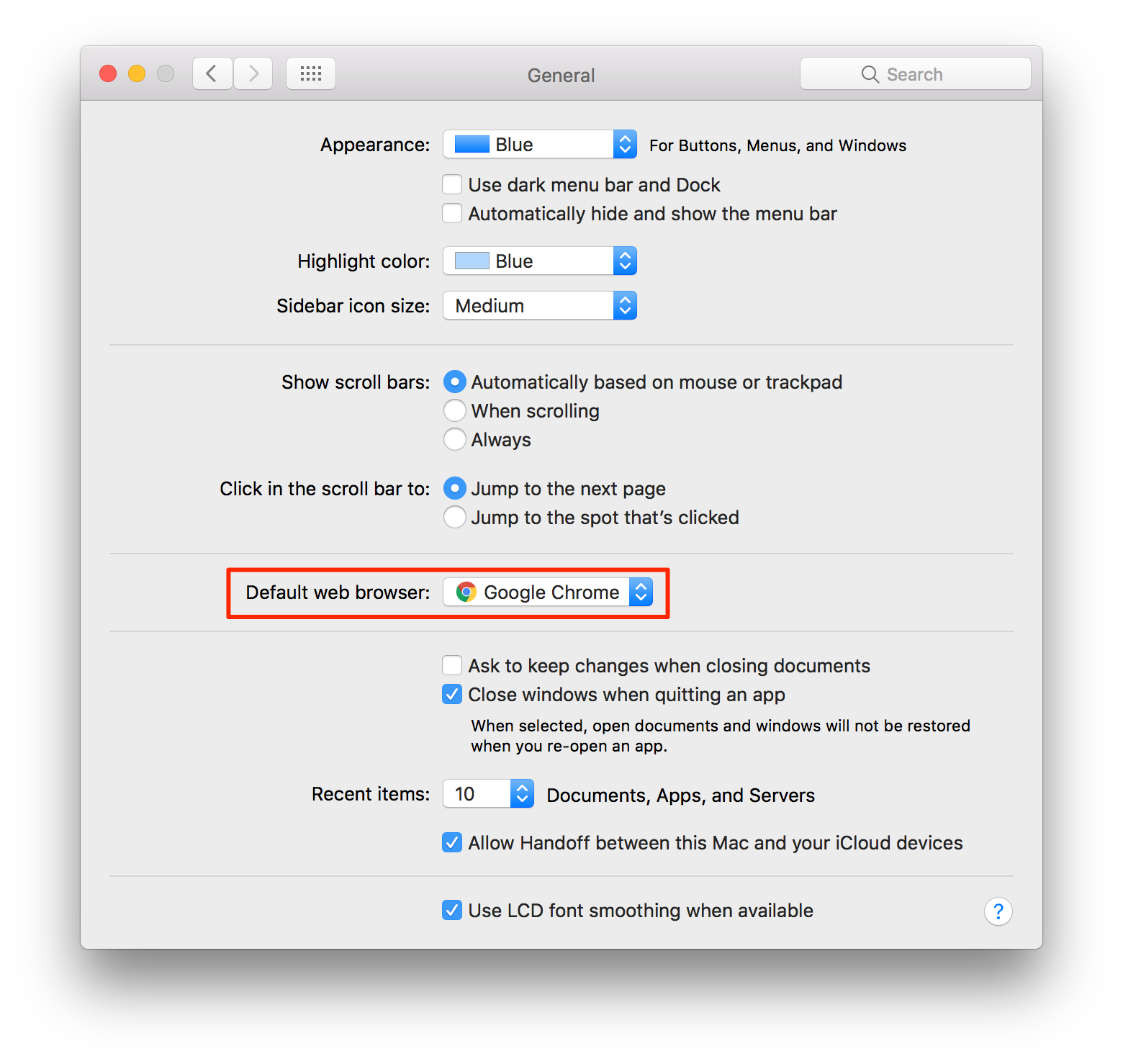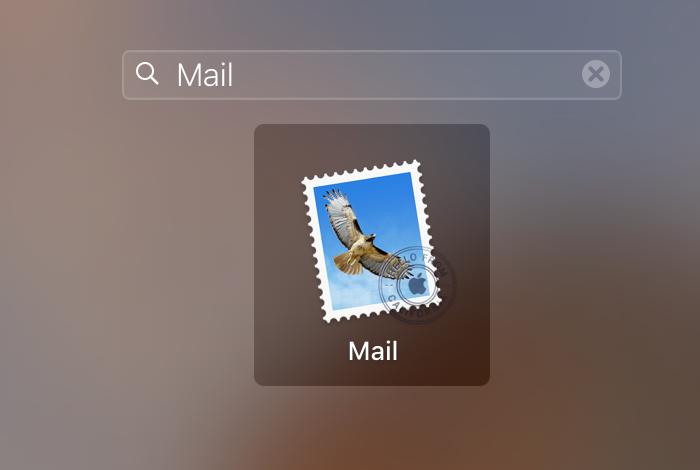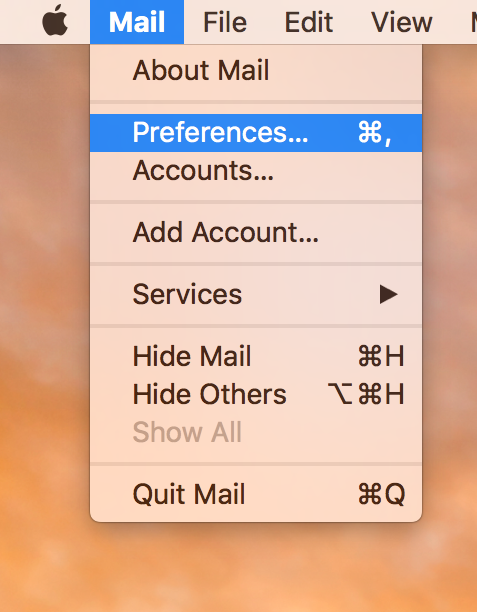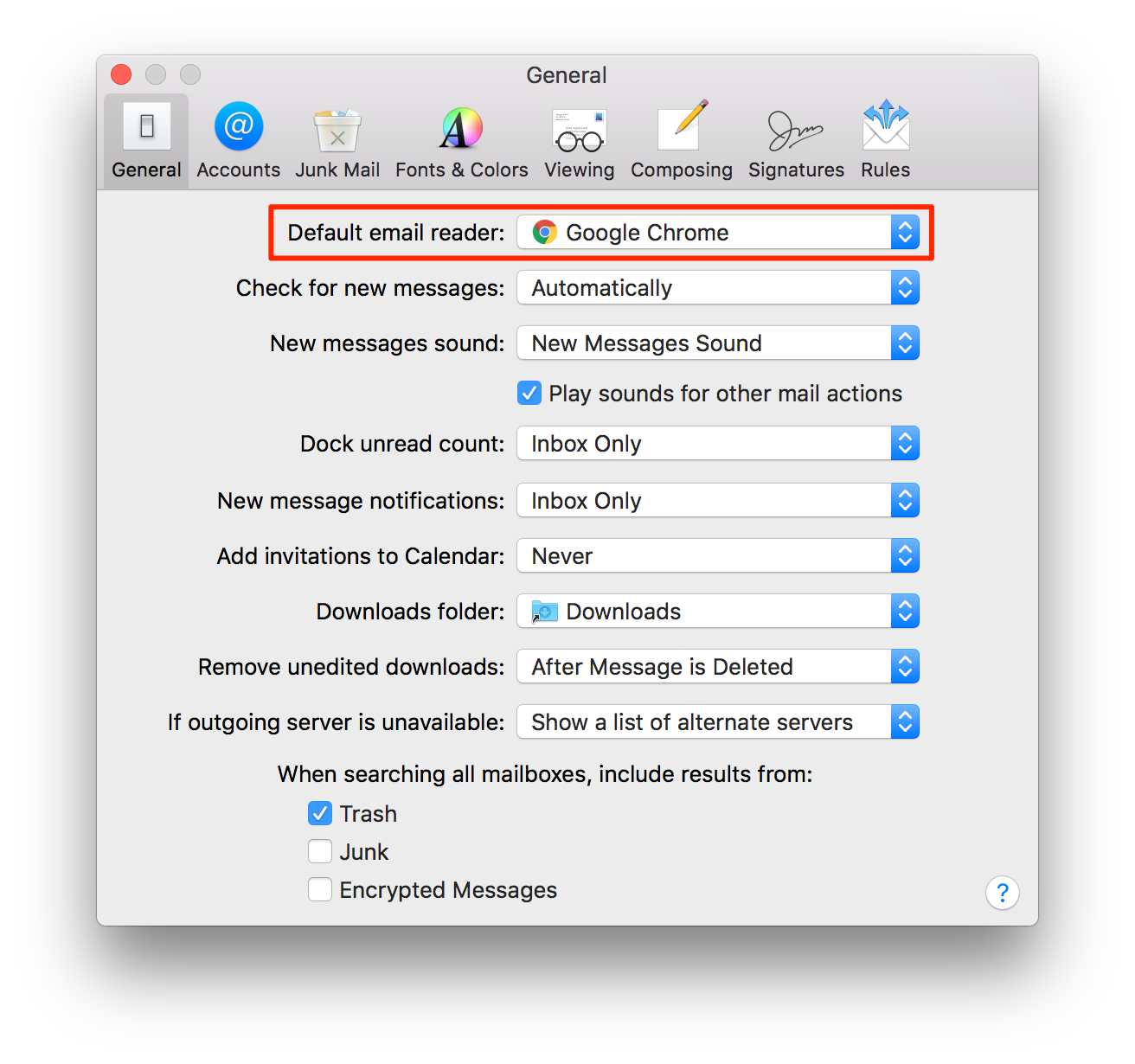Setting up a default browser and an email client is a task that you must do when you get a new Mac or even when you have been using your Mac for some time. By doing so, you are allowing yourself to open links and email links in your favorite browsers and email clients rather than having them open in an app you just never use.
Fortunately, configuring a default browser and a default email client on a Mac is fairly easy. All you have to do is access the settings panel and tweak an option here and there, and you are good to go.
Here’s the full guide for you to do that:
Setting Up a Default Browser on a Mac
You can set any of the browsers installed on your Mac as the default one and most of the times the browsers themselves offer you the option that lets you quickly set them up as the default one for your Mac.
However, in this post, you will learn how you can set a default browser from the Mac’s preferences panel and not from the browser panel.
The first thing you need to do is open the preferences panel. The best way to do that is to click on the Apple logo given in the top-left corner of your screen and select the option that says “System Preferences, ” and you will be taken to the system settings panel for your Mac.
When the preferences panel opens for your Mac, find the option that says “General” and click on it to open it. Since things like setting up a default browser considered to be general, their settings are located in the general panel.
When the general settings panel opens, you will find an option that says “Default web browser.” Next to this option is a drop-down menu that has all of the browsers installed on your Mac. Click on the drop-down menu and then select any browser from the list and that browser will then become the default browser on your Mac.
There is no need to click on save or something like that to save the settings as these settings are automatically saved in real time.
So, that was how you could set up a default browser on your Mac.
Now, if you want to set up a default email client on your Mac, then the following steps should help you do that.
Setting Up a Default Email Client on a Mac
Unlike setting up a default browser where you just had to go to the system panel and choose a browser to be set up as the default one, setting up an email client requires you to access the Mail app on your Mac. Here’s how to do that:
Click on the Launchpad in your Dock and search for and click on “Mail” and it will launch the Apple Mail app on your Mac. You can also use Spotlight search to find and launch the Mail app on your Mac.
When the Mail app launches, click on the “Mail” option at the top and then select “Preferences” from the expanded menu. It will take you to the preferences panel for the Mail app where the options for handling emails on your Mac are located.
When the preferences panel opens, make sure you are inside the General tab. If you are not, click on “General” at the top and you will be there.
Then, find the option that says “Default email reader.” Next to that option is a drop-down menu that will let you select the default email client on your Mac. You will see all of the email clients installed on your Mac and you can choose any of them to be the default one.
You can now exit out of the Mail app as the default email client has been successfully set up on your Mac.