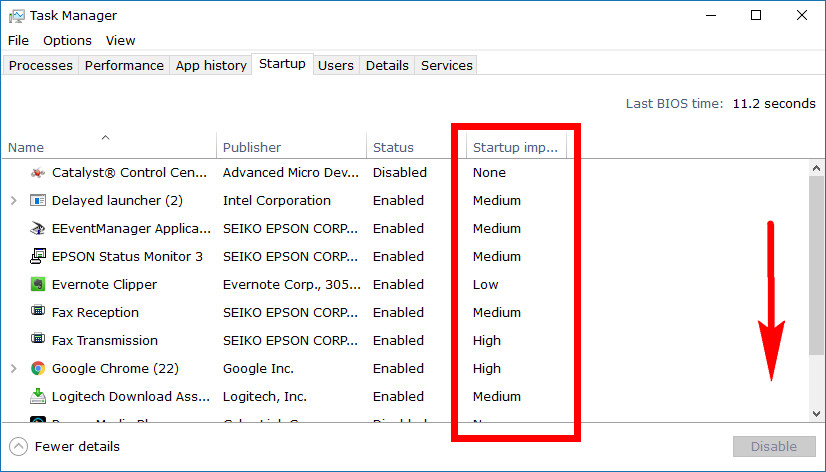Last Updated on December 26, 2022 by Mathew Diekhake
Windows 8 was the first version of the Windows operating system to give you the chance to manage the startup programs from within the Task Manager by providing you a dedicated Startup tab. From within that Startup tab now if you have upgraded to Windows 10 is also another option for you to see the impact each app is having on the computer when it’s starting up. That way it makes it easier for you to determine what apps or programs you might want to consider disabling instead of just taking a wild stand in the dark at what might be causing your computer to slow down the most.
The Startup Impact column found from the Startup tab in the Task Manager gives either a low, medium, high or none result in the impact column. It’ll only say none when you have already disabled that program from running at startup. The other three are what you see when the program is still running as a startup application. Any startup apps that give a high impact reading are ones you might want to consider not having as startup programs anymore if you don’t use them very often.
How to See Startup Impact of Startup Apps in Windows 10
You can view the startup impact of your programs from the Task Manager. You can open up the Task Manager anyway you like. When open, just click on the “Startup” tab that all editions and versions of Windows 10 have on offer at the top of the window.
Now look in the column that is furthest to the right. You might find that some of the wording is cut off where it says “Startup impact” at the top of the box, but all versions of Windows 10 have it at the far right column to date so you can’t get it confused with anything else. Unfortunately, even if you expand the Task Manager window, it doesn’t result in the words being any easier to see. Nonetheless, you can always see the results in full very easily—as in if it is low, medium or having a high impact.
Like with much of Windows operating system versions to date, it used to be a challenge trying to work out how to stop applications from running at boot, but now it’s only a couple of clicks away. As time advances so does the ability of operating systems to become more refined, making life easier than ever. Now not only are startup applications easy for you to enable and disable at will, but you can even get the statistics to help you decide what moves to make.
Related Tutorials