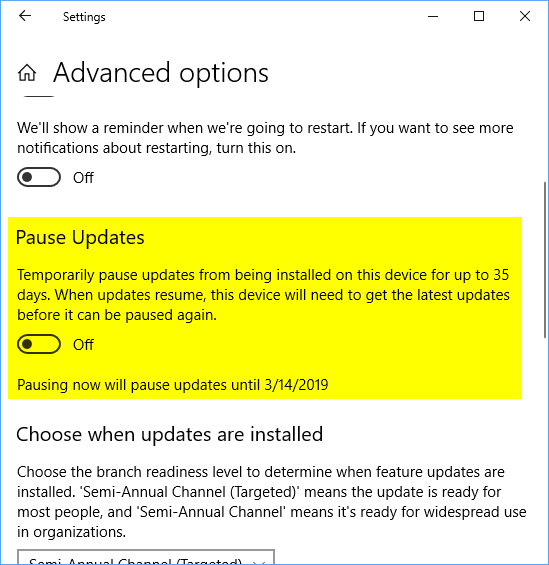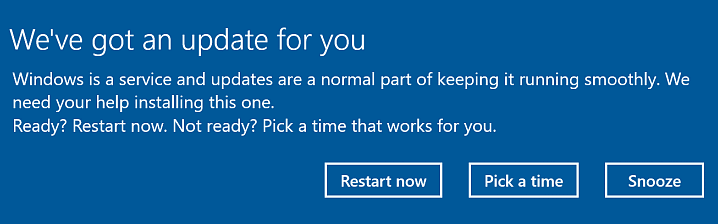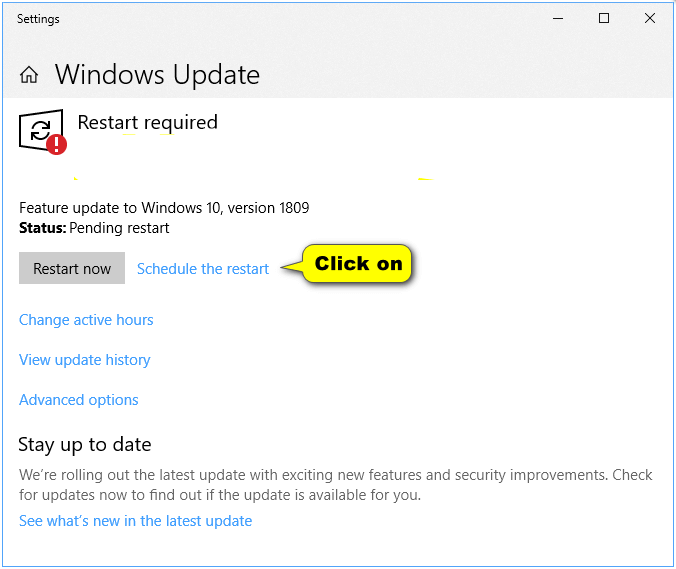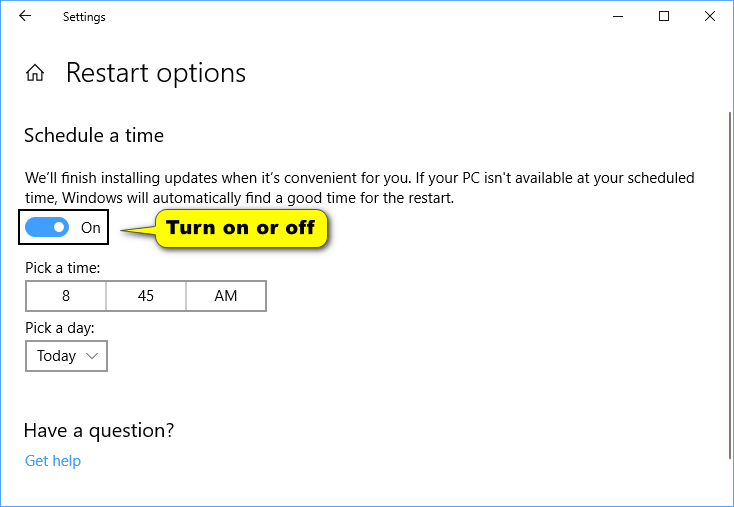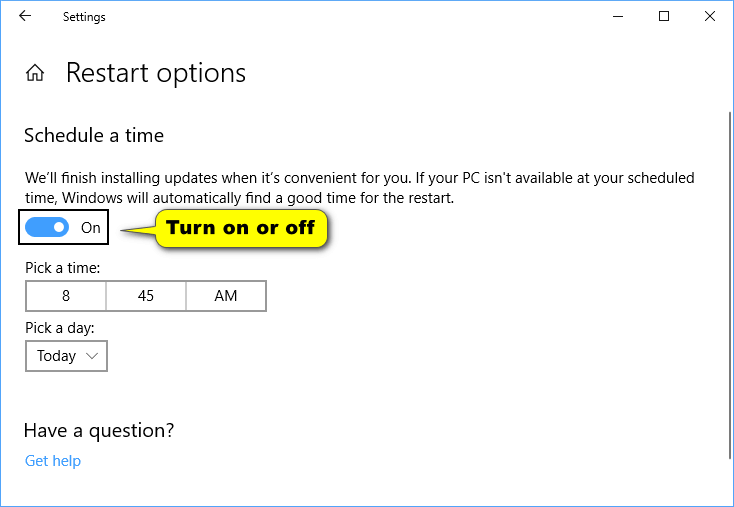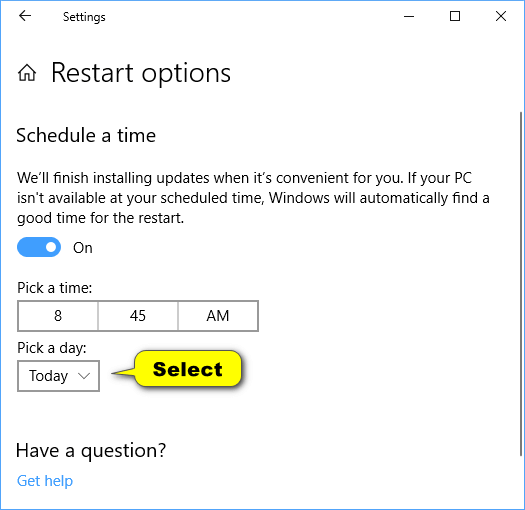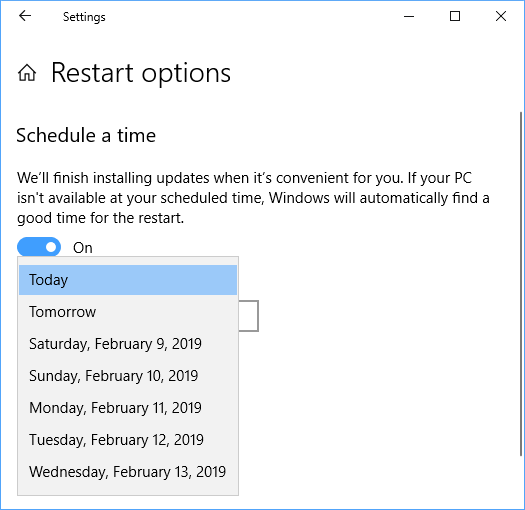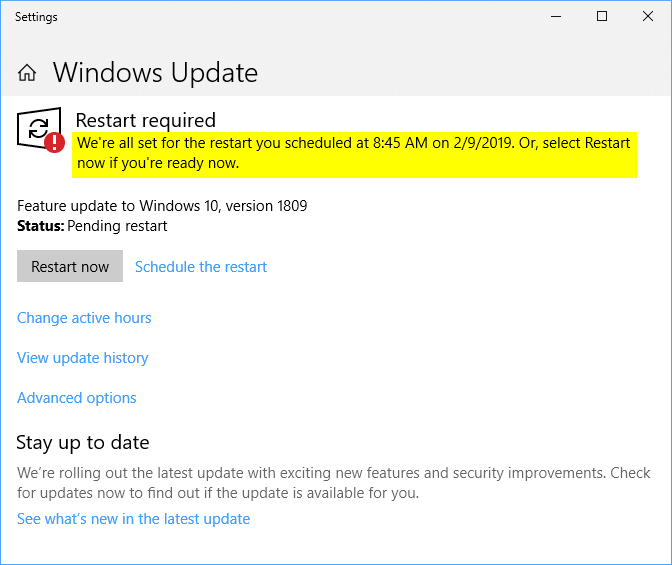Last Updated on August 15, 2024 by Mathew Diekhake
Windows 10 automatically downloads and installs software updates on your computer (although you can also sometimes hurry the process along by checking for the updates manually by heading to Start > Update & Security > Windows Update > Check for Updates).
Before Windows Update can finish installing the update, the computer needs to restart. As of Windows 10 build 14316, if you’re using the computer at the same time that an update needs to restart the PC to complete, you can keep using the computer and schedule a time for the update to restart the computer instead.
Note: People running Windows 10 Pro and Windows 10 Enterprise editions will find an extra option for pausing updates. This toggle can be found from the Advanced options page by heading to Start > Settings > Update & Security > Windows Update > Advanced options. Pausing updates means they don’t get downloaded or installed until the temporary period is up. Read more: Schedule a restart or pause updates in Windows 10
The following tutorial demonstrates how to schedule a restart time for Windows Update when you’re using a version of the Windows 10 operating system staring from build 14316 and up.
Method One: How to Schedule a Time to Restart for Updates in Notification
You can schedule a time to start the computer to finish installing updates directly from the “We’ve got an update for you” notification that you may see on your PCs screen.
1. Once an update is downloaded onto your computer, Windows may present you with an “We’ve got an update for you” notification that asks you if you want to restart the computer now to complete the installation, or to pick a time or let it snooze for a few days.
Method Two: How to Schedule a Time to Restart for Updates in Settings
You can schedule a time to restart the computer to finish installing updates from the Settings application.
1. Open the Settings app and then click on the “Update & Security” icon from the main Windows Settings menu.
2. From the left side of Update & Security, click on the “Windows Update” link, and then in the right side of the same window click on the “Schedule the restart” button.
3. Turn on or off the toggle for scheduling a time. (If you turn the toggle off, you won’t be able to change your mind for that same update. Keeping the toggle on, on the other hand, allows you to pick a time and day.)
4. To pick a time, click on the “AM” or “PM” (depending on what time it is on your computer at the moment) and then scroll through the minutes and hours to complete your time selection.
5. To pick a day, click on the drop-down menu where it says “Today” and change it to any other five days of the week.
6. Your settings are automatically saved. Now when you go back to the main Windows Update screen, you’ll see that the update restart is set for the scheduled time that you chose.
That’s all.