Last Updated on February 25, 2024 by Mathew Diekhake
I would like to save all Windows processes to a text file so I can dump the list of all running processes on my Windows computer. I know about the Tasklist tool, but I don’t want to install another program on my machine; I would prefer using a feature already built into Windows if I can. Resolution:
The Task Manager is an application that allows you to view all the running processes, as well as monitor the computer’s performance.
The Task Manager has been around in Windows for a long time, but it has only been since Windows 10 that you get detailed graphics for checking the performance of important hardware such as the CPU.
The processes running in Windows and which are viewable from Task Manager play a direct roll on how well your computer runs. For example, if you have a virus that is showing up as a new process, you will notice more of your CPU and memory usage from the Performance tab in Task Manager.
Task Manager is able to be opened regardless of what you have on your screen. Nevertheless, there may come a time when you want to save the list of processes to a file so you can export it to another computer, say if you were to receive outside assistance for troubleshooting your computer problems, and they don’t remotely connect.
The following tutorial demonstrates how to save a list of all currently running processes via the Task Manager when you are using a version of the Windows operating system.
An example of how running processes appear in Task Manager in Windows 10:
Method One: How to Save List of Running Processes in Task Manager to File in Windows
You can type a command into the command line to save a list of running processes. Here is how you can do that:
1. Open the Command Prompt application. See this tutorial is read all the different ways you can open the Command Prompt window in Windows 10: How to Open Command Prompt in Windows 10
2. Type the following command into the command line and then press the Enter key on your keyboard to execute it:
tasklist /V > "%userprofile%\Desktop\Running processes.txt"
3. After a few seconds, it will automatically create a new file on the desktop named Running processes. Double click on the Running processes file to open it.
4. You can open the Running processes file with Notepad.
You can send the .txt file that you open with Notepad to other people from your email or most other methods of communication.
That’s all.
Method Two: How to Save List of Running Processes to File in PowerShell
Like the Command Prompt, you can type in a command into Windows PowerShell and get the list of running processes saved. Here is how you can do that:
1. Open the Windows PowerShell application. See this tutorial is read all the different ways you can open the Windows PowerShell window in Windows 10: How to Open Windows PowerShell in Windows 10
2. Type the following command into the Windows PowerShell window and then press the Enter key on your keyboard to execute it:
Get-Process | Out-File -filepath "$Env:userprofile\Desktop\Running processes.txt"
3. After a few seconds, it will automatically create a new file on the desktop named Running processes. Double click on the Running processes file to open it.
4. You can open the Running processes file with Notepad.
You can send the .txt file that you open with Notepad to other people from your email or most other methods of communication.
That’s all.

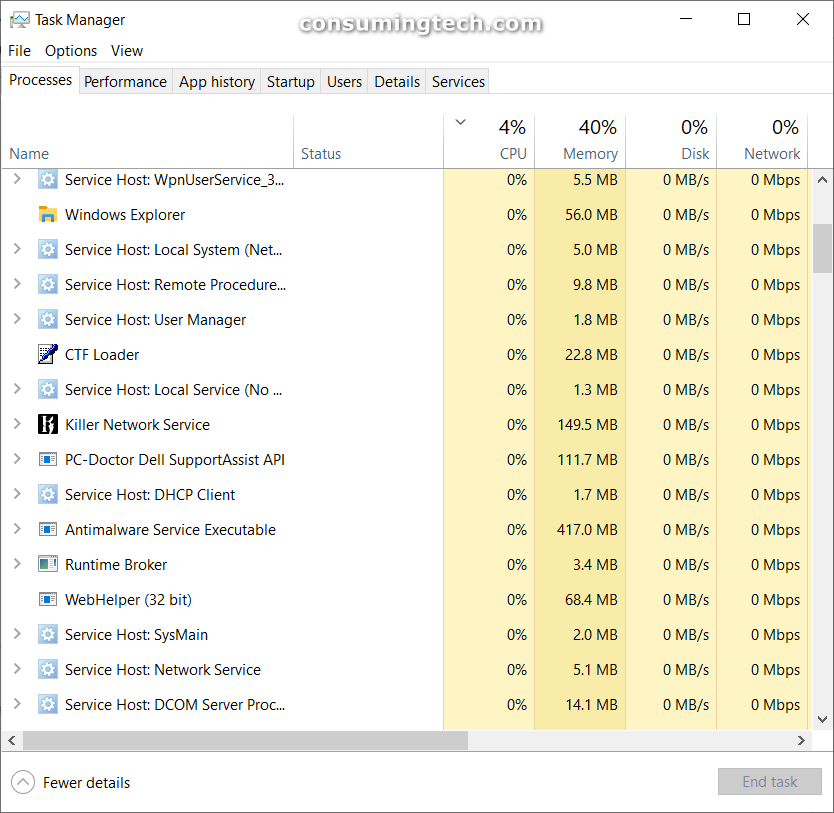
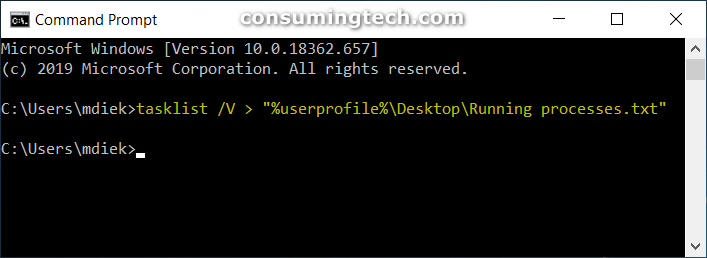
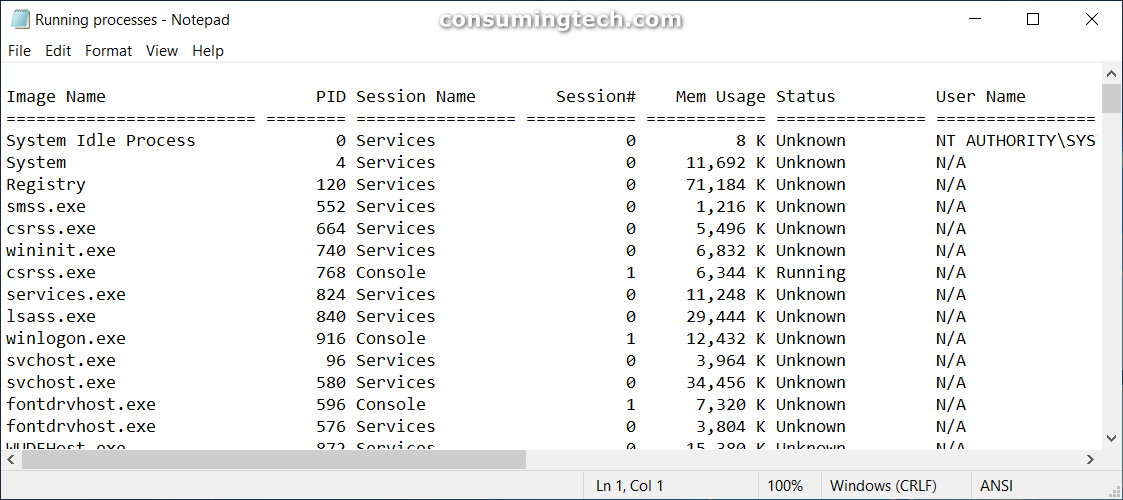
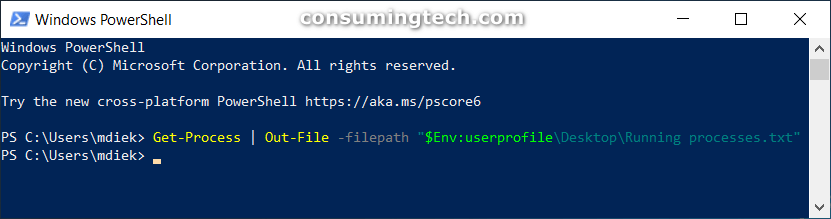
September 2, 2024 @ 02:52
I’ve got some malware on my computer that comes back periodically. I’m not able to know when it comes back, but it keeps coming back without me redownloading it; it’s definitely still on my computer and bringing itself back after a period of time after I have ended its task from the task manager.
Thankfully it’s always easy to find in task manager because the task manager puts it as one of the top processes for whatever reason. I assume the reason isn’t necessary because Windows knows it’s malware because Windows Defender never removes it.
The reason I found out about it is that it always makes my fan come on louder than usual. It takes me a while to then remember that the reason my fan is on is that the malware is back again, so I go back into the task manager and end the task. Thankfully it always ends the task as soon as I want it to, and it doesn’t come back from quite some time.
It would be nice in future versions of Windows that eventually they put in enough effort to help identify what type of malware the files are. For example, I’m worried this malware is a key logger, and that is why it conspicuously sits in the background. I’ve also had some strange things happen where it seems maybe my passwords have been jeopardized.