Last Updated on October 21, 2022 by Mathew Diekhake
Flashing tools were initially developed by the companies that were associated with the device’s hardware, kept in-house, used in the back rooms of smartphone repair centers to fix common mobile device-related problems. The tools were later published on the Web for anyone to use. Now you can solve the same kinds of issues that were once left up to those repair centers: bootloops, soft-brick situations, software errors, software bugs, update errors, so forth, by downloading the software onto your computer at home instead. What’s more, installing the firmware is an easy task, thanks to the flashing tool’s user-friendly interfaces that usually require just one click before the flashing is underway.
Most third-party developers who create tools for helping you customize your devices—the teams that work on custom recovery images, rooting applications, et cetera—recommend sticking with custom software if you have already changed the system partition or replaced the stock recovery partition with a custom one. If you are to go back to stock Android on the device, though, they strongly suggest flashing the firmware yourself instead of accepting the over-the-air updates. This is because OTAs can create unexpected behavior since they are often only patching over existing software instead of completely replacing it.
The flashing tools, such as SamFirm_Reborn, are always computer applications. On most occasions, these apps are relatively small files and will not take up much hard drive space. While some flash tools such as Odin require you to download the files onto your computer first, the tools in this article provide the firmware for you. This means you never have to trust a third-party source for anything apart from the flashing tool itself, which is much more easily researched than each individual file you wish to flash.
What Is Android Firmware?
Firmware is the operating system and its applications that control how the smartphone or tablet that runs on Android operates. While you may see the words “software update available” on your device’s display, we call it firmware to highlight its close relationship with the device manufacturers hardware.
If you prefer technical jargon, firmware is the specific programming that gets written to a device’s non-volatile memory. The firmware gets added to the device during the manufacturing process and is the middleman in helping software run on the hardware. Firmware can be written as read-only memory (ROM), erasable programmable read-only memory (EPROM), or flash memory.
The Android operating system is more open than much of its competitors in iOS, Windows 10 Mobile, and Tizen. You always get firmware running on your device out of the box, but if you do not like it, you can swap it over with custom firmware or other firmware versions that were made for your device. This flexibility helps with troubleshooting, or if you know you would prefer a different Android version that was made available.
Why Reinstall Stock Firmware?
Did you think you may need to restore the stock firmware on your device? Here are some of the things that you can achieve with stock firmware files:
- Upgrade or downgrade the version of Android on your device
- Fix common mobile device-related problems, such as unbearable bugs in the software
- Remove custom recovery images such as TWRP
- Unroot the Android operating system, regardless of what method/tool you may have used to get root access
- Unbrick your smartphone or tablet
- Reinstall the operating system
- Fix invalid IMEI problems
Before We Begin
- Make sure you have:
- A desktop computer or laptop that is running on a version of the Windows operating system (ideally Windows 10/11 but at least Windows 7).
- A USB data cable that allows you to connect your smartphone or tablet to the computer.
- The tar.md5 file/files you want to flash to the smartphone or tablet.
- You need to install USB drivers on the computer that allows for your smartphone or tablet to connect with the flashing tool. Several drivers can achieve this. If the drivers in the tutorial do not work for your device, try getting in contact with your smartphone’s manufacturer via an official website or phone number.
- We recommend backing up the smartphone or tablet before getting started. Flashing tools are reliable, but whenever you are installing firmware—regardless of the tool—it is possible you may want to restore the old version of your device. You can only do that from a backup.
- You need to download a version of a flashing tool during the tutorial. You should always download the latest version of a particular tool. If that version does not work, try using an older version. Latest versions of tools have the best chance of being compatible.
Free Firmware Tools to Install Samsung Updates
Some smartphone manufacturers offer the opportunity to download the firmware directly from their websites. That’s ideal because when you download firmware online, you must be able to trust the source since you plan on flashing it to your device and you don’t want to brick it. However, some other manufacturers still do not provide firmware updates — and Samsung is one of them. Samsung also makes it difficult to download software updates manually because there is no Fastboot Mode. The only way to install firmware on Samsung is to boot into Download Mode and use Samsung’s Odin flashing tool. Odin doesn’t make it easy to flash either — if you got the firmware directly from Samsung’s servers, it will be encrypted. Though the encryption isn’t strong, it still means someone has to decrypt the firmware for you. And this is another reason you’d rather use some trustworthy tools rather than some file-scraping website.
Samsung’s strict firmware policies have led to a bevy of Samsung firmware websites that scrape Samsung’s Firmware Update Server for the latest firmware files and then offer them to those who are searching for them. While some of those sites might be reliable, it’s much safer to download the firmware files directly from Samsung themselves, and it can be done thanks to developers who create these free tools that give you direct access to the files from Samsung rather than you having to download from a third-party server.
1. SamFirm_Reborn
SamFirm_Reborn is developed by Ivan_Meler who is a Recognized Developer on XDA-Developers. This means you can trust his work — and many people do. When you open this tool, it’s still called SamFirm even though the developer refers to it as SamFirm_Reborn, aka a newer version of the old tool. You can always inspect the version number of the tool from its interface, down the bottom in the notes section. This particular version we have screen captured is SamFirm v0.3.6.3. SamFirm-Reborn even offers a command-line in addition to the easy-to-use GUI.
SamFirm is the Bitcoin of Samsung flashing tools — the undesputed king. However, there have been some forks of the original. They include 2. SamFirm-continued, 3. SamFwTool, 4. SamFirm.js, and 5. SamFetch.
Download: SamFirm_Reborn
6. Bifrost – Samsung Firmware Downloader/Samloader
Samloader is a command-line tool that can check for firmware updates and download the decrypted firmware onto your computer, all while only requiring Python 3 on a computer, and the device model number, region, and firmware string. Many people who aren’t administrators don’t feel comfortable with the command line, though, and that’s why Zachary Wander of XDA Developers created the Samsung Firmware Downloader Tool.
BiFrost is the latest version of the Samsung Firmware Downloader by the same developer, as is shown in the bottom left corner of its GUI. BiFrost is cross-platform — you can use it on Windows, macOS, Linux, and mobile operating systems such as Android. However, each OS does require a seperate file, so be sure to download the right one. They are easily distinguishable from the GitHub page linked below.
Note: Zachery had written that he didn’t like the name “Samsung Firmware Downloader” because it was too generic and too long. This then led to the use of Samloader for the same tool. We aren’t sure where BiFrost came from, but it is the continuation of Samloader (just to avoid confusion).
Download: Bifrost – Samsung Firmware Downloader
7. Frija
Frija is a Samsung firmware downloader and checker developed by XDA senior member and GitHub member, SlackingVeteran. Frija is similar to the other tools but unique in its ability to automatically detect the smartphone’s model number and CSC details. So if you try one of the other tools and they won’t take your model number and region, be sure to give this tool a try in its “Auto” mode before giving up.
Download: Frija
Notes:
- Back Up Your Data. You should always back up your data before you begin flashing new firmware files to your smartphone or tablet. All your pictures, music, videos, documents, etc. should be still on your device after you have updated the firmware, but you may need to restore the contacts and applications from a backup.
- Wipe Cache and Factory Reset. Some people claim that taking a factory reset isn’t necessary after updates, but at the very least you should wipe the system cache after installing new firmware. This way you can help eliminate any performance issues and battery draining bugs. Taking a factory reset is the best way of avoiding common problems many users face after applying software updates.
- The Odin flashing tool is straightforward to use, but it only works on the Windows operating system. You won’t get the flashing tool to load on a Mac or Linux computer. It doesn’t matter what version of the Windows operating system that you’re using as long as it is something above Windows XP.
- The guide below works if your firmware file contains the tar.md5 file. If you ever need to flash Samsung firmware using the full stock ROM files individually instead, you can learn how to flash Samsung stock firmware using all four files. (Check your firmware file after you download it to see if it is a tar.md5 or comes as 4 individual files.)
How to Unroot Samsung SM-J810Y When Installing New Firmware
There can often be a variety of ways to unroot a device that runs Android, and they depend on what method you used to get root access. If you installed SuperSU for root access, then you can open the app and find the option to unroot directly from SuperSU’s settings. On the other hand, if you do not have SuperSU, and you do have a Samsung smartphone or tablet, then you can always unroot by installing the stock firmware. Once you have followed the guide above, your device will automatically be unrooted. You can verify that is the case by installing one of the many applications from Google Play that checks for root access. As long as you are using a reliable app, then typically it will not lie about the root status of your mobile device.
How to Go Back to Stock Recovery on Samsung SM-J810Y When Installing New Firmware
One of the most common reasons for installing the stock firmware is to remove a custom recovery image and go back to the stock recovery. There is nothing you need to do extra to make your device go back to the stock recovery; when you install the stock firmware, it will automatically install the stock recovery partition on the device once again.

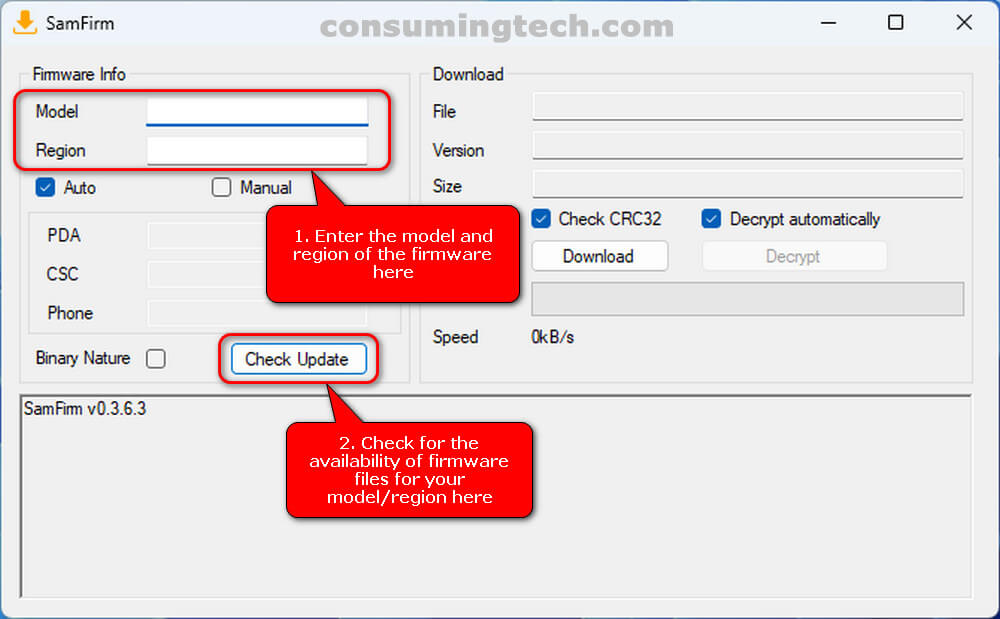
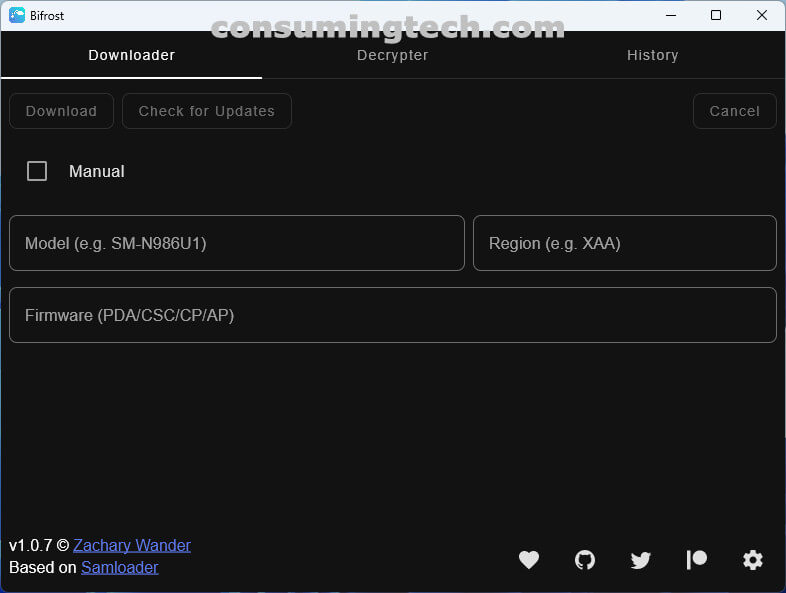
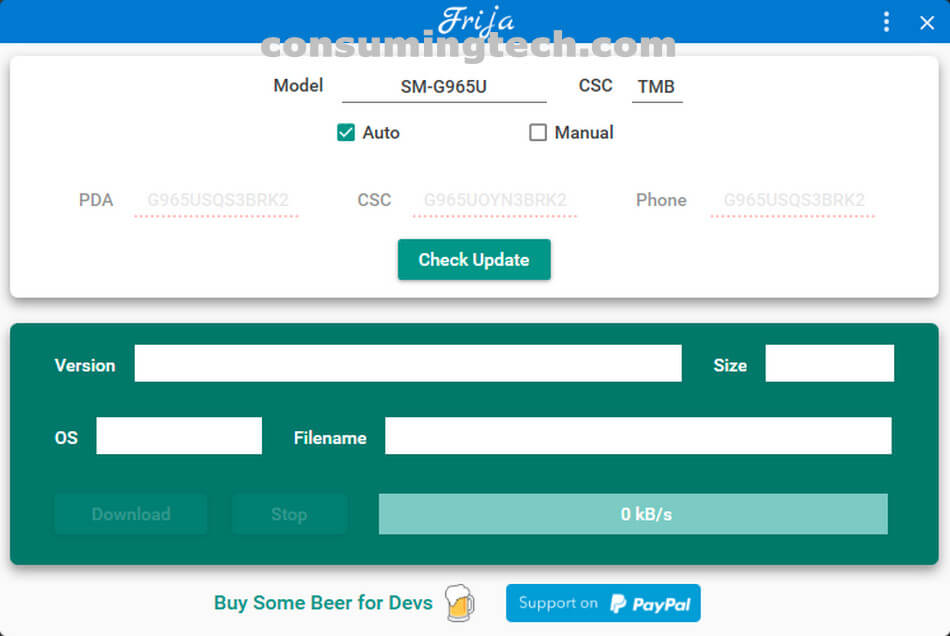
June 3, 2022 @ 15:21
Hi, thanks but unfortunately it wasn’t so simply. I tried using SamFirm_Reborn. After inputting the correct model number and region, I was given the following errors:
SamFirm v0.3.6.3
Could not load file or assembly ‘Microsoft.WindowsAPICodePack.Shell, Version=1.1.0.0, Culture=neutral, PublicKeyToken=31bf3856ad364e35’ or one of its dependencies. The system cannot find the file specified.
System.IO.FileNotFoundException: Could not load file or assembly ‘Microsoft.WindowsAPICodePack.Shell, Version=1.1.0.0, Culture=neutral, PublicKeyToken=31bf3856ad364e35’ or one of its dependencies. The system cannot find the file specified.
File name: ‘Microsoft.WindowsAPICodePack.Shell, Version=1.1.0.0, Culture=neutral, PublicKeyToken=31bf3856ad364e35’
at System.Windows.Forms.Control.MarshaledInvoke(Control caller, Delegate method, Object[] args, Boolean synchronous)
at System.Windows.Forms.Control.Invoke(Delegate method, Object[] args)
at System.Windows.Forms.Control.Invoke(Delegate method)
at SamFirm.Form1.SetProgressBar(Int32 Progress)
at SamFirm.Form1.b__44_0(Object o, DoWorkEventArgs _e)
WRN: Assembly binding logging is turned OFF.
To enable assembly bind failure logging, set the registry value [HKLM\Software\Microsoft\Fusion!EnableLog] (DWORD) to 1.
Note: There is some performance penalty associated with assembly bind failure logging.
To turn this feature off, remove the registry value [HKLM\Software\Microsoft\Fusion!EnableLog].
I am using a stock version of Windows 11. So I assume this error is common? Anyway, I’m not an administrator and don’t know how to do what it is asking.