Last Updated on May 13, 2023 by Mathew Diekhake
Not as many people know what Linux is in comparison to Microsoft’s Windows, so it only makes sense that people aren’t as familiar with the term ‘root user.’ The root user is to Linux what the administrator is to Windows which is the person who is using the account with all the permissions.
These permissions are usually with regards to what people can install and uninstall. Manufacturers like Samsung often like to hide their stock apps behind the wall of the system partition—a place that non-rooted users cannot access and therefore cannot remove the apps. Smartphone carrier networks also love to do the same thing.

The apps that are hidden behind the system partition are called the system apps, and we can remove them by becoming the root user and then installing the Titanium Backup app. Titanium Backup is one of most people’s favorite root apps to install because it is way better at backing up the data on your phone and tablets than something like the Helium app. Additionally, Titanium Backup also can uninstall things, including every system app. The way Titanium Backup works is by being able to read every apps data, and that is why you can backup everything so easily. The developers have also noticed they had an extra ability here to allow people to remove apps from the system partition too, so they allowed it. Now all you need to do is make sure you remove all apps that can be removed without bricking the device, and you can enjoy the Android operating system with better battery life and even hardware performance.
Details We Should Know
- Chainfire created the CF-Auto-Root file in this guide based on the LRX22G.P900UBU0BOI1 firmware build number. You do not have to be running that same firmware. You can run on any firmware that is on Android 5.0.2 Lollipop. All you need is the Samsung Galaxy Note Pro 12.2 that comes with the SM-P900 model number.
- If you are finding the Samsung Galaxy Note Pro 12.2 SM-P900 does not boot after flashing the CF-Auto-Root tool, leave a message letting Chainfire know about the issue along with the new recovery image from the new firmware on the CF-Auto-Root thread at the XDA-Developers website. Sometimes new Android versions bring new bootloaders which temporarily stops CF-AUto-Root from working until he updates the files.
Files We Need
- Download the CF-Auto-Root tool for the Samsung Galaxy Note Pro 12.2 SM-P900 running on Android 5.0.2 Lollipop software updates.
- Download the Samsung USB Drivers for the Windows computer.
Rooting the Samsung Galaxy Note Pro 12.2 SM-P900 running on the Android 5.0.2 Lollipop software updates
- Start by logging into the Windows computer using the administrator’s account so you can use the flashing application.
- Unlock the Developer Options menu on the Samsung Galaxy Note Pro 12.2 SM-P900 Android tablet.
- Enable the USB Debugging Mode on the Samsung Galaxy Note Pro 12.2 SM-P900 Android tablet.
- Run the Samsung USB Drivers on the computer.
- Extract the rooting file to the downloads folder so the Odin and the CF-Auto-Root files fall out and are available.
- Double-click on the Odin file that is now on the desktop, so the flashing tool opens.
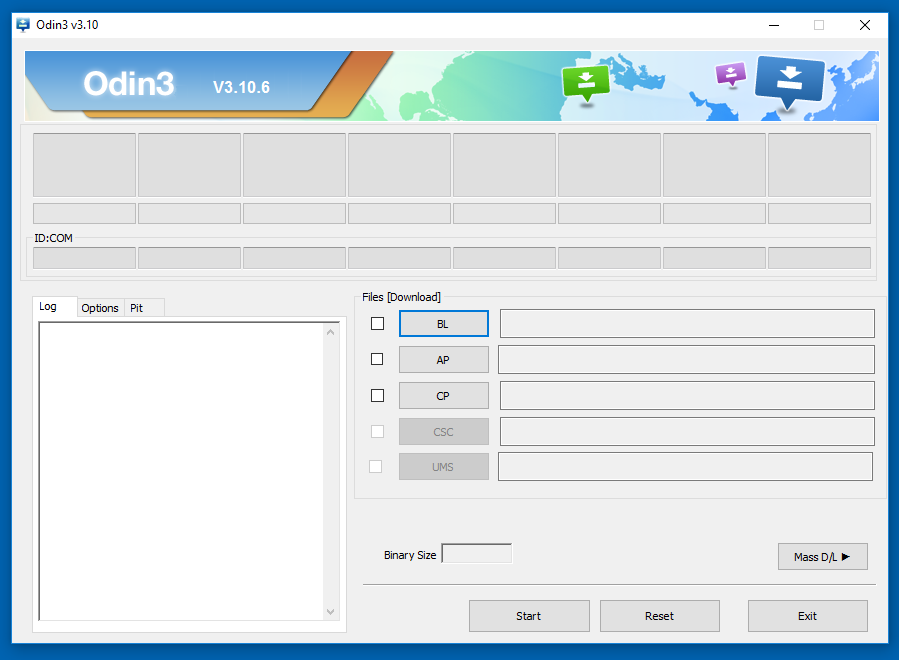
- Boot the Samsung Galaxy Note Pro 12.2 SM-P900 tablet into download mode and connect to the computer with the USB cable once it is in that download mode.
- Check Odin shows a color (usually blue or yellow) from the ID: COM port in Odin.
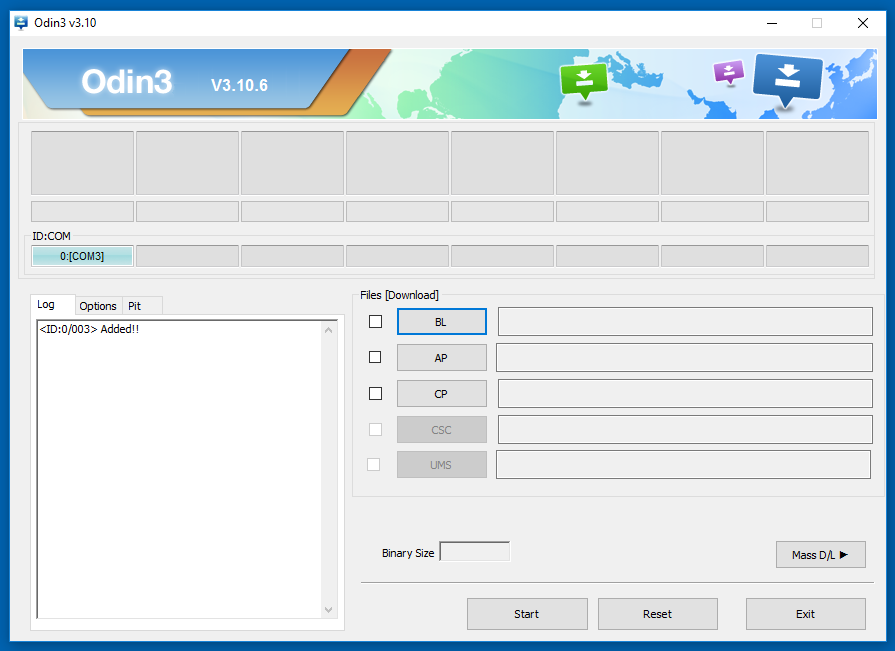
- Click the AP button from Odin and browse the Downloads folder to the rooting MD 5 file and upload it to Odin.
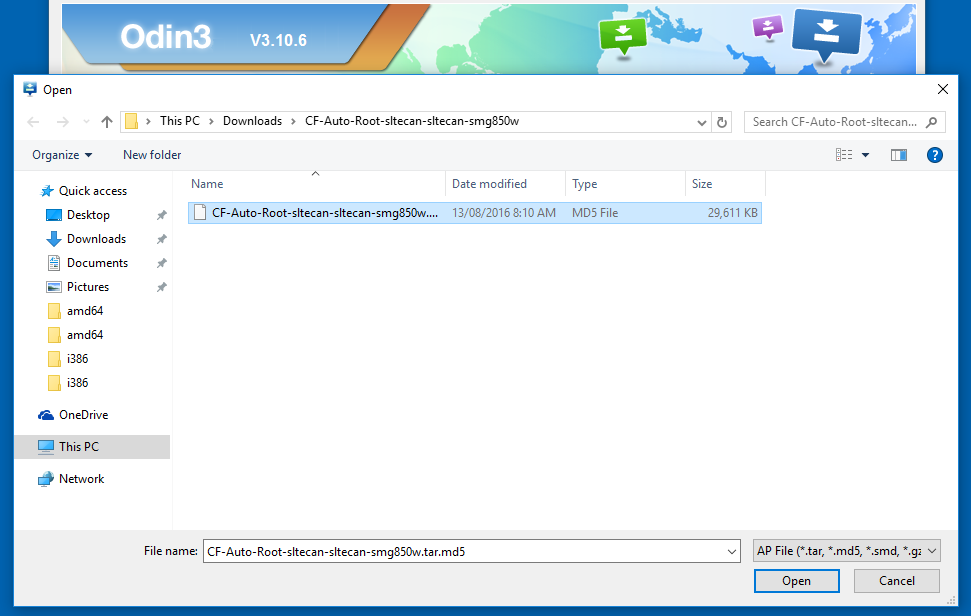
- Select the start button and the rooting of the Samsung Galaxy Note Pro device begins.
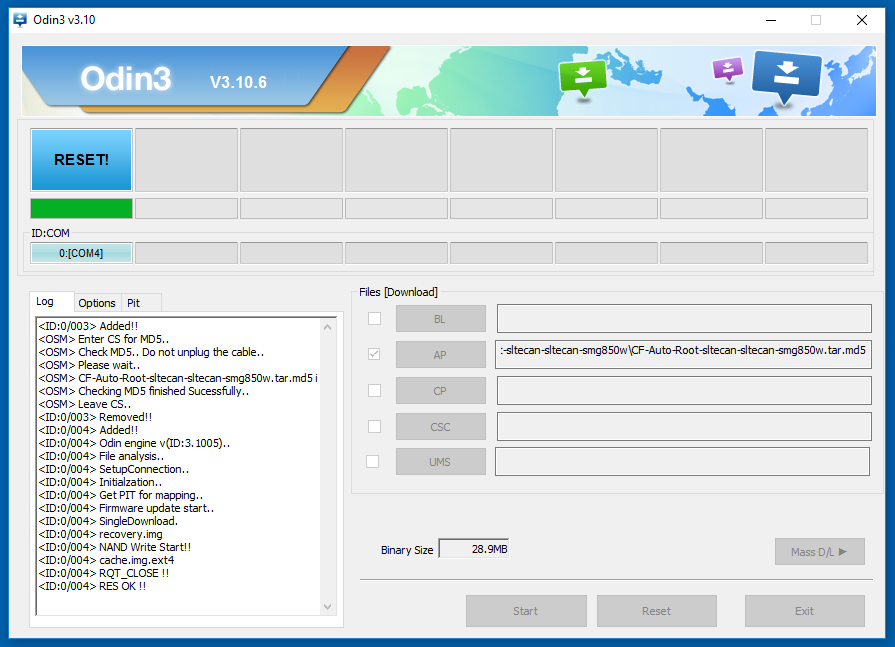
- Read the text that is rolling down the display of the tablet and wait until it says it is going to reboot.
- Check that Odin shows a green pass message.
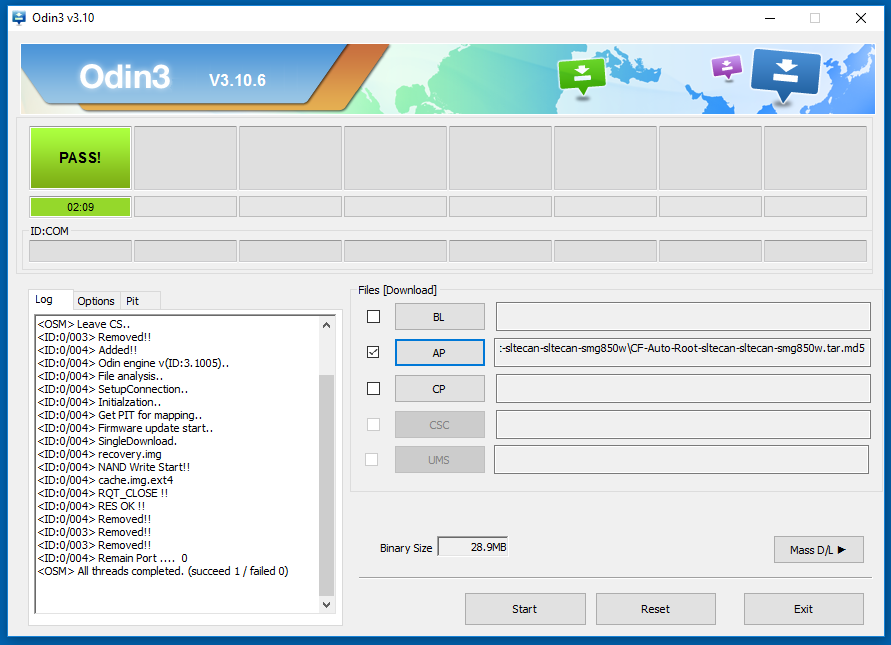
In conclusion, that is how to root Samsung Galaxy Note Pro 12.2 tablet with the SM-P900 model number when it is running on the Android 5.0.2 Lollipop software updates. The guide makes use of Chainfire’s SuperSU by getting it installed with an automatic one-click rooting tool that Chainfire names CF-Auto-Root. The result is SuperSU is now sitting in the app drawer as soon as it reboots and it is ready to grant the rooting permissions to any app that requests it with your approval.
That means you can officially open the Google Play Store app or your web browser and start installing the root apps. Anyone who needs some suggestions on what root apps to install can check out our list of the best root apps for the Android operating system.
