Last Updated on May 13, 2023 by Mathew Diekhake
Anyone looking for a new reason to root the Samsung Galaxy Note 4 smartphone should look in the direction of the GMD Gesture Control App. You probably do not know, there are heaps of applications out available from official sources online like the Google Play Store that are waiting or you to install them, but they won’t install because they need access to the root file system on your Samsung Galaxy Note 4 to run. Often these apps that do need access to the root file system can do more things and things you would not expect an app to have the ability to do. The reason that is possible is that Android is an open source software, and once you start using the OS without any restrictions you can start to tinker with the operating system. In fact, it is the ability to tinker with the Android operating system that is making it so attractive.
While third-party developers who create custom ROMs rely on getting access to the source code, people can tweak the OS by just using apps if they have rooted the Android operating system. The GMD Gesture Control application is one app that you can install after you have successfully installed and enabled the SuperSU on your phone that can change the way your operating system thinks. In fact, the GMD Gesture Control app is so advanced that you can even create your personal choice of gestures, and it remembers them so that the Android OS is completely functioning the way you prefer it to function.
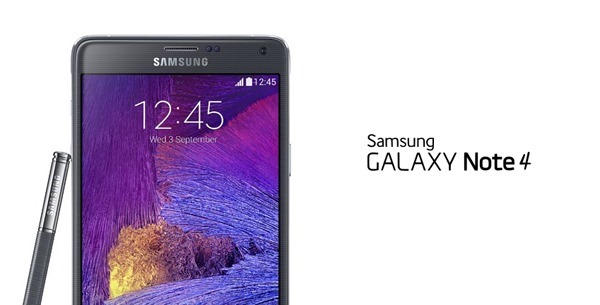
For those who do not already know, gesture controls are what you can do with your smartphone displays with your fingers, and the GMD Gesture Control app comes with plenty of functionality already built in if you do not want to be creating your own. You find several multi-touch defaults, swipe four of your fingers to the right and toggle through apps, other gestures that kill or launch applications, and use gestures as they controls within the apps for tweaking your settings or choosing your music.
The GMD Gesture Control application is just one example of an app that you can run on the Samsung Galaxy Note 4 smartphone once you root it using the guide below which will install and enable Chainfire’s SuperSU on the phone.
Each version of the CF-Auto-Root tool by Chainfire is made to work on a particular device which is usually distributed across model numbers. Chainfire also creates the rooting packages based on different firmware for each package. The CF-Auto-Root tool that is available in this guide was developed when Chainfire was running the MMB29K.N910LKLU2DPD6 firmware build number on the Samsung Galaxy Note 4 LTE-A smartphone with the SM-N910L model number. Chainfire never states that you need to be running that same firmware build number on the smartphone before flashing the rooting file. In fact, we have asked him directly and said you do not. He gives that build number information because he knows that sometimes a Samsung smartphone like the Galaxy Note 4 device may not boot old images. In those times, you can take note of the build number and then research when that was and run something similar. You should find the CF-Auto-Root tool works on all version of the Android 6.0.1 Marshmallow software updates and not just a few select firmware versions. All you need to do is match up the smartphone model number and make sure that it is running on Android 6.0.1, and it should work well.
Files You Need
- Download the CF-Auto-Root tool for the Samsung Galaxy Note 4 LTE-A SM-N910L running on the Android 6.0.1 Marshmallow software updates from here.
- Download the Samsung USB Drivers for the Windows computer from here.
The Odin flashing tool is made to work on Windows operating systems only. That means the Samsung developers who made the Odin flashing application have done so with a Windows PC as requirements. There are other ways you can run it on a Mac or Linux such as setting up a virtual machine environment, but typically speaking the Odin flashing tool will not just run on a MacOS or Linux computer.
You need to have the Samsung Galaxy Note 4 LTE-A smartphone that comes with the SM-N910L model number. As mentioned, these rooting tools are usually peculiar to the model number and flashing the wrong file on the wrong model number results in a bricked device, so make sure you have the correct model number. You can find out what the model number of your Samsung Galaxy Note 4 LTE-A smartphone is by tapping on the Menu > Settings > About Device > Model Number and look for the SM-N910L model number.
There are some Android software version updates to the operating system that continue to roll out over the air that are based on Android 6.0.1 Marshmallow and occasionally these can bring new bootloaders with them. The chances of this are extremely rare because we do our rooting guides based on the new versions of Android, and the new bootloaders usually only come when updating to the new versions of Android. The new versions of Android I am referring to are the jumps from Android 5.0 to Android 5.1 or the jump from Android 5.1 to Android 6.0.1 Marshmallow like we have here. In any cases, a new bootloader could potentially come in smaller updates and when they do they can present a problem for the CF-Auto-Root tool in the sense that Chainfire needs to update the files to work again. For him to get that done, he relies on people like us to post the new recovery images that are found in the new firmware updates to the official CF-Auto-Root tool thread posted on the XDA-Developers website so he can see your messages and then apply the necessary changes involving that new recovery image file. Once he makes the changes on his end they are always automatically reflected in our guide because we are linking back directly to the CF-Auto-Root page that is set up by Chainfire for this device.

Rooting the Samsung Galaxy Note 4 LTE-A SM-N910L running on the Android 6.0.1 Marshmallow software updates
- You must log into the Windows computer with an administrator’s password so you are using the administrator’s account and not one of the accounts with lesser privileges or else the odin flahsing application will not run.
- Unlock the Developer Options menu on the Samsung Galaxy Note 4 LTE-A smartphone so you can use the options that are available on that menu.
- Enable the USB Debugging Mode from within the Developer Options menu by tapping on the box next to the same words so that your device can be connected to the computer and it has develops done to the software.
- Run the Samsung USB Drivers on the Windows computer so that you can connect the smartphone to the computer and the Odin flashing application can detect your device and the rooting can take place.
- Extract the rooting file to the desktop of the computer and you will see the Odin flashing application and the rooting file on the desktop–both of which you need to complete this guide.
- Double-click and run the Odin executable file that is on the desktop so that the Odin user interface opens up and you can see all of the buttons available.
- Boot the Samsung Galaxy Note 4 LTE-A smartphone into the download mode and then connect it to the computer with the USB cable that you usually use to charge the battery on the device.
- Check that you can see a yellow or blue color coming from the ID: COM port on the Odin user interface along with the “added” message.
- Do not make any changes from the Odin flashing tool user interface or else the rooting might not work, and you could brick the device or lose data.
- Click the AP button from the Odin user interface and then browse the desktop location and choose to upload the CF-Auto-Root file that is there and ends in the tar.md5 file extension.
- Click the Start button from the Odin user interface and the flashing of the rooting file will officially begin.
- Since this is a systemless root, your messages on the smartphone display will be different. Look for it telling you some information about the device being detected and then installing the SuperSU, followed by some important messages which you should read. The messages include things like you can expect this process to take at least a few minutes instead of the older versions which were completed in just a few seconds. Moreover, your Samsung Galaxy Note 4 LTE-A smartphone might boot loop a few times during the rooting process, and you are not to worry about this; it is part of the usual rooting process. Furthermore, you should not interrupt the rooting process while it is doing these things.
- Wait until you get the messages on the smartphone display that says it is going to reboot your device in ten seconds and then look up at the computer and check that the Odin flashing tool is also now giving you a green box with the pass message inside it which is letting you know that it is now complete, and you can unplug from the computer.
In conclusion, that is how to root the Samsung Galaxy Note 4 LTE-A smartphone with the SM-N910L model number when it is running on the Android 6.0.1 Marshmallow software updates by using the new and improved systemless root versions of the CF-Auto-Root tool which is essentially resulting in the same thing as the last versions but with some minor differences. One of the differences is that you will now have to root the device again after applying any factory reset because the systemless root that does not involve the system partition anymore is not going to hold up through a reset. Chainfire has created an application called FlashFire which aims to help people keep root through the updating and resetting processes, but you need to be an advanced Android user to try that because it is still not 100% safe. We advise people to take the few extra minutes to do things the usual way and find the right rooting guide for your device which we spend all day creating so you guys can use them because nothing can go wrong this way.
Those who want to check the root status of the Samsung Galaxy Note 4 smartphone with LTE-A can open up the Google Play Store application after it reboots and then search for the root checker app. Yes, you will see some paid versions available and probably begin to roll your eyes, but you should also find some free versions there that are willing to let you check the root status of your smartphone with any catch. Moreover, you can also install the paid versions if you want to unlock some additional features that you feel are worthwhile and make the whole money spending part of the process well worth it.
Once you have the root status checked and can see that it did manage to root the operating systems, and you are now using the device as a root user, it is time to check out all the things anyone can do with a rooted Android operating system. These things include getting stuck into your root applications that would not run before, installing a custom recovery, installing a custom ROM that doesn’t come pre-rooted, installing a new kernel that is better suited to your needs, and heaps more.
Furthermore, those who checked the root status of the Samsung Galaxy Note 4 smartphone and found out that SuperSU is no lot quite installed and enabled correctly can start troubleshooting the issues to find out why that might be. The first thing we recommend doing is holding the hardware button combination for the recovery mode once your Samsung Galaxy Note 4 reboots for the last time so that it directly boots into the recovery mode after the rooting finishes and not the normal mode. You know when that it about to happen because you get the text on the display of the smartphone letting you know that it is about to reboot itself in about ten seconds. That is the time when you want to have your fingers ready and waiting for it to reboot in the ten seconds and then apply the hardware key commands. The reason why we are suggesting you do this, i.e. because each device must always get into the recovery more for the rooting to have worked, and Chainfire programs the CF-Auto-Root tool to handle this automatically by itself. However, as with most things related to technology, things do not always go to plan, and the occasional person can find themselves in a situation where that is not happening. Chainfire also recommends that people boot the device into the recovery mode manually if it is not automatically doing it for you. He states this because it does not matter how it happens as long as you get there.
Once you have checked the recovery mode situation and it is working, and you still do not have the root user access, try installing another version of the Odin flashing application. The Odin flashing application comes in heaps of different versions–all of which are very easily identifiable by the unique numbers associated with the file names. The Odin that Chainfire packages in with this rooting tool are the Odin 3.10, and it is the same versions of the Odin flashing application that he continues to bundle for each device that is based on the Android 6.0.1 marshmallow updates.
Moreover, anyone who has checked both the other versions of the Odin flashing application and the recovery mode and is still finding the Samsung Galaxy Note 4 LTE-A smartphone is not rooted should try installing another firmware version which is available from the Sam Mobile website. The Sam Mobile website is a very exciting website that offers great insight into how the firmware is distributed. You need to understand that everyone can only install firmware that is associated with the same model number. Once you understand that, you need to know the difference between a device that is SIM unlocked and a device that is not unlocked. A device that is SIM unlocked can install firmware across phone carrier networks as long as it is still based on the same model number. That might seem confusing to some because many smartphones and tablets only have one model number assigned to the phone carrier network. However, that it not always the case. There are many devices out there that have multiple phone carrier networks all using the one model number. Moreover, even if you only see one phone carrier network there, try installing another firmware for that same phone carrier network that is different the one you are running now, and it might result in more success with the flashing of the CF-Auto-Root tool above.
