If you like to read our blog you will be well aware of the long list of Nexus devices getting updated to Android’s latest software edition, the 4.4.3 Kitkat. The Nexus 5 was the first, and it was updated to KTU84M and we posted a guide on how to update to that version below. If you have not updated already then please go ahead and click through to do that before returning here and getting root. For those of you already running on the firmware, it is time to get root but before we do I will list the long line of things to do if you have forgotten, and something catches your attention because you are grateful I reminded you.
The Google Nexus 5 started off with Android 4.4 and saw updates to 4.4.2 and now 4.4.3. You probably know the drill for backing up with apps such as helium or Titanium since you have updated before. However, for those of you that do not, this handset came with some quality hardware for its time that include 32 GB of internal storage. One of the downfalls with this device was that Google didn’t offer a MicroSD card slot for storage expansions so; therefore users have no choice but to use some of the 32 GB of internal space for this dubious task. Nobody enjoys taking the time out of their day to do this and most love to gamble with their data. It isn’t expected you lose data for updating official firmware or rooting using the CF Auto Root tool for that matter, but if one of them is going to be more vulnerable it will be this one. With that in mind, you take the risk at your own accord. For those wanting to learn what to backup, there is call logs, SMS and MMS text, contacts list pictures, video, settings, market apps and more. Many people use Google Drive for a place to store Google related services or sync using Samsung Kies.
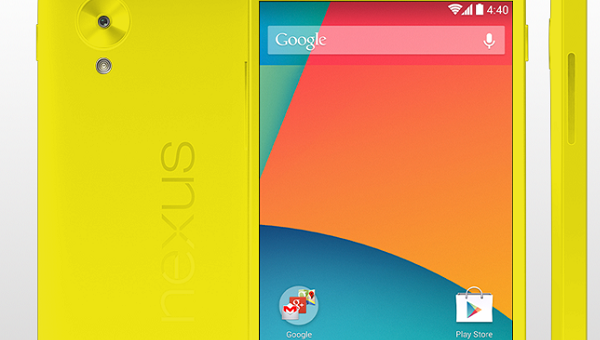
Details of Note
- This guide uses CharinFire’s SuperSU to get root and installs ClockworkMod recovery at the same time. There is no need for a deeper understanding of custom recoveries because this tool takes all the fuss out of it. Furthermore, it is possible to reset the flash counter using an application made by the same developer called triangle Away. When we reset the counter back to 0 but, unfortunately, this does no result in the warranty that is good again. Following it will still void the manufacturer’s warranty. There is no Knox on the Nexus 5 anyhow, so this is not a concern now, but more handy information for the future.
- Temporarily disable or uninstall any antivirus protection that is running for the Windows computer and the Android operating system on a smartphone. Some go so far as to stop the firewall also. If you know how to do that then you can.
- For the root process, you will not use the ODIN application this time. It is made for Windows PC, Mac and Linux so all three operating systems work fine this time. For Windows this includes all OS from XP, Vista, Windows 7 and 8. Do not try to use it on anything older than XP. If you are running Vista or newer then save O Din to the C: Drive so you can use it again next time instead of downloading it every time. By going to start > search box and typing in the word, it will make it appear. It prevents cluttering the desktop unnecessarily.
- Looking at the figures, the Nexus 5 comes with USB 2.0, Micro USB, USB charging and is a USB Mass Storage Device. At the end of the guide, I’ll teach you how to looking after the Mass storage properly but for now the point I want to make is the USB charging. When plugged into the PC system unit with USB it will start charging automatically. There is no point is wasting time and charging the battery beforehand unless you know that this feature is not working. If that is the case then you will need to make sure you have at least 65% battery left before starting the tutorial. It will make sure that the handset does not turn off during the installation process.
- Using the file we have here today will leave users with an experience as close to stock as possible while still unchaining the smartphone and opening it up to Custom ROMs and extra apps.
- If you want to make sure that it is the right model number go to Settings > About Device menu.
- Install the latest USB drivers for Google Nexus if you do not have them up to date already. Most of you will breeze through this without any problem already. However, the link is there is you need it. If trying to connect later on during the guide and Odin does not pick up the device then this is where to come back.
- Enable USB Debugging from visiting the Develop Options menu. It was only a hidden menu in Android 4.2 so there is no reason you all can’t find that from the settings menu.
- Some tasks in this guide are complex for inexperienced users. Therefore, we recommend that if you are a novice users to find somebody who can walk you through the process instead of attempting this on your own.
Before you begin you will need to have:
- Android SDK
- Fastboot
- Fetch the android-sdk-windows\platform-toolsdirectory and copy it to the directory
How To Root The Google Nexus 5 On Android 4.4.3 KitKat KTU84M
1. Download the CF-Auto-Root-hammerhead-hammerhead-nexus5.zip from Dev Files to the computer.
2. Find the USB cable that is used to charge the handset daily.
3. Use the cable to connect it to the PC system unit.
The USB Mass Storage device will show up in the system tray.
4. Put the phone into fastboot or otherwise known as bootloader mode. Do this by pressing Volume Down + Volume Up + Power at the same time.
5. Wait for the fastboot menu to show up.
6. For Windows users: Run the root-windows.bat file. Mac users need the chmod +x root-mac.sh and run the root-mac.sh files. Linux users look for the chmod +x root-linux.sh and run the root-linux.sh file.
7. Do not touch anything until it finishes
8. You can tell when the operation is complete because it will reboot by itself. Now it is Ok to use. The new boot process can take up to five minutes for one time only. Do not be alarmed at how slow it is this time.
9. Move the mouse to the system tray in the taskbar and right-click on the safely remove hardware icon. Click to stop the USB Mass Storage device and disconnect when it says it is safe to do so.