Last Updated on July 20, 2022 by Mathew Diekhake
Over the past couple of days, the newest member of the Android statues was revealed on the lawn of the Mountain View company and home of the Googleplex in sunny California. The new name for Android’s latest operating system is Marshmallow and will be coming with the numbers 6.0.
You won’t see any more Android updates coming out in the fives as it had long been rumored. Even greater news to add to that is the Developer Preview 3 is now out, and people can learn how to root it following the guide below.
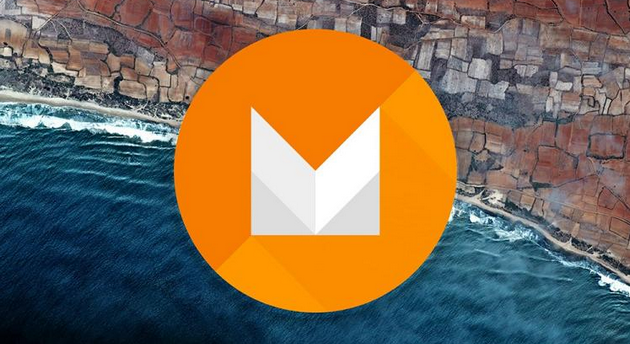
REQUIREMENTS
- Check the About Device menu for the build number MPA44G. Moreover, you are not to follow this guide when the previews are over, and the official 6.0 is released. It’s likely Google and Android patch this exploit before then which means you’ll probably need to follow a new guide after another third-party developer find a new exploit.
BEFORE WE BEGIN
<
- You are voiding the warranty after you finish the guide. You cannot get the warranty back again unless you rid yourself of the root access you are acquiring. That means you cannot send it away for free repairs if something goes wrong.
- The following guide is for experienced Android users only. Do not try to follow this guide if you do not have any experience with rooting.
- Unlock the Developer Options menu from the About Device menu by tapping where it says the builds number. Continue tapping around seven times and it will eventually unlock the Dev Options.
- Now navigate back to the Settings menu and enter the Developer Options menu. Enable the USB Debugging Mode from inside the option. Now you can easily connect t the computer.
- You need a Windows computer for following this guide. You need to install ADB and fastboot and our guide only caters for those running Windows. It is possible to install both packages on Mac, but you’ll need to find those files elsewhere.
HOW TO ROOT THE GOOGLE NEXUS 6 RUNNING ANDROID 6.0 MARSHMALLOW MPA44G DEVELOPER PREVIEW 3
1. Download Android SDK from the official developer’s website.
2. Download ADB and fastboot and set it up using our guide.
3. Download the ADB and fastboot drivers for your Windows computer.
4. Download the Despair kernel from here.
5. Download the SuperSU file from here.
6. Download the custom recovery image here.
7. Transfer the Despair kernel and the SuperSU files over to the root of the SD card while still zipped.
8. Transfer the custom recovery to the same folder as fastboot and ADB.
9. Turn off the Nexus 6 and reboot it holding the Power and Volume Down buttons together.
10. Now you should be in the desired bootloader mode.
11. Open the folder where you have ADB, fastboot and the custom recovery waiting.
12. Right-click the mouse over an empty area within the folder and hold the Shift key.
13. You’ll get a new menu on the display. Click the option to open the command windows here.
14. Now type the first command to flash the recovery: “fastboot flash recovery openrecovery-twrp-2.8.5.0-shamu.img”.
15. Now look on your device’s display and choose to enter the recovery mode by selecting the “recovery” option.
16. Now navigate to flash zip from SD card and browse the SD card for the Despair kernel you transferred earlier.
17. Install the kernel and go back to browsing the SD card once again, only this time upload the SuperSU file and install the same.
18. Once you’ve successfully installed both the kernel and the SuperSU, head back to the main recovery menu and choose to reboot the system now.
Once the device reboots, you are able to take over your Google account once again and start installing custom ROMs thanks to the new custom recovery.
