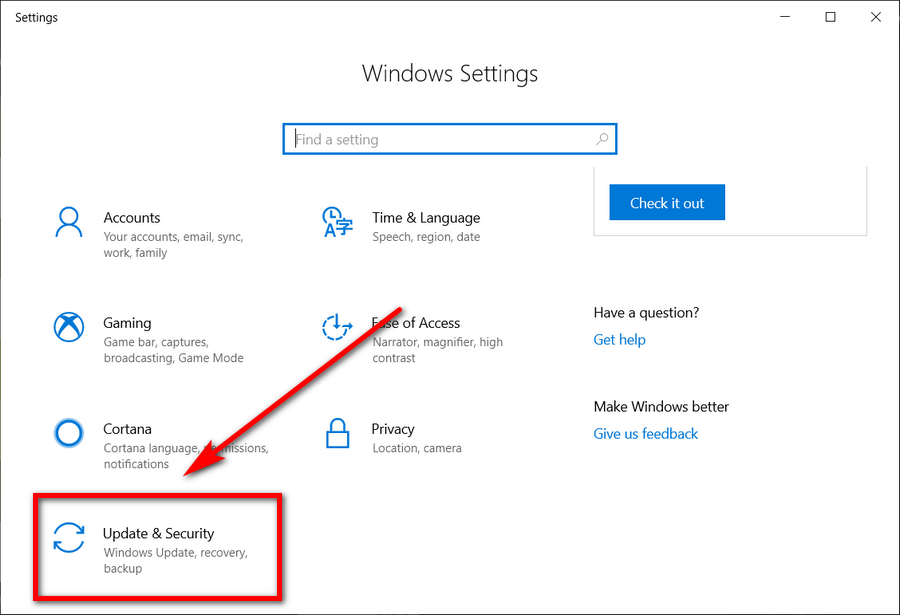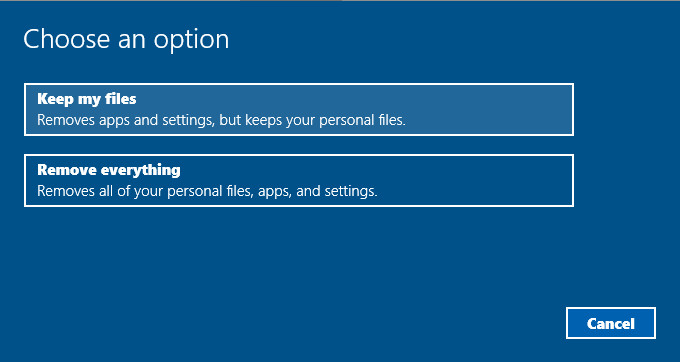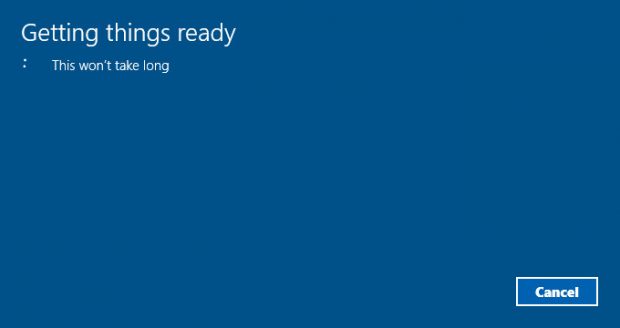Last Updated on December 26, 2022 by Mathew Diekhake
Resetting the Windows operating system was never something people did very often because the way to do it was not easy. In fact, you needed to boot the computer and press the “F8” key and choose the reset option from the menu before booting the Windows operating system.
People generally didn’t take to that very well, and whenever the F8 menu was required, people preferred palming the problem off to the local technician instead. The local computer technician was happy to take your business, but it isn’t Microsoft’s goal to make you, the user of the OS, have to do that in the first place.
Now in newer versions of the Windows operating system such as Windows 10, applying a reset to the operating system is much easier. You don’t need to boot to the advanced startup menu either (which is still there, even though it looks much better now). Everything for the reset is done in just a few clicks after signing into your Microsoft account or local user account in Windows 10.
Even though the Windows developers are calling it a reset and not a factory reset, it is, in fact, the same thing. The only difference is Windows 10 does give you the chance to keep your files if you want to keep them. A factory reset in older versions of Windows and other mobile operating systems such as Android do not let you do that. That’s a nice feature that is an advantage to Windows 10 users.
This is what you need to reset the Windows 10 operating system from the troubleshooting menu.
How to Reset Windows 10 from Recovery Menu
To get started, you need to boot the computer to the advanced startup menu. There are quite a few ways you can boot to the advanced startup menu, and it doesn’t matter which of them you choose for this exercise. If you don’t know any, you can do it from the Settings menu. To find it from the Settings menu, navigate to the Start menu > Settings gear icon in the left pane > Update and Security.
Next, click on the “Recovery” option from the left side pane.
Under the “Advanced startup” heading, click on the “Restart now” button to restart the computer. You then get the advanced startup menu when it reboots.
When you can see the advanced startup menu on the computer’s display, click on the “Troubleshoot” button that has a picture of a spanner and a screwdriver on it. Next, tap or click on the “Reset your PC” option. You then get another screen that gives you the option of keeping the files or removing everything. In order to truly reset Windows 10, you shouldn’t opt to keep the files. If you choose the option that keeps the files, then what you are really doing is administering a Windows 10 refresh instead of a reset. That may or may not result in your problem being fixed.
If you get prompted to “insert media” that is referring to your recovery media. If you don’t have that already, you’ll need to learn how to create a recovery drive in Windows 10 and then insert that recovery drive. It doesn’t matter if your computer is unable to create the recovery drive because you can use it on multiple computers. In other words, you can create the recovery drive on a different computer and then come back and insert it into the computer you are trying to troubleshoot at the moment.
How to Reset Windows 10 from Settings in Windows 10
Note: it is not possible to reset the Windows 10 operating system if you have the User Account Control (UAC) set to notify you about system changes.
You can also reset Windows 10 from the Settings menu if you prefer. Having the option directly from the Settings app is one of the handiest features to ever grace the Windows operating system—or any operating system for that matter. For years now, mobile operating systems have been leading the way for ease of use. If you ever had a problem with a mobile operating system, it didn’t need a technician to fix it. All the user had to do was apply the factory reset from the Recovery Mode, and the job was done. Now with Windows 10, you don’t even have it do that much. There’s no need to enter any Recovery Mode on Windows. All you need to do is navigate to the button from the Settings app.
To do that, navigate to the Start menu > Settings > Update and security > Recovery and then click on the “get started” link that is available under the “Reset this PC” heading.
You then get to choose between keeping your files or removing everything. As we’ve said multiple times before, if you want to keep the files, then technically it is not resetting Windows 10. It will just do a Windows 10 refresh. If you have a problem that you need to be fixed and you think the problem is significant, it might be better off going for the full reset by removing everything.
Note: that doesn’t mean you need to lose all of your data just because you are selecting the “Remove everything” option. Just like when taking a factory reset on Android or iOS, you can backup your data beforehand with Windows 10 and then restore that data later when the reset is complete. There are lots of tools out there for backing up Windows 10, but one we like above all others is Macrium Reflect. If you don’t want to use third-party software, then you’ll be pleased to learn that Windows 10 does offer plenty of tools directly from the OS for backing up as well. For example, you can still use the “System Restore” feature to create a restore point. Additionally, you can backup to OneDrive—a tool also owned by Microsoft.
Windows then gets things ready for your reset, depending on the options that you choose. This can take a few minutes, and the reset itself can take over half an hour depending on your machine.
You shouldn’t have to reset Windows 10 very often, but just like with other operating systems like the one running on your phone, sometimes it makes sense to go ahead with a reset to try to solve a problem instead of wasting lots of time trying to fix whatever small problem you have wrong. By utilizing the reset feature, you can save yourself lots of time that would have been spent trying to fix the particular challenge that you couldn’t find a solution for.
You might also be interested in:
- How to Backup Windows 10 using Windows 10 Built-In Backup and Recovery Tools
- How to Change User Account Control (UAC) Settings in Windows 10
- How to Create Recovery Drive in Windows 10
- How to Get Classic Windows 7 Games in Windows 10
You can subscribe to our RSS, follow us on Twitter or like our Facebook page to keep on consuming more tech.