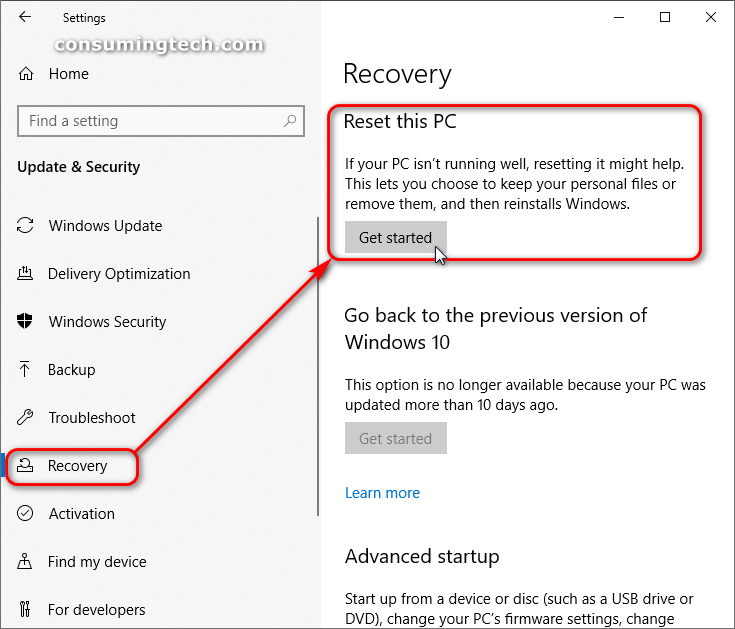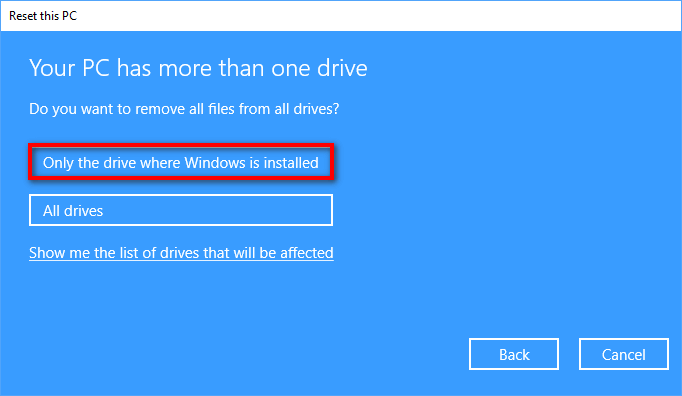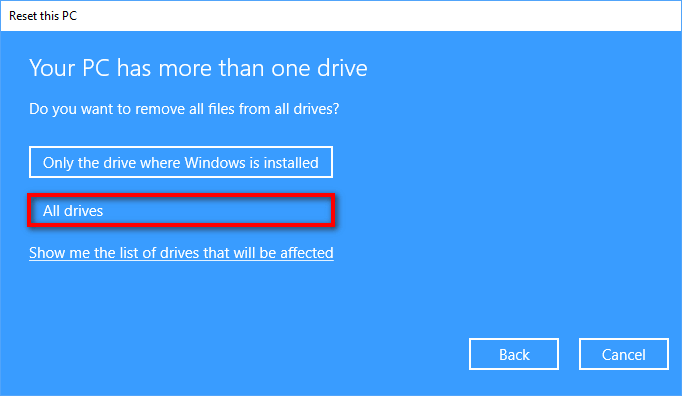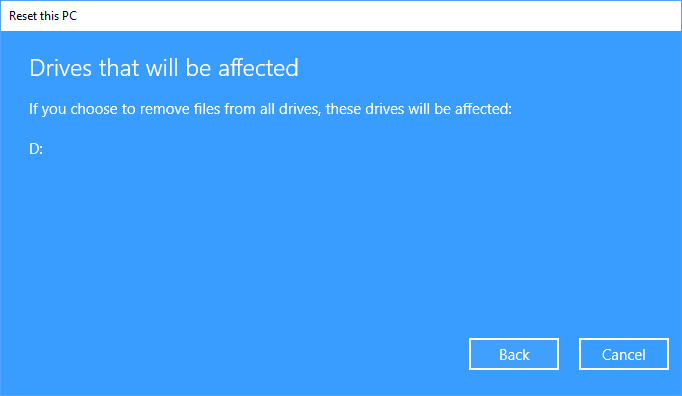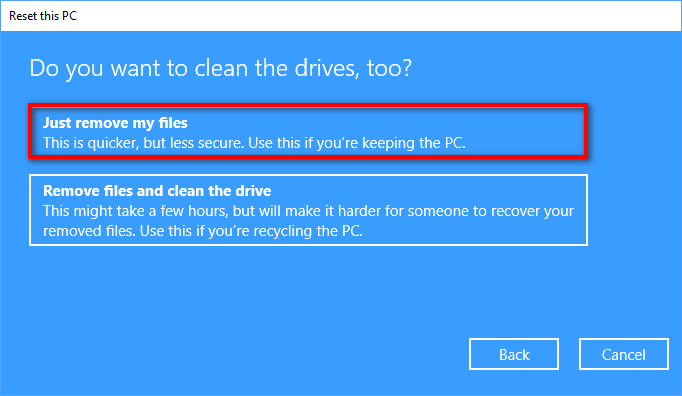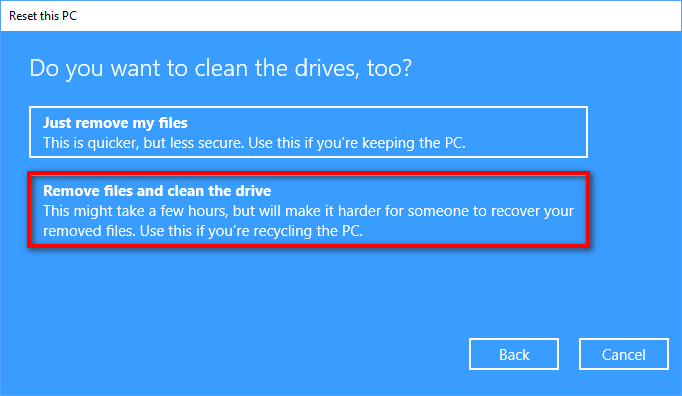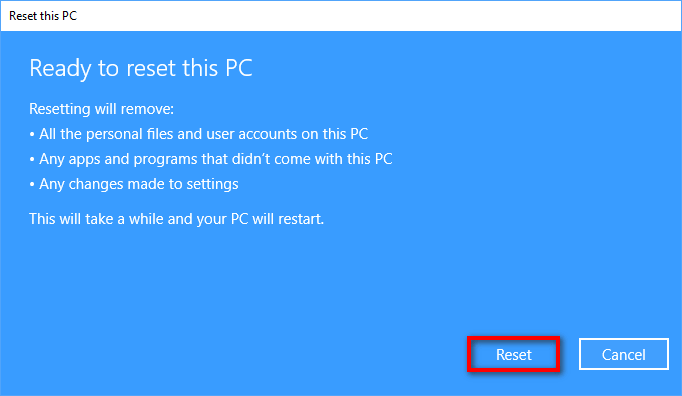Last Updated on December 26, 2022 by Mathew Diekhake
Windows still doesn’t come with the best backup solution one could ask or, but one thing they have made up ground on is giving users the chance to troubleshoot common problems much easier.
Desktop operating systems have struggled in this department for as long as we can remember, and it only made matters worse when mobile operating systems came along and offered people a simple solution for factory resetting the device. Now Windows has caught up by providing an equivalent of a factory reset for whenever you need it. What’s more, they even go one better and offer a way in which you can keep your files and just try refreshing Windows instead which helps save time and the effort of needing to back up.
Windows 10 comes with two simple ways to reset the operating system: one that will keep the files (technically a refresh of Windows) and the other that will remove all files and reinstall Windows.
It’s advised that you try refreshing Windows and keeping all of your files and seeing if that has solved your troubles first. It has been proven that you can solve a large number of problems with the refresh that keeps the files, such as the no sound issue that has plagued some computers. If that hasn’t helped, then you can go all out with the complete reset that wipes everything. The two options are both available from the same area of the Settings application for your convenience.
This tutorial demonstrates how to reset Windows 10 either by giving it a refresh that keeps your files or wiping all of your data and reinstalling the Windows operating system.
How to Reset Windows 10 from Settings in Windows 10
Note: You can only reset the Windows 10 operating system if the User Account Control (UAC) set to always notify you about system changes.
1. Head to the Start menu > Settings app and tap/click on the Update & Security icon from the Windows Settings menu. To find out all the different ways you can open the Settings app, check out this tutorial: How to Open Settings in Windows 10
2. From Update & Security’s left menu, select Recovery and then tap/click on the Get started button located under the Reset this PC heading in the left side of the window.
3. You now get to choose between keeping your files (everything that you’ve downloaded or installed on the computer, minus a few applications that it’ll tell you about if it needs to delete them) or removing everything and completely reinstalling the operating system.
a. If you want to keep your files, then proceed by tapping/clicking on the Keep my files button. (An excellent choice if you think you’ve got a minor problem that can be fixed with a quick refresh of Windows.)
b. Otherwise, if you prefer to cut to the chase and removing everything, then tap/click on the Remove everything button.
4. If your PC has more than one drive, it’ll let you know about it here. If yours doesn’t then you can skip to step 5 below. For everyone who does have multiple drives, you now have a choice to make: removing files from the drive where you have Windows installed or removing files from All drives.
Note: This step is only relevant if you’ve chosen to remove all files.
a. If you want to remove data from all of the drives on the computer, then tap/click on the All drives button.
Note: if you aren’t sure which one to choose, you can tap/click on the Show me the list of drives that will be affected link and it’ll show you the additional drives on your computer (that you might now even know you had).
On my computer for instance, I’ve got an SSD and a couple of extra terabytes of HDD storage available from the D: drive, so my D: drive gets listed here. This means that all of the video, music and other files that I’ve got collecting dust in the HDD storage will also be wiped should I choose the “All drives” option. Apply the same logic to your situation and then proceed to the next step.
5. Windows also gives you the option of cleaning your drives if you’ve chosen the option to take a full reset and remove the files. It’s recommended that you choose the option to Remove files and clean the drive if you’re planning on getting rid of your computer or giving it to someone else, as it won’t be possible for them to recover the files that have been removed.
a. To remove the files only, tap/click on the Just remove my files button.
b. To remove the files and prevent anyone from being able to recover the deleted files, choose the option to Remove files and clean the drive instead.
c. Once you’re ready to reset the computer, tap/click on the Reset button.
The processes vary in time depending on which one you chose. The quickest is the refresh, followed by the reset without the clean. The full reset and the clean to go along with it can take several hours to complete.
That’s it.
Related Tutorials
- How to Choose Default Operating System to Run at Startup in Windows 10
- How to Change Windows To Go Startup Options in Windows 10
- How to Change Product Key in Windows 10
- How to Upgrade Windows 10 Pro to Windows 10 Enterprise
- How to Change Account Used to Get Insider Builds in Windows 10
- How to Change Operating System Name at Startup in Windows 10
- How to Change Time to Display Operating Systems at Startup in Windows 10
- How to Properly Change Product Key of Office 2016/2013