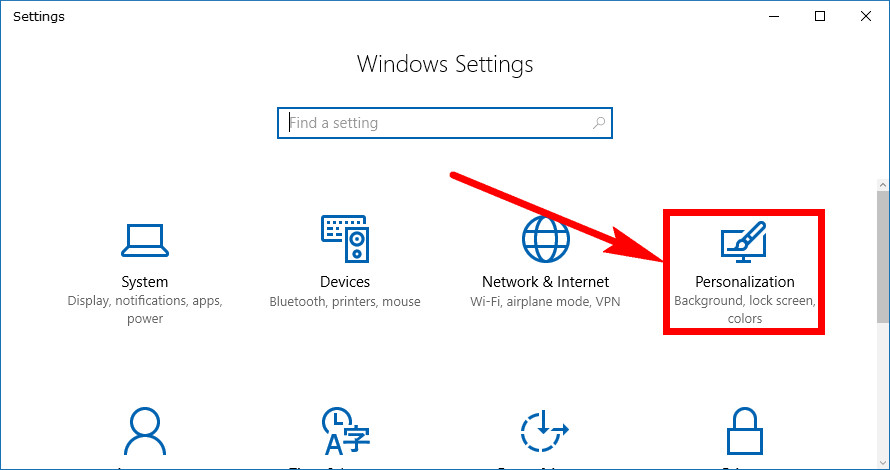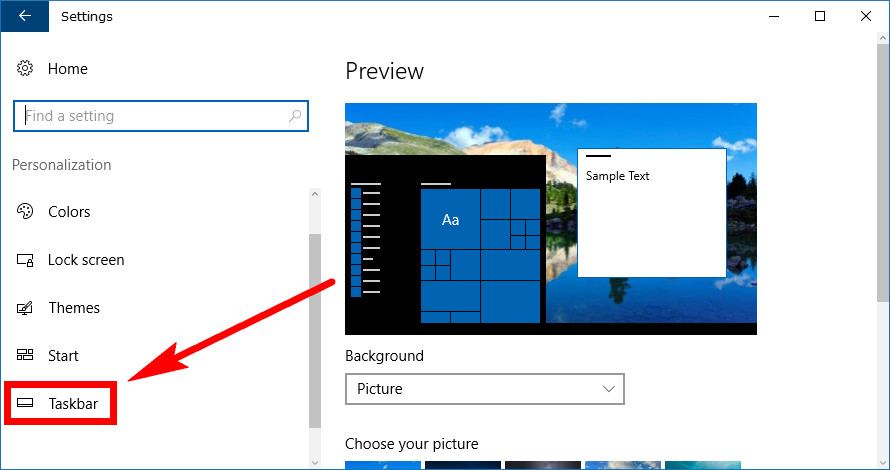Last Updated on February 14, 2019 by Mathew Diekhake
All editions, versions, and builds of Windows 10 come with the same taskbar at the bottom of the computer’s display, and the right side of that taskbar is always filled with the system tray. Right next to the system tray is where your notification area is—those are the little icons that you can see to the left of the sound icon. If you aren’t seeing any at the moment, it’s probably because you have them turned off from the Settings application.
The taskbar has three distinct sets of icons available on the right side of it. The icons available from within the system tray are called your system icons. They too can be turned on or off depending on what you want to be shown. The icons directly to the system tray’s left are the notification icons. The third set of icons are those to the left side of the taskbar that offers stuff like your Microsoft Edge browser, File Explorer and the Windows Store for quicker access to those places. You can reshuffle those just by clicking and dragging them into new positions if you like. It’s also possible to unpin them by right-clicking on them and choosing to unpin them from the taskbar.
How to Reset Notification Area Icons
You can reset the notification area to its default settings by installing a small .bat file on the computer. To do that, download the Reset_Notification_Area_Icons_Cache.bat file and then click and drag it from its folder over to the desktop. Double-click and run the file, and the notification area will be reset to the same settings as the default Windows 10 editions, and software versions offer.
You also have some options available for the taskbar from the Settings application. Technically these are part of the system tray icons for customizing and not the notifications. To find them, head to the Start menu > Settings and then click on the “Personalization” link from the Windows Settings screen.
Next, scroll a bit down the left side pane and then click on the “Taskbar” link when you can see it.
You now have a bunch of settings related to the taskbar at your disposal in the right side pane. Scroll down until you can see the Notification area a heading with the link that says “Select which icons appear on the taskbar” and click on it.
You’ll now see a bunch of different toggles that you can turn on or off for the icons that you want to appear on the taskbar.
Some people like to have plenty of stuff available from the taskbar, all perfectly pinned in the right positions just like some people like to cover their fridges with an abundance of magnets, stickers, and stuff they feel they need to see. Others like to remove as much material from the taskbar as they can and just leave the bare essentials. It doesn’t matter what your personal preferences are—we won’t judge you for it. What’s important is that you know how to customize it, so your computer’s taskbar looks the way you want it.
Related Tutorials