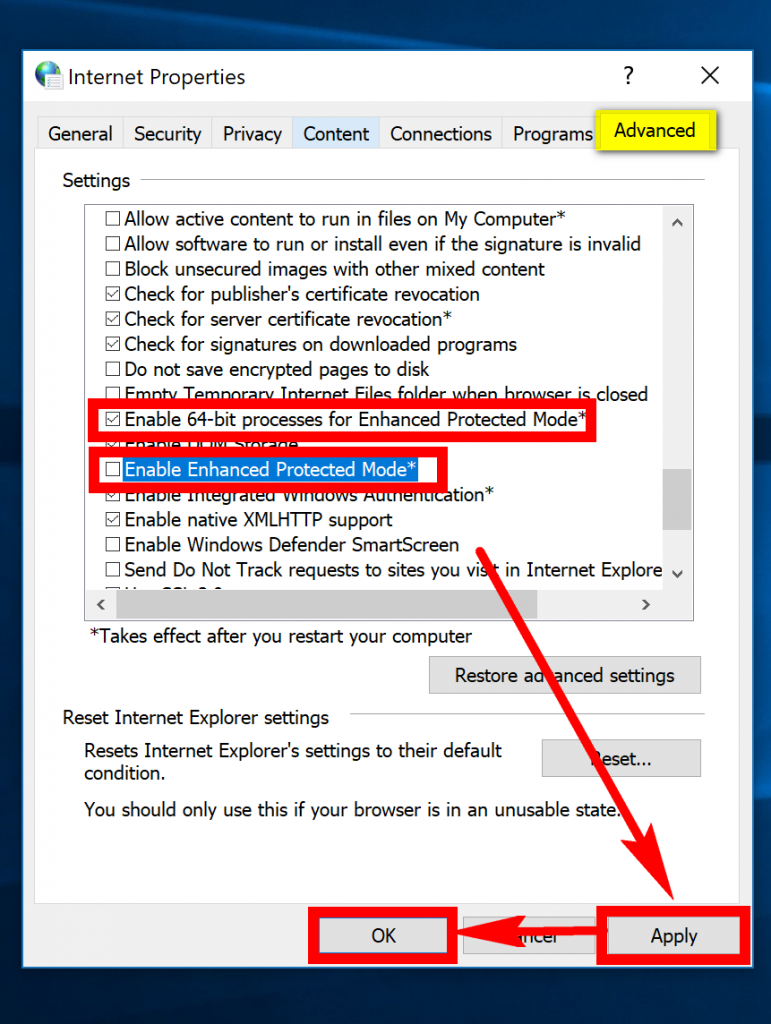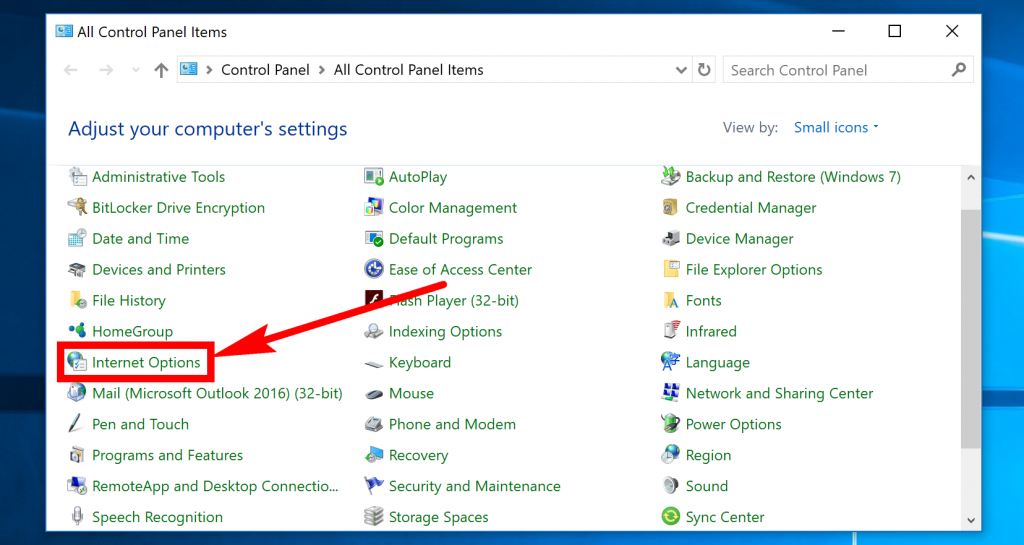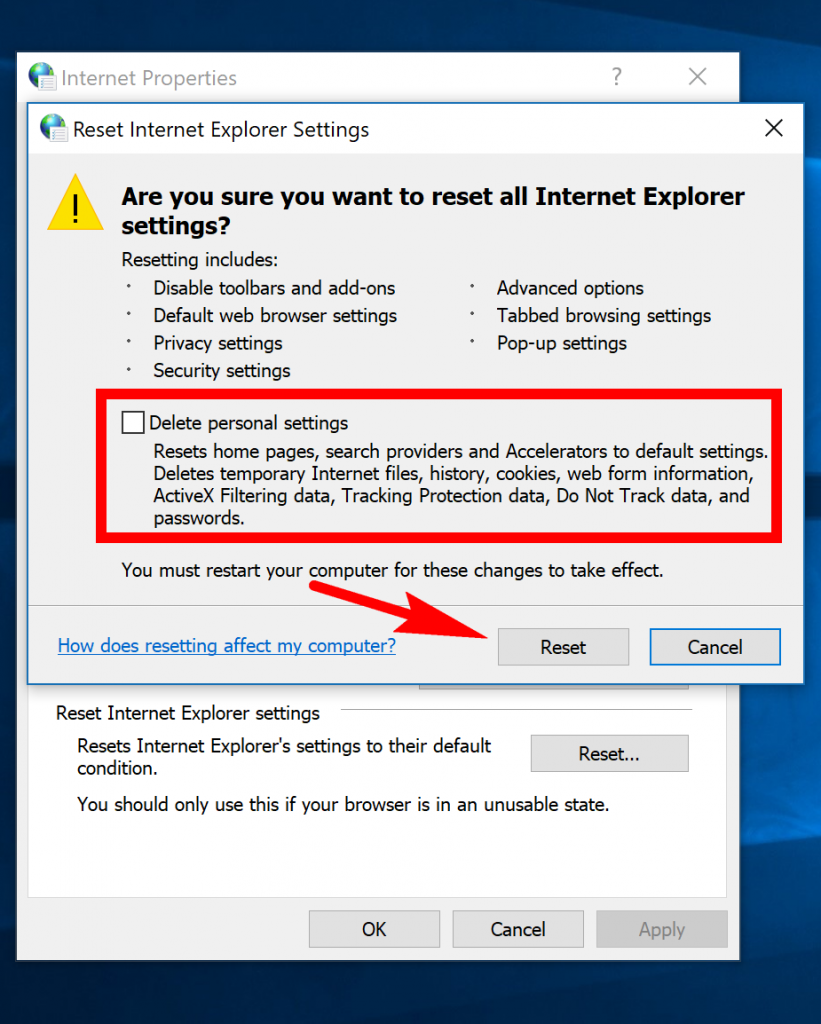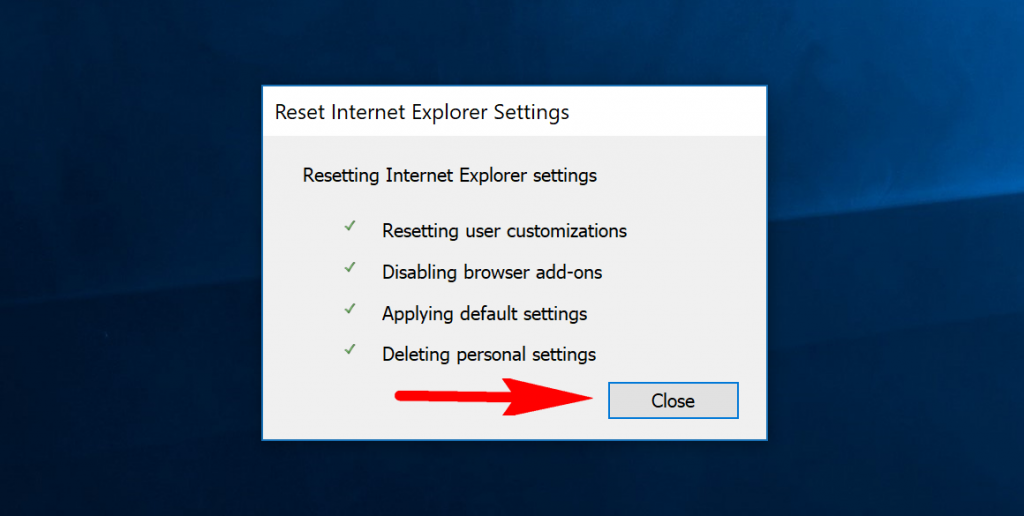Last Updated on December 26, 2022 by Mathew Diekhake
Internet Explorer is a bit of an after thought these days. You still get it coming with Windows 10 by default, but it isn’t the web browser that Microsoft offers in the taskbar. If you do happen to find how to open IE 11 in Windows 10, then you’ll also get an Edge icon on display when opening a new tab to try to get you to make the switch over to Edge instead if you are running on the Creators Update.
Still, even with Windows wanting people to use Edge over Internet Explorer, IE will still have a significant number of fans around the world that want to continue using it, so it’s still important people know how to use it.
One of the features that is available in Internet Explorer is the chance to reset it so that all of the default settings are back the way when you first opened it up. The repercussions of those settings being reset include all toolbars and add-ons are gone, the default web browser settings are restored, the privacy and security settings are restored, advanced options and tabbed options are restored, plus the pop-up settings are restored as well.
Why You Should Consider Making the Switch to Microsoft Edge
The writing was on the wall for Internet Explorer when Microsoft created Edge, their new web browser. Internet Explorer was still being used by a lot of people before Edge came out, but lots of people spoke poorly of the browser that has been around since Windows 95, and there’s no reason for Microsoft to want to have two web browsers at once. The rumors of Edge being a rebranded version of IE are likely very accurate for those reasons. Even Microsoft themselves are not defending IE, and they encourage people to use Edge instead.
Internet Explorer that comes with Windows 10 is still a decent browser to use, but it does have its caveats now that it hasn’t been developed for so long. One of those caveats is the fact that the security isn’t very good in IE anymore. If you do have a valid reason for needing to use a website from the Internet Explorer browser still, it’s advised that you turn on the Enhanced Protection Mode, so you aren’t as susceptible to attacks.
Windows 8 and Windows 10 come with an Enhanced Protected Mode for Internet Explorer. Enhanced Protected Mode restricts everything in IE to their own app containers, stopping them from being able to move about to other areas. It’s similar to when you use the Android operating system but without root access. There isn’t much need for anti-virus protection with Android when it’s not rooted because apps can’t move out of their sandboxes, so even if you did install malware by accident, it can’t move. Unfortunately for Windows 10 users, certain add-ons aren’t compatible with Enhanced Protected Mode, and that’s why the feature isn’t enabled by default when you use your operating system. You can try turning on the Enhanced Protected Mode and hope that it doesn’t have any conflicts with the things that you have installed. It’s a good solution for now, but you can expect the problem to only get worse as time goes on and fewer add-ons care about being compatible with Internet Explorer. Indeed, it’s never too soon to start thinking about what web browser you might want to use next once Internet Explorer finally fails you for everyday use.
How to Reset Internet Explorer to Default in Windows 10
You can reset Internet Explorer from the Internet Properties dialog box that is available from the Control Panel. To get started, open up the Control Panel with its classic view showing you the small icons from the main menu and then click on the “Internet Options” link.
You’ll now see the Internet Properties dialog box open. Make sure you select the “Advanced” tab from the top of the box and then just click on the “Reset” button without making any additional changes to the checkboxes in the Settings window.
You get a pop-up message asking you if you are sure that you want to reset all the Internet Explorer settings. There is also another option in the window that lets you check the box available for “Delete personal settings” if you want to delete all of the personalization options for the Internet Explorer browser as well. Once you’ve made your choice, click on the “Reset” button to confirm the reset.
Another small box opens up and lets you know that Internet Explorer settings have been reset. Click on the “OK” button to close the window. You can now open the Internet Explorer web browser again by typing “Internet Explorer” into the search field in the taskbar, and you should see the browser open as if it is the first time you have used it.
Resetting Internet Explorer has its advantages, but you should make sure that you turn on the Enhanced Protected Mode from the Internet Properties dialog box if you do. That’ll help you continue to use Internet Explorer without too many issues for now at least. Start researching the next browser you want to use and make sure you set that one as the default web browser when you find the time soon. Even if you are using Internet Explorer still, you shouldn’t be using it for all your browsing around the web. Just do the things you need to do and then complete the rest of your web browsing from one of the other more secure browsers that dominate today’s market share like Mozilla Firefox, Google Chrome or Microsoft Edge.
(This article was last updated on September 27, 2021.)
You might also be interested in:
- How to Remotely Troubleshoot Another Windows PC
- How to Open and Configure Folder Options in Windows 10
- How to Check Amount of Free Space Left on Hard Disk in Windows 10
- How to Setup and Use Hyper-V Virtual Machine
You can subscribe to our RSS, follow us on Twitter or like our Facebook page to keep on consuming more tech.